[100% löst] Hur åtgärdar jag meddelandet Fel vid utskrift i Windows 10?
![[100% löst] Hur åtgärdar jag meddelandet Fel vid utskrift i Windows 10? [100% löst] Hur åtgärdar jag meddelandet Fel vid utskrift i Windows 10?](https://img2.luckytemplates.com/resources1/images2/image-9322-0408150406327.png)
Får felmeddelande om utskrift på ditt Windows 10-system, följ sedan korrigeringarna i artikeln och få din skrivare på rätt spår...
![[Löst] Hur man åtgärdar Windows Update Error 0x80070522 [Löst] Hur man åtgärdar Windows Update Error 0x80070522](https://img2.luckytemplates.com/resources1/images2/image-130-0408150601627.png)
Om du inte kan uppdatera ditt Windows-system på grund av uppdatering 0x80070522-felet "Privilege Not Hold" så är du på rätt plats. I den här handledningen kommer du att lära dig hur du blir av med Windows 10 Update 0x80070522 Fel "Privilege Not Hold" och uppdaterar systemet med lätthet.
Men innan du tillämpar några korrigeringar för att övervinna Windows-uppdateringsfelen , föreslås det att du känner till 0x80070522 "Privilege Not Hold"-fel.
Detta konstiga fel är väldigt irriterande, det blockerar Windows-uppdateringsprocessen varje gång. Enligt mig är det här felet relaterat till File Explorer . När File Explorer skadas avbryter den skapa/kopiera/flytta/ändra filer under systemenheten (vanligtvis C: ) . Därför kommer du att möta följande felmeddelande när användaren försöker utföra någon typ av filrelaterade operationer:
Ett oväntat fel hindrar dig från att skapa filen. Om du fortsätter att få det här felet kan du använda felkoden för att söka efter hjälp med det här problemet.
Fel 0x80070522: En nödvändig behörighet innehas inte av klienten.
När du kommer till punkten bör du följa nedanstående lösning en efter en för att fixa Windows 10 Update e Error 0x80070522.
Så här åtgärdar du Windows 10 Update Error 0x80070522
Lösning 1: Inaktivera Admin Approval Mode
![[Löst] Hur man åtgärdar Windows Update Error 0x80070522 [Löst] Hur man åtgärdar Windows Update Error 0x80070522](https://img2.luckytemplates.com/resources1/images2/image-9446-0408150602044.png)
![[Löst] Hur man åtgärdar Windows Update Error 0x80070522 [Löst] Hur man åtgärdar Windows Update Error 0x80070522](https://img2.luckytemplates.com/resources1/images2/image-5755-0408150602457.jpg)
![[Löst] Hur man åtgärdar Windows Update Error 0x80070522 [Löst] Hur man åtgärdar Windows Update Error 0x80070522](https://img2.luckytemplates.com/resources1/images2/image-444-0408150602873.png)
När du har inaktiverat administratörsgodkännandeläget, försök att uppdatera din PC eller bärbara dator.
Lösning 2: Använd File Explorer
![[Löst] Hur man åtgärdar Windows Update Error 0x80070522 [Löst] Hur man åtgärdar Windows Update Error 0x80070522](https://img2.luckytemplates.com/resources1/images2/image-9241-0408150603104.png)
![[Löst] Hur man åtgärdar Windows Update Error 0x80070522 [Löst] Hur man åtgärdar Windows Update Error 0x80070522](https://img2.luckytemplates.com/resources1/images2/image-6964-0408150603340.png)
![[Löst] Hur man åtgärdar Windows Update Error 0x80070522 [Löst] Hur man åtgärdar Windows Update Error 0x80070522](https://img2.luckytemplates.com/resources1/images2/image-9414-0408150603559.png)
![[Löst] Hur man åtgärdar Windows Update Error 0x80070522 [Löst] Hur man åtgärdar Windows Update Error 0x80070522](https://img2.luckytemplates.com/resources1/images2/image-9932-0408150603774.png)
Klicka till sist på OK och sedan på Verkställ och avsluta Filutforskaren . Starta om File Explorer med hjälp av Task Manager och verifiera problemets status.
Lösning 3: Använd Registereditorn
Observera: Att manipulera registerdatabasen manuellt är mycket riskabelt och svårt också. Ett litet misstag kan skada hela ditt system, så om du inte är särskilt avancerad, undvik att följa de manuella stegen.
Du kan köra Registry Repair Tool för att fixa registerproblem och -fel. Trots detta se också till att skapa en systemåterställningspunkt innan du gör några ändringar i registret.
![[Löst] Hur man åtgärdar Windows Update Error 0x80070522 [Löst] Hur man åtgärdar Windows Update Error 0x80070522](https://img2.luckytemplates.com/resources1/images2/image-4103-0408150603988.png)
HKEY_LOCAL_MACHINE\SOFTWARE\Microsoft\Windows\CurrentVersion\Policies\System
![[Löst] Hur man åtgärdar Windows Update Error 0x80070522 [Löst] Hur man åtgärdar Windows Update Error 0x80070522](https://img2.luckytemplates.com/resources1/images2/image-5139-0408150604389.png)
Efter att ha tillämpat ovanstående steg bör problemet åtgärdas.
Lösning 4: Använd appen Official Update Assistant
Se först och främst till att du är inloggad som administratör, om du är inloggad som gäst eller användare loggar du ut och loggar in igen som administratör. Efter det måste du besöka Microsofts webbplats ( https://support.microsoft.com/en-us/help/12387/windows-10-update-history ) och ladda ner den officiella uppdateringsassistenten. För att ladda ner, klicka på knappen " Hämta jubileumsuppdateringen nu" .
Efter nedladdningen av Update Assistant, kör den nedladdade filen. Klicka på knappen " Uppdatera nu ".
I det här fönstret kommer du att se de tre kategorierna - CPU , minne och diskutrymme bockmarkera alla -> klicka på "Nästa" och uppdateringen börjar laddas ner.
Efter nedladdning kommer du att få ett fönster med ett meddelande och en nedräkningstimer för automatisk omstart. Avsluta alla andra program och klicka på knappen " Starta om nu ".
Din PC eller bärbara dator kommer att starta om flera gånger och till sist visas en skärm med användarinloggningsskärmen. När du har valt administratörskontot visas en annan skärm med flera nya sekretessfunktioner. Du kan ändra dem enligt dina krav, klicka på "Anpassa". Eller klicka på " Använd Express-inställningar ".
Gå till avsnittet Sekretess och scrolla ner och stäng av alternativen. Efter det klickar du på " Nästa ".
Äntligen måste du kontrollera webbläsarens tre säkerhetsinställningar, lämna dem aktiva. Klicka på " Nästa ", du kan ändra dessa tre uppsättningar val senare från appen Windows 10 Inställningar.
Efter några sekunder kommer din Windows 10 att starta med ett uppdaterat operativsystem. Jag hoppas att felet 0x80240034 är fixat i Windows 10.
Bästa och enkla lösningen för att fixa fel 0x80240034
Tja, om ingen av de ovan givna lösningarna fungerar för dig, ska du fixa Windows 10-uppdateringsfel 0x80240034, skanna ditt system med PC-reparationsverktyget.
Detta är ett mycket avancerat reparationsverktyg som bara genom att skanna en gång upptäcker och fixar olika Windows-uppdateringsrelaterade fel. Med detta kan du också fixa andra fel som registerskräpproblem, DLL-problem, BSOD-fel och mer.
Det kommer att skanna hela din dator/laptop och bli av med alla typer av problem som finns i din PC och öka ditt systems prestanda.
Skaffa PC Repair Tool för att enkelt fixa olika uppdateringsfel
Slutsats
Uppdateringsfelet för Windows 10 0x80070522 är ett vanligt fel som ställs inför av flera användare.
I den här bloggen har jag diskuterat olika effektiva korrigeringar för att fixa fel 0x80070522. Du bör prova dem en efter en för att hitta vilken som fungerar i ditt fall.
Men om de manuella korrigeringarna inte fungerar för dig eller om du inte kan följa de manuella lösningarna kör du reparationsverktyget för att bli av med felet 0x80070522 i Windows och även öka Windows PC-prestanda.
Jag hoppas att den här artikeln fungerar för dig.
Lycka till!!!
Om du har stött på "Fel 0x800700522: Krävd behörighet innehas inte av klienten" när du försökte kopiera en fil till rotmapparna i ditt operativsystem, prova en förhöjd kommandotolk istället. Du behöver bara veta den exakta platsen för den angivna filen och dess destination.
Högerklicka på Start-menyn och öppna "Windows Terminal (Admin)."
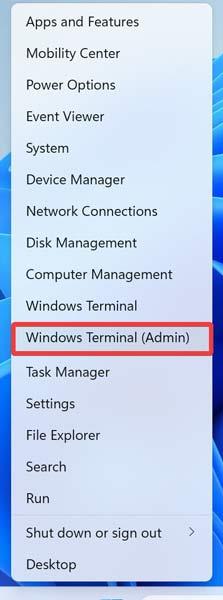
Bekräfta UAC-prompten genom att klicka på "Ja".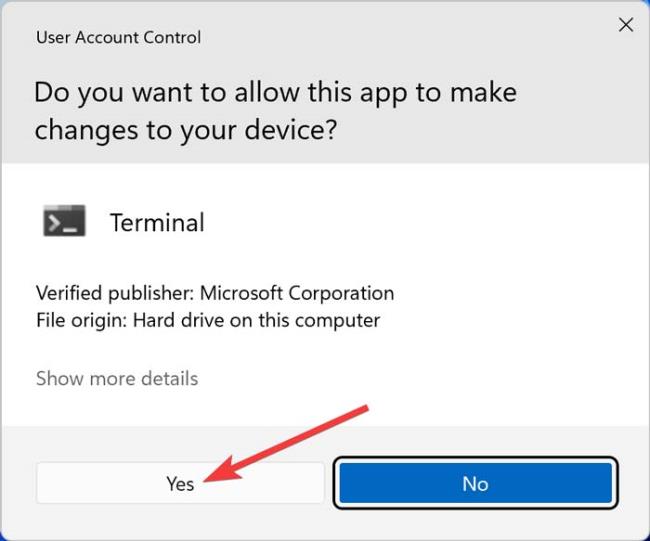
Ersätt bokstäverna i kommandoraden nedan med de faktiska filnamnen och adresserna på din dator, klistra in dem i PowerShell och tryck på . Raden nedan kopierar filen "C", som finns i mappen "B" och finns på partitionen "A." Dokumentet kommer att flyttas till partition "D" och placeras i rotmappen "E." Ange A:\B\CD:\E\
Den sista raden bör se ut ungefär så här: d:\job\text.txt c:\windows\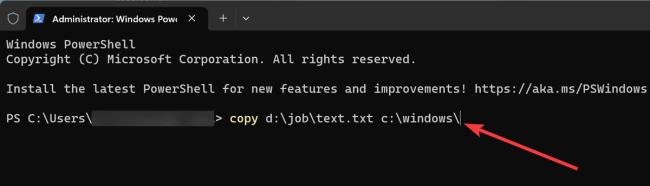
Får felmeddelande om utskrift på ditt Windows 10-system, följ sedan korrigeringarna i artikeln och få din skrivare på rätt spår...
Du kan enkelt besöka dina möten igen om du spelar in dem. Så här spelar du in en Microsoft Teams-inspelning för ditt nästa möte.
När du öppnar en fil eller klickar på en länk väljer din Android-enhet en standardapp för att öppna den. Du kan återställa dina standardappar på Android med den här guiden.
FIXAT: Entitlement.diagnostics.office.com certifikatfel
För att ta reda på de bästa spelsajterna som inte blockeras av skolor, läs artikeln och välj den bästa oblockerade spelwebbplatsen för skolor, högskolor och verk
Om du står inför problemet med skrivaren i feltillstånd på Windows 10 PC och inte vet hur du ska hantera det, följ dessa lösningar för att fixa det.
Om du undrar hur du säkerhetskopierar din Chromebook, så hjälper vi dig. Läs mer om vad som säkerhetskopieras automatiskt och vad som inte görs här
Vill du fixa Xbox-appen öppnas inte i Windows 10, följ sedan korrigeringarna som Aktivera Xbox-appen från tjänster, återställ Xbox-appen, Återställ Xbox-apppaketet och andra.
Om du har ett Logitech-tangentbord och -mus kommer du att se den här processen köras. Det är inte skadlig programvara, men det är inte en viktig körbar fil för Windows OS.
Läs artikeln för att lära dig hur du fixar Java Update-fel 1603 i Windows 10, prova korrigeringarna en efter en och fixa fel 1603 enkelt ...




![FIXAT: Skrivare i feltillstånd [HP, Canon, Epson, Zebra & Brother] FIXAT: Skrivare i feltillstånd [HP, Canon, Epson, Zebra & Brother]](https://img2.luckytemplates.com/resources1/images2/image-1874-0408150757336.png)

![Så här fixar du att Xbox-appen inte öppnas i Windows 10 [SNABBGUIDE] Så här fixar du att Xbox-appen inte öppnas i Windows 10 [SNABBGUIDE]](https://img2.luckytemplates.com/resources1/images2/image-7896-0408150400865.png)

