![[LÖST] Hur man åtgärdar Runtime Broker (RuntimeBroker.exe)-fel [LÖST] Hur man åtgärdar Runtime Broker (RuntimeBroker.exe)-fel](https://img2.luckytemplates.com/resources1/images2/image-6738-0408150610335.png)
Om du har sett Runtime Broker-processen i Task Manager-fönstret eller har stött på Runtime Broker-felen i Windows 10, då är du RÄTT ställe. Den här artikeln innehåller fullständig information som vad är Runtime Broker, varför det körs och hur man fixar RuntimeBroker.exe-fel i Windows 10.
Så, utan att slösa tid, låt oss gräva fram Runtime Broker eller RuntimeBroker.exe, information.
Vad är Runtime Broker?
Runtime Broker är en Windows-process som hanterar appbehörighet på systemet. Denna Microsoft-kärnprocess har debuterats i Windows 8 och är även tillgänglig i Windows 10. Den används för att avgöra om Windows Store-apparna hanterar hela sina behörigheter på rätt sätt, till exempel tillgång till plats eller mikrofon.
Och detta är anledningen till att den hela tiden körs i bakgrunden och vanligtvis använder väldigt lite minne och har väldigt låg CPU-användning. Tja, med enkla ord kan man säga att det är en medlare som kopplar de universella apparna med pålitliga och sekretessinställningar organiserade av dig.
Varför det orsakar hög CPU-användning?
Tja, som sagt ovan när Runtime Broker inte används använder den väldigt lite minne runt 20-40 MB och 0% av din CPU. Men efter att ha startat appen kan du se att den börjar konsumera minne 500-700 MB och ovanlig CPU-användning påverkar.
Att starta de extra universella apparna kommer inte att orsaka att processen med att förbruka ytterligare minne och stänga av dem alla minskar minnesanvändningen till 20-40 MB intervall.
Men i vissa fall förbrukar Runtime Broker-processen mer än 30 % CPU-användning och 1 GB RAM eller ökar CPU-användningen även när de universella apparna inte körs. Det här problemet står nyligen inför av användare som nyligen uppgraderat till Windows 10.
Trots detta finns det också en möjlighet på grund av den felaktiga appen Runtime Broker använder mer resurser. Och i det här fallet måste du begränsa användningen av appen som orsakar problemet.
Kan jag inaktivera Runtime Broker?
Tja, NEJ det kan inte inaktiveras. Runtime Broker är nödvändig för att skydda säkerhet och integritet när du kör universella appar. Och det är därför det inte finns många anledningar till att inaktivera den.
Du kan dock döda processen från aktivitetshanteraren när den inte beter sig. Och efter en tid startar den automatiskt igen, men tills dess kan det hända att de universella apparna har problem med att komma åt förtroendeinställningarna och kanske inte körs alls.
Är Runtime Broker ett virus?
Nej, Runtime Broker är inte ett virus, det är en officiell Windows-komponent. Men det finns en möjlighet att viruset har ersatt processen med sin körbara fil.
Tja, detta är mycket sällsynt och det finns inga rapporter om att ses förrän nu. Dessutom, om du vill vara säker, kontrollera bara processfilens plats. För att göra det, gå till Aktivitetshanteraren > högerklicka på Runtime Broker > välj alternativet Öppna filplats .
Om filen är lagrad i mappen Windows\System32 är det tydligt att du inte stöter på virusinfektionen .
Så det här är den allmänna informationen om Runtime Broker-processen som många av oss vill veta. Trots detta hittas många användare också rapportera om olika Runtime Broker-fel och problem i Windows 10.
Skaffa SpyHunter för att göra din PC/Bärbar dator Virusfri
Lista över Runtime Broker-fel i Windows 10:
Vanligtvis orsakar Runtime Broker den höga CPU-användningen, och som ett resultat kan Runtime Broker påverka systemets prestanda negativt och olika problem rapporteras av användarna.
Här kan du kolla in de vanligaste felen och hur du åtgärdar det:
- Runtime Broker Hög CPU-användning på Windows 10
- Runtime Broker Flera instanser
- Runtime Broker fortsätter att köra
- Runtime broker fel gruppen eller resursen är inte i rätt tillstånd
- Runtimebroker.exe avstängningssystem
- Runtime mäklarapplikationsfel
Hur man åtgärdar Runtime Broker-fel i Windows 10
Följ de olika sätten att fixa olika Runtimebroker.exe-fel Windows 10.
Problem 1: Runtime Broker hög CPU, disk, minne, RAM-användning på Windows 10
Om du stöter på Runtime Broker hög CPU-användning eller Runtime Broker hög minnesanvändning, följ sedan korrigeringarna nedan. Sådan konstig CPU-användning kan påverka processorns prestanda och även förkorta livslängden.
Fix 1: Kontrollera ditt antivirusprogram
Antivirusprogramvaran kan orsaka hög CPU-användning och andra problem för Runtime Broker. Så för att åtgärda problemet rekommenderas det att inaktivera vissa funktioner i antiviruset och kontrollera om det fungerar för dig.
Men om det inte fungerar för dig rekommenderas det att inaktivera antivirusproblemet eller avinstallera det. Och om det fungerar för dig att inaktivera eller ta bort antivirusprogrammet är det värt att byta till olika antivirusprogram.
Fix 2: Stoppa Runtime Broker Process
Tja, ibland helt enkelt att döda Runtime Broker-processen från Task Manager fungerar för dig att fixa Runtime Broker-problemet med hög minnesanvändning.
Du kan inaktivera det helt enkelt från Task Manager, jag har redan diskuterat detta ovan, du kan kontrollera stegen därifrån.
Tja, detta är inte en permanent lösning men det är värt att prova när man står inför den höga CPU-belastningen, för mycket RAM, hög minnesanvändning med RuntimeBroker.exe.
Fix 3: Ändra registret
Om de ovan angivna korrigeringarna inte kommer att fungera för dig att fixa Runtime Broker-problemet med hög diskanvändning, fungerar det för dig att göra ett par ändringar i registret.
Detta är lätt att göra men se till att göra det noggrant:
- Tryck på Windows-tangent + R > skriv regedit > Enter
![[LÖST] Hur man åtgärdar Runtime Broker (RuntimeBroker.exe)-fel [LÖST] Hur man åtgärdar Runtime Broker (RuntimeBroker.exe)-fel](https://img2.luckytemplates.com/resources1/images2/image-8637-0408150610669.png)
- Gå sedan till HKEY_LOCAL_MACHINESYSTEMCurrentControlSetServicesTimeBroker.
- Och ändra Start=dword:00000003 till dword:00000004 .
![[LÖST] Hur man åtgärdar Runtime Broker (RuntimeBroker.exe)-fel [LÖST] Hur man åtgärdar Runtime Broker (RuntimeBroker.exe)-fel](https://img2.luckytemplates.com/resources1/images2/image-1945-0408150610954.jpg)
- Att göra detta påverkar delarna av Cortana-påminnelsen men kan fungera för dig att åtgärda problemet med hög CPU-användning.
Fix 4: Inaktivera alternativet "Få tips, tricks och förslag när du använder Windows".
Det har visat sig att inaktivering av Windows-tips fungerar omedelbart för att fixa Runtime Broker-problem som hög CPU- och RAM-användning eller hög diskanvändning.
Följ stegen för att göra det:
- Tryck på Windows-tangent + I för att öppna appen Inställningar .
- När appen Inställningar öppnas > gå till avsnittet System.
![[LÖST] Hur man åtgärdar Runtime Broker (RuntimeBroker.exe)-fel [LÖST] Hur man åtgärdar Runtime Broker (RuntimeBroker.exe)-fel](https://img2.luckytemplates.com/resources1/images2/image-3845-0408150611295.jpg)
- Välj Meddelanden och åtgärder och i den högra rutan > hitta och inaktivera Få tips, tricks och förslag när du använder Windows
![[LÖST] Hur man åtgärdar Runtime Broker (RuntimeBroker.exe)-fel [LÖST] Hur man åtgärdar Runtime Broker (RuntimeBroker.exe)-fel](https://img2.luckytemplates.com/resources1/images2/image-7051-0408150611575.png)
Jag hoppas att det här fungerar för dig att fixa runtime-mäklaren med så mycket CPU-problem.
Fix 5: Ändra bakgrunden på låsskärmen Windows Slideshow
Enligt vissa användare löses problemet med Runtime Broker med hög minnesanvändning genom att ändra bakgrunden för bildspelet på låsskärmen.
Så om du använder detta, inaktivera det och byt till en enda bild.
Följ stegen för att göra det:
- Öppna appen Inställningar > gå till avsnittet Anpassning .
![[LÖST] Hur man åtgärdar Runtime Broker (RuntimeBroker.exe)-fel [LÖST] Hur man åtgärdar Runtime Broker (RuntimeBroker.exe)-fel](https://img2.luckytemplates.com/resources1/images2/image-671-0408150611917.jpg)
- Och i den vänstra rutan går du till avsnittet Låsskärm > ställ in bakgrunden till bild
![[LÖST] Hur man åtgärdar Runtime Broker (RuntimeBroker.exe)-fel [LÖST] Hur man åtgärdar Runtime Broker (RuntimeBroker.exe)-fel](https://img2.luckytemplates.com/resources1/images2/image-639-0408150612220.png)
Kontrollera nu om Runtime Broker-problemen är lösta eller inte.
Fix 6: Inaktivera bakgrundsappar
Enligt användarna orsakar bakgrundsapparna den höga CPU- eller minnesanvändningen av Runtime Broker . Så i det här fallet kan det fungera för dig att inaktivera bakgrundsapplikationerna.
Följ stegen för att göra det:
- Öppna appen Inställningar > gå till avsnittet Sekretess
![[LÖST] Hur man åtgärdar Runtime Broker (RuntimeBroker.exe)-fel [LÖST] Hur man åtgärdar Runtime Broker (RuntimeBroker.exe)-fel](https://img2.luckytemplates.com/resources1/images2/image-4158-0408150612550.jpg)
- Gå sedan till Bakgrundsapparna än i den högra rutan > inaktivera Låt appar köras i bakgrundsalternativet.
![[LÖST] Hur man åtgärdar Runtime Broker (RuntimeBroker.exe)-fel [LÖST] Hur man åtgärdar Runtime Broker (RuntimeBroker.exe)-fel](https://img2.luckytemplates.com/resources1/images2/image-7364-0408150612835.png)
- Hoppas att inaktivera funktionen, fixar problemen med Runtime broker.
Observera: Det kan hända att bakgrundsapparna inaktiveras, du missar några meddelanden från Universal-appar.
Fix 7: Ändra de avancerade uppdateringsinställningarna
Tja, det kan hända att uppdateringsinställningen kan orsaka Runtime Broker-problemet med hög nätverksanvändning. Så här föreslås det att inaktivera peer-to-peer-uppdateringarna.
Denna lösning fungerade för några av våra användare, eftersom den gör att du kan ladda ner uppdateringar från andra datorer på internet och lokala nätverk.
Trots detta, om något annat orsakar den höga CPU-användningen kan lösa problemet, följ instruktionerna för att göra det:
- Öppna först Inställningar-appen > flytta till avsnittet Uppdatering och säkerhet.
![[LÖST] Hur man åtgärdar Runtime Broker (RuntimeBroker.exe)-fel [LÖST] Hur man åtgärdar Runtime Broker (RuntimeBroker.exe)-fel](https://img2.luckytemplates.com/resources1/images2/image-9264-0408150613170.png)
- Klicka sedan på Avancerade alternativ
![[LÖST] Hur man åtgärdar Runtime Broker (RuntimeBroker.exe)-fel [LÖST] Hur man åtgärdar Runtime Broker (RuntimeBroker.exe)-fel](https://img2.luckytemplates.com/resources1/images2/image-2572-0408150613458.png)
- Och scrolla ner > klicka på Leveransoptimering .
- Hitta alternativet Tillåt nedladdningar från andra datorer och inaktivera det.
![[LÖST] Hur man åtgärdar Runtime Broker (RuntimeBroker.exe)-fel [LÖST] Hur man åtgärdar Runtime Broker (RuntimeBroker.exe)-fel](https://img2.luckytemplates.com/resources1/images2/image-6091-0408150613792.png)
När du stänger av funktionen kommer du inte att ladda ner uppdateringar från andra datorer, i själva verket kommer du att ladda ner dem direkt från Microsoft.
Och hoppas nu att hela problemet med Runtime Broker hög CPU-användning, hög minnesanvändning, RAM är löst.
Problem 2: Runtime Broker Flera instanser
Det finns många användare som undrar varför det finns så många Runtime Brokers som dyker upp på min PC. Tja, det finns ingen exakt lösning tillgänglig online för att lösa Runtime Broker i flera fall. Men det finns några justeringar som fungerar för dig, här lär dig prova dem och se om detta fungerar för dig.
#1: Se först till att apparna som laddas ner från Microsoft Store deklarerar alla behörigheter som att få åtkomst till din plats eller mikrofon.
#2: Trots detta är det andra enda alternativet kvar med dig att döda alla tjänster från Aktivitetshanteraren. Du kan följa stegen ovan.
Problem 3: Runtime Broker fortsätter att köra
Många användare rapporterar att Runtime Broker fortsätter att köras på sin Windows-dator/laptop. Tja, jag nämnde redan att Random Broker är en Microsoft Core- process och används för att kontrollera om apparna hanterar hela behörigheterna eller inte.
Detta är anledningen till att den fortsätter att köras kontinuerligt i bakgrunden. Denna process använder också mycket mindre minne och 0% av CPU så detta kommer inte att orsaka några problem.
Men om Runtime Broker orsakar hög CPU, minnesanvändning så föreslås det att du följer de ovan angivna korrigeringarna.
Det har också visat sig att modifiering av registret fungerar för vissa användare, du kan följa stegen för att göra det i Fix 3.
Problem 4: Runtime mäklare gruppen eller resursen är inte i rätt tillstånd
Detta är ett annat vanligt fel relaterat till Random Broker, enligt användarna kan de inte kontrollera Windows 10-uppdateringarna på grund av RuntimeBroker.exe-fel.
Och uppdateringsprocessen fastnar när du letar efter detaljer och felmeddelandet visas:
- RuntimeBroker.exe. Gruppen eller resursen är inte i rätt tillstånd för att utföra den begärda åtgärden
Dessutom finns det korrigeringar som fungerar för dig att fixa Runtime-mäklare som gruppen eller resursen inte är i rätt tillstånd.
Följ de givna lösningarna för att fixa RuntimeBroker.exe-fel när du installerar Windows-uppdateringar:
Fix 1 – Kör Windows Update-felsökaren
Runtime Broker gruppen eller resursen är felet relaterat till Windows Update, så här föreslås det att köra den inbyggda Windows Update Troubleshooter .
![[LÖST] Hur man åtgärdar Runtime Broker (RuntimeBroker.exe)-fel [LÖST] Hur man åtgärdar Runtime Broker (RuntimeBroker.exe)-fel](https://img2.luckytemplates.com/resources1/images2/image-780-0408150614214.png)
Kör felsökaren helt enkelt från kontrollpanelen och vänta tills hela skanningsprocessen är klar, starta sedan om din dator.
Jag hoppas att det här fungerar för dig att lösa problemet, men om inte, följ nästlösningen.
Fix 2 – Kör WU Reset Script
Du kan prova att köra Windows Update Reset Script för att lösa uppdateringsfelet i Windows 10 eller så kan du säga att Runtime Broker-felet gruppen eller resursen inte är i rätt tillstånd.
Så följ stegen för att göra det:
- Öppna först Anteckningar
- Och klistra in den givna texten i Anteckningar:
@ECHO OFF
echo Enkelt skript att återställa/rensa Windows Update-
eko.
PAUSE
eko.
attrib -h -r -s %windir%system32catroot2
attrib -h -r -s %windir%system32catroot2*.*
net stop wuauserv
net stop CryptSvc
net stop BITS
ren %windir%system32catroot2 catroot2.old
ren %windir%SoftwareDistribution sold.old
ren“%ALLUSERSPROFILE%applicationdataMicrosoftNetworkdownloader” downloader.old
nät Start BITS
nätstart CryptSvc
nätstart wuauserv
echo.
echo Uppgift slutförd framgångsrikt...
echo.
PAUS
- Spara sedan "WUReset.bat" (inklusive citattecken)
- Och högerklicka på det > välj Kör som administratör > för att köra skriptet
Kontrollera nu om felet är åtgärdat eller inte.
Fix 3 – Återställ Windows Update-komponenter manuellt
Om inget av de ovan angivna stegen fungerar för dig att fixa runtimebroker exe-felet, gruppen eller resursen är inte i rätt tillstånd, försök sedan utföra en återställning för att fixa de korrupta WU-komponenterna.
Följ stegen för att manuellt återställa Windows Update-komponenterna:
- Högerklicka på Start > välj Kommandotolken (Admin)
![[LÖST] Hur man åtgärdar Runtime Broker (RuntimeBroker.exe)-fel [LÖST] Hur man åtgärdar Runtime Broker (RuntimeBroker.exe)-fel](https://img2.luckytemplates.com/resources1/images2/image-8714-0408150614491.png)
- Skriv nu kommandona nedan för att stoppa BITS, Cryptographic, MSI Installer och Windows Update Services > och tryck på Enter efter varje:
- nätstopp wuauserv
- nätstopp cryptSvc
- nätstoppbitar
- nätstopp msiserver
![[LÖST] Hur man åtgärdar Runtime Broker (RuntimeBroker.exe)-fel [LÖST] Hur man åtgärdar Runtime Broker (RuntimeBroker.exe)-fel](https://img2.luckytemplates.com/resources1/images2/image-2885-0408150614709.png)
- Byt sedan namn på SoftwareDistribution och Catroot2-mapparna > skriv de givna kommandona och tryck på Enter efter varje.
- ren C:WindowsSoftwareDistribution SoftwareDistribution.old
- ren C:WindowsSystem32catroot2 Catroot2.old
![[LÖST] Hur man åtgärdar Runtime Broker (RuntimeBroker.exe)-fel [LÖST] Hur man åtgärdar Runtime Broker (RuntimeBroker.exe)-fel](https://img2.luckytemplates.com/resources1/images2/image-4375-0408150617139.png)
- Skriv de givna kommandona för att starta om BITS, Cryptographic, MSI Installer och Windows Update Services > tryck på Retur efter varje kommando:
- nätstart wuauserv
- nätstart cryptSvc
- netto startbitar
- nätstart msiserver
- Slutligen, stäng kommandotolken > starta om systemet
Det är det, jag hoppas nu att runtimebroker.exe-felet är löst.
Problem 5 – Runtimebroker.exe avstängningssystem
Detta är ett annat Runtime Broker-fel, det här är ett mindre känt fel, få användare hittas som rapporterar problem med runtimebroker.exe avstängning av servern 2016.
Tja, det finns ingen större orsak till denna typ av omstart orsakad på grund av att RuntimeBroker.exe genereras av den automatiska Windows Update.
Så du måste konfigurera alternativet för automatisk omstart. Och för att göra det läs artikeln .
Det uppskattas att detta fungerar för dig att fixa problemet med avstängning av Runtimebroker.exe .
Problem 6 – Runtime Broker Application Error
Applikationsfelet Runtime Broker möter användarna när de öppnar inställningarna och popup-fönster för felmeddelanden.
Tja, det uppskattas att felet uppstår på grund av att Windows 10-butiken är trasig eftersom Runtime Broker hanterar tillståndet för appar från Microsoft Store.
Så för att fixa programmet Runtime Broker-felet försök att återställa Windows Store-appen och andra lösningar relaterade till det:
Följ stegen för att fixa Runtime Broker Application Error:
Fix 1: Återställ Windows Store-appen
- Tryck på Windows + R-tangenten > skriv wsreset.exe > OK
![[LÖST] Hur man åtgärdar Runtime Broker (RuntimeBroker.exe)-fel [LÖST] Hur man åtgärdar Runtime Broker (RuntimeBroker.exe)-fel](https://img2.luckytemplates.com/resources1/images2/image-2615-0408150617589.jpg)
- Nu öppnas ett tomt kommandotolkfönster
- Och efter 10 sekunder stängs fönstret > och Windows Store öppnas automatiskt.
Kontrollera om Runtime Broker-applikationsfelet är löst eller inte. Om inte, kör sedan korrigeringarna som kör Windows Update-felsökare, Återställ Windows-uppdatering som diskuteras ovan i Problem 4.
Eller för att veta mer besök här .
Så det här handlar om Runtime Broker-processfel i Windows 10.
Gör din Windows-dator/laptop felfri
För att åtgärda olika datorproblem och fel, föreslås det att skanna ditt system med PC Repair Tool, detta är ett avancerat reparationsverktyg som bara genom att skanna en gång upptäcker och ersätter de korrupta saknade filerna .
Det är också kapabelt att fixa andra datorrelaterade fel som DLL-fel, programfel, BSOD-fel, envisa datorfel, skydda dig från filförlust, skadlig programvara och virusinfektion, etc. Detta åtgärdar inte bara fel utan förbättrar också Windows PC-prestanda.
Skaffa PC Repair Tool för att förbättra din PC/laptops prestanda
Slutsats:
Tja, jag hade gjort mitt jobb, jag försökte mitt bästa för att lista ner fullständig information från vad som är Runtime Broker till olika Runtimebroker.exe-fel.
Läs artikeln noggrant för att få svar på de olika frågorna relaterade till Runtime Broker och åtgärda olika problem som orsakas av processen.
Följ korrigeringarna noggrant för att bli av med Runtime Broker-felet du kämpar med.
Jag hoppas att artikeln är till hjälp för dig och att de givna lösningarna fungerar för dig. Om du har några förslag, kommentarer frågor, känn dig för att dela med oss.
Lycka till..!
Bonus: Optimera din dator
Medan användare är uppmärksamma på vilket antivirus som ska användas, vilken process som ska stoppas och vilken som ska köras, undviker de ofta att optimera sin dator.
Att rengöra och hålla datorn inställd är en av de viktigaste aspekterna för att få ut det mesta av de begränsade resurserna som finns tillgängliga.
Runtime-mäklarens problem med hög CPU-användning orsakas också när du försöker använda ett ooptimerat program på din PC. För att inte tala om, när en tung applikation används utan att optimera dina nuvarande resurser leder det direkt till fel som hög CPU-användning på din PC.
PC-optimering är inte en enda process, det kräver att du utför flera uppgifter, som -
Hantera dina startprogram för att påskynda startprocessen på din PC.
Hantera diskhastigheter och hantera diskanvändning för att stödja snabb bearbetning.
Hålla dina register optimerade för din PC för att upprätthålla en hälsosam arbetsmiljö.
Listan över saker att ta hand om kan fortsätta och fortsätta. Den enda nackdelen här är att bara några är medvetna om dessa problem, och de utan teknisk kunskap kan bara underhålla några av dessa, eftersom det tar mycket tid.
Det bästa sättet att optimera din dator är att använda en dedikerad optimerare. Advanced System Optimizer är lätt att använda och gör allt i en enda skanning. Så här fungerar det.
Ladda ner applikationen via länken nedan.
Kör programmet och klicka på Starta Smart PC Care för att undersöka din dators optimeringsläge.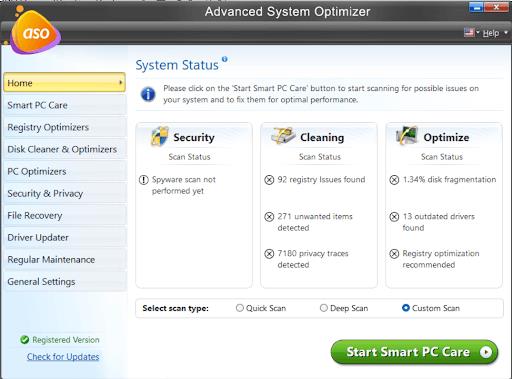
Detta ger dig möjlighet att starta en skanning. Klicka på den så börjar programvaran leta efter problem med din dators stabilitet.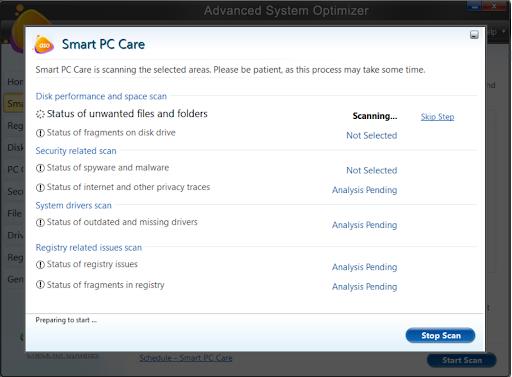
Skannern mäter din dator med fyra skanningar. Den tittar noggrant igenom varje sektor på din dator för att analysera alla möjliga problem som orsakar hög CPU-användning och körtidsmäklare.
När skanningen är över låter programvaran dig optimera problemen. Klicka bara på optimera, och det kommer att göra det nödvändiga.
Optimering kan ta lite tid; det är dock en bakgrundsprocess. När optimeringen är klar, starta om din dator, och alla problem, inklusive Runtime Broker High CPU-användning, kommer att lösas!

![[LÖST] Hur man åtgärdar Runtime Broker (RuntimeBroker.exe)-fel [LÖST] Hur man åtgärdar Runtime Broker (RuntimeBroker.exe)-fel](https://img2.luckytemplates.com/resources1/images2/image-6738-0408150610335.png)
![[LÖST] Hur man åtgärdar Runtime Broker (RuntimeBroker.exe)-fel [LÖST] Hur man åtgärdar Runtime Broker (RuntimeBroker.exe)-fel](https://img2.luckytemplates.com/resources1/images2/image-8637-0408150610669.png)
![[LÖST] Hur man åtgärdar Runtime Broker (RuntimeBroker.exe)-fel [LÖST] Hur man åtgärdar Runtime Broker (RuntimeBroker.exe)-fel](https://img2.luckytemplates.com/resources1/images2/image-1945-0408150610954.jpg)
![[LÖST] Hur man åtgärdar Runtime Broker (RuntimeBroker.exe)-fel [LÖST] Hur man åtgärdar Runtime Broker (RuntimeBroker.exe)-fel](https://img2.luckytemplates.com/resources1/images2/image-3845-0408150611295.jpg)
![[LÖST] Hur man åtgärdar Runtime Broker (RuntimeBroker.exe)-fel [LÖST] Hur man åtgärdar Runtime Broker (RuntimeBroker.exe)-fel](https://img2.luckytemplates.com/resources1/images2/image-7051-0408150611575.png)
![[LÖST] Hur man åtgärdar Runtime Broker (RuntimeBroker.exe)-fel [LÖST] Hur man åtgärdar Runtime Broker (RuntimeBroker.exe)-fel](https://img2.luckytemplates.com/resources1/images2/image-671-0408150611917.jpg)
![[LÖST] Hur man åtgärdar Runtime Broker (RuntimeBroker.exe)-fel [LÖST] Hur man åtgärdar Runtime Broker (RuntimeBroker.exe)-fel](https://img2.luckytemplates.com/resources1/images2/image-639-0408150612220.png)
![[LÖST] Hur man åtgärdar Runtime Broker (RuntimeBroker.exe)-fel [LÖST] Hur man åtgärdar Runtime Broker (RuntimeBroker.exe)-fel](https://img2.luckytemplates.com/resources1/images2/image-4158-0408150612550.jpg)
![[LÖST] Hur man åtgärdar Runtime Broker (RuntimeBroker.exe)-fel [LÖST] Hur man åtgärdar Runtime Broker (RuntimeBroker.exe)-fel](https://img2.luckytemplates.com/resources1/images2/image-7364-0408150612835.png)
![[LÖST] Hur man åtgärdar Runtime Broker (RuntimeBroker.exe)-fel [LÖST] Hur man åtgärdar Runtime Broker (RuntimeBroker.exe)-fel](https://img2.luckytemplates.com/resources1/images2/image-9264-0408150613170.png)
![[LÖST] Hur man åtgärdar Runtime Broker (RuntimeBroker.exe)-fel [LÖST] Hur man åtgärdar Runtime Broker (RuntimeBroker.exe)-fel](https://img2.luckytemplates.com/resources1/images2/image-2572-0408150613458.png)
![[LÖST] Hur man åtgärdar Runtime Broker (RuntimeBroker.exe)-fel [LÖST] Hur man åtgärdar Runtime Broker (RuntimeBroker.exe)-fel](https://img2.luckytemplates.com/resources1/images2/image-6091-0408150613792.png)
![[LÖST] Hur man åtgärdar Runtime Broker (RuntimeBroker.exe)-fel [LÖST] Hur man åtgärdar Runtime Broker (RuntimeBroker.exe)-fel](https://img2.luckytemplates.com/resources1/images2/image-780-0408150614214.png)
![[LÖST] Hur man åtgärdar Runtime Broker (RuntimeBroker.exe)-fel [LÖST] Hur man åtgärdar Runtime Broker (RuntimeBroker.exe)-fel](https://img2.luckytemplates.com/resources1/images2/image-8714-0408150614491.png)
![[LÖST] Hur man åtgärdar Runtime Broker (RuntimeBroker.exe)-fel [LÖST] Hur man åtgärdar Runtime Broker (RuntimeBroker.exe)-fel](https://img2.luckytemplates.com/resources1/images2/image-2885-0408150614709.png)
![[LÖST] Hur man åtgärdar Runtime Broker (RuntimeBroker.exe)-fel [LÖST] Hur man åtgärdar Runtime Broker (RuntimeBroker.exe)-fel](https://img2.luckytemplates.com/resources1/images2/image-4375-0408150617139.png)
![[LÖST] Hur man åtgärdar Runtime Broker (RuntimeBroker.exe)-fel [LÖST] Hur man åtgärdar Runtime Broker (RuntimeBroker.exe)-fel](https://img2.luckytemplates.com/resources1/images2/image-2615-0408150617589.jpg)
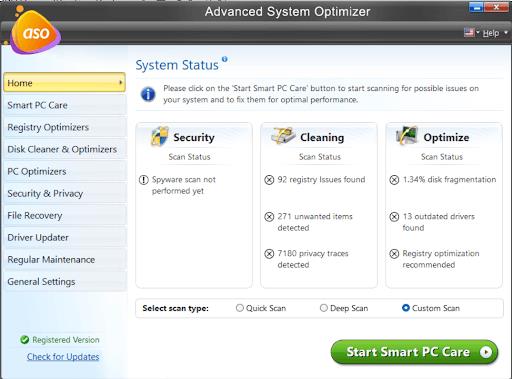
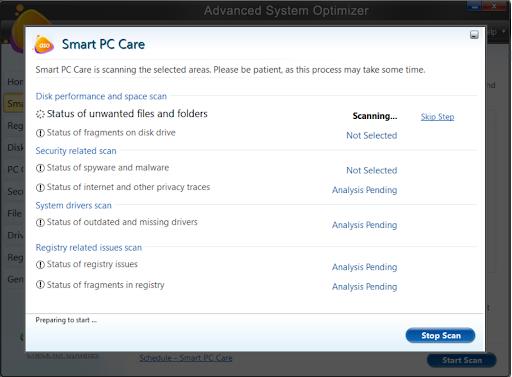



![[100% löst] Hur åtgärdar jag meddelandet Fel vid utskrift i Windows 10? [100% löst] Hur åtgärdar jag meddelandet Fel vid utskrift i Windows 10?](https://img2.luckytemplates.com/resources1/images2/image-9322-0408150406327.png)




![FIXAT: Skrivare i feltillstånd [HP, Canon, Epson, Zebra & Brother] FIXAT: Skrivare i feltillstånd [HP, Canon, Epson, Zebra & Brother]](https://img2.luckytemplates.com/resources1/images2/image-1874-0408150757336.png)