[100% löst] Hur åtgärdar jag meddelandet Fel vid utskrift i Windows 10?
![[100% löst] Hur åtgärdar jag meddelandet Fel vid utskrift i Windows 10? [100% löst] Hur åtgärdar jag meddelandet Fel vid utskrift i Windows 10?](https://img2.luckytemplates.com/resources1/images2/image-9322-0408150406327.png)
Får felmeddelande om utskrift på ditt Windows 10-system, följ sedan korrigeringarna i artikeln och få din skrivare på rätt spår...
![[Löst] Hur fixar jag 0xc000014C-fel på Windows 7/8 & 10? [Löst] Hur fixar jag 0xc000014C-fel på Windows 7/8 & 10?](https://img2.luckytemplates.com/resources1/images2/image-6793-0408150618891.jpg)
Visar ditt Windows-system 0xc000014c -felkoden när du använder eller kör någon applikation eller spelar spel eller under uppstartsprocessen, så oroar du dig inte eftersom du enkelt kan hantera det här problemet?
Här i den här bloggen kan du lära dig den fullständiga informationen relaterad till felkoden 0xc000014c som vad som orsakar felet och hur du fixar fel 0xc000014c i Windows.
Felet 0xc000014c anger tydligt att ditt systems registerdatabas blir skadad eller korrupt. Dessutom finns det andra skäl som gör att systemet inte kan läsa BCD-filen med felkoden 0xc000014c.
Dessutom, när mer än en filstruktur i registerdatabasen blir skadad och operativsystemet stöter på ett fel vid uppstartssektorn, kommer felet 0xc000014c att visas.
I ett enkelt ord kan vi säga att när viktig startinformation saknas eller skadas från sin faktiska position så visas felkoden 0xc000014c .
Så när operativsystemet inte kan komma åt viktiga filer som är nödvändiga för smidig start kan du stöta på fel 0xc000014c.
I allmänhet, efter den oväntade omstarten/avstängningen av systemet, visas felet antingen med den blå skärmen av döden eller inuti Windows Boot Manager
Felkoden 0xc000014C kan påverka alla populära Windows-versioner inklusive Windows XP, Vista, 7, 8, 8.1 och Windows 10 också.
Vad orsakar 0XC000014C felkod i Windows 10/7/8?
Felet 0xc000014c kan genereras på grund av flera olika orsaker, nedan kolla in några av dem:
Så det här är några av de vanligaste orsakerna till felet 0xc000014c. Följ nu korrigeringarna som ges en efter en noggrant.
Hur fixar jag fel 0xc000014c i Windows?
Innehållsförteckning
Lösning 1: Inaktivera anslutna enheter
Om du nyligen har lagt till någon hårdvarukomponent till ditt system bör du ta bort den omedelbart och kontrollera att 0xc000014c-felet är fixat eller inte
Trots detta genererar hårdvaran Conflict con också felet 0xc000014c i Windows 10.
Så det föreslås att koppla bort de anslutna kringutrustningarna, såsom Pendrives, USB-enhet, DVD-enhet, etc.
Kontrollera nu om felkoden 0xc000014c är fixad eller inte, annars gå till nästa lösning.
Lösning 2: Kör SFC Utility
Korrupta eller skadade eller saknade systemfiler är huvudorsaken till det här problemet, det kan leda till felet 0xc000014c . För att lösa detta problem bör du köra det inbyggda SFC- kommandot (System File Checker) . Detta kommer att söka och reparera alla felaktiga systemfiler.
Följ nedanstående steg noggrant för att göra det:
![[Löst] Hur fixar jag 0xc000014C-fel på Windows 7/8 & 10? [Löst] Hur fixar jag 0xc000014C-fel på Windows 7/8 & 10?](https://img2.luckytemplates.com/resources1/images2/image-1482-0408150619318.png)
![[Löst] Hur fixar jag 0xc000014C-fel på Windows 7/8 & 10? [Löst] Hur fixar jag 0xc000014C-fel på Windows 7/8 & 10?](https://img2.luckytemplates.com/resources1/images2/image-9622-0408150619758.png)
Efter att du har slutfört detta kommando, starta om din dator eller bärbara dator och kontrollera felkoden 0xc000014c om den visas eller inte.
Lösning 3: Försök att starta upp till senast kända konfiguration
Många gånger orsakar regelbunden installation och avinstallation av applikationer störningar i systemkonfigurationen och kan som ett resultat orsaka 0xc000014c-fel eller andra problem.
Så här föreslås det att du försöker starta upp systemet till senast kända bra konfiguration.
Följ stegen för att göra det här:
![[Löst] Hur fixar jag 0xc000014C-fel på Windows 7/8 & 10? [Löst] Hur fixar jag 0xc000014C-fel på Windows 7/8 & 10?](https://img2.luckytemplates.com/resources1/images2/image-2173-0408150619995.jpg)
Därefter kommer ditt system att starta om automatiskt, efter att det har startat om smidigt kontrollera om felet 0xc000014c är löst eller inte. Men det misslyckas, gå sedan till nästa lösning.
Lösning 4: Reparera dåliga sektorer på hårddisken
För att reparera de dåliga sektorerna kan du antingen använda den startbara skivan eller gå direkt med kommandotolken.
#Using Installation Windows Disc
![[Löst] Hur fixar jag 0xc000014C-fel på Windows 7/8 & 10? [Löst] Hur fixar jag 0xc000014C-fel på Windows 7/8 & 10?](https://img2.luckytemplates.com/resources1/images2/image-5141-0408150620422.png)
![[Löst] Hur fixar jag 0xc000014C-fel på Windows 7/8 & 10? [Löst] Hur fixar jag 0xc000014C-fel på Windows 7/8 & 10?](https://img2.luckytemplates.com/resources1/images2/image-2864-0408150620657.png)
![[Löst] Hur fixar jag 0xc000014C-fel på Windows 7/8 & 10? [Löst] Hur fixar jag 0xc000014C-fel på Windows 7/8 & 10?](https://img2.luckytemplates.com/resources1/images2/image-5832-0408150621091.png)
Jag hoppas att detta fungerar för dig. följ nu den andra metoden genom att använda kommandotolken direkt. Följ nu
#Direkt från kommandotolken
![[Löst] Hur fixar jag 0xc000014C-fel på Windows 7/8 & 10? [Löst] Hur fixar jag 0xc000014C-fel på Windows 7/8 & 10?](https://img2.luckytemplates.com/resources1/images2/image-9902-0408150621322.png)
![[Löst] Hur fixar jag 0xc000014C-fel på Windows 7/8 & 10? [Löst] Hur fixar jag 0xc000014C-fel på Windows 7/8 & 10?](https://img2.luckytemplates.com/resources1/images2/image-5832-0408150621091.png)
Starta nu om ditt system och kontrollera om felet 0xc000014c Windows 7 är fixat eller inte
Lösning 5: Bygg om BCD-filer
Korrupta BCD-filer (Boot Configuration Data) är den främsta boven i 0xc000014c-felet . Så reparera dessa problematiska startkonfigurationsdatafiler och kontrollera om felet 0xc000014c är fixat.
Följ stegen för att göra det:
![[Löst] Hur fixar jag 0xc000014C-fel på Windows 7/8 & 10? [Löst] Hur fixar jag 0xc000014C-fel på Windows 7/8 & 10?](https://img2.luckytemplates.com/resources1/images2/image-8143-0408150621754.png)
bootrec /fixmbr
bootrec /fixboot
bcdedit /export C:\bcdbackup
attrib c:\boot\bcd -h -r –s
ren c:\boot\bcd bcd.old
bootrec /rebuildbcd
Till sist, starta om datorn normalt.
Lösning 6: Reparera standardvärden och oförstörda registervärden
Tja, om ingen av de ovan givna lösningarna fungerar för dig kan du följa den här lösningen.
Men den här lösningen är lite riskabel, så se till att följa den noggrant, annars kan din hårddisk skadas.
Följ stegen för att göra det:
det uppskattas nu att Windows-startfelet 0xc000014c är löst.
Bästa och enkla sättet att fixa felkod 0xc000014c
Om du fortfarande står inför felet 0xc000014c efter att ha följt de manuella lösningarna, föreslås här att du kör PC Repair Tool .
Detta är ett avancerat reparationsverktyg som bara genom att skanna en gång upptäcker och fixar olika PC-problem och fel. Med detta kan du också fixa fel som BSOD-fel, DLL-fel, reparera registerposter, förhindra virus- eller skadlig programvara och mycket mer.
Detta åtgärdar inte bara fel utan optimerar också Windows-datorns prestanda genom att reparera de skadade Windows-systemfilerna.
Skaffa PC Repair Tool, för att fixa felet 0xc000014c är Windows
Slutsats
Det handlar om felkoden 0xc000014c , förhoppningen är att efter att ha tillämpat de ovan givna lösningarna är startfelet löst och du kan enkelt starta din dator.
Jag försökte mitt bästa för att sätta ihop alla möjliga fungerande lösningar och fixa 0xc000014c-felet i Windows 10/8/7.
Lösningarna som ges är lite knepiga så se till att följa dem noggrant.
Jag hoppas att artikeln fungerar för dig.
Lycka till..!
Om du har förlorat osparade data på grund av felkoden: 0xc000014c , så hjälper Recoverit dig med detta. Recoverit kommer för att sätta stopp för dina bekymmer. Det kan återställa mer än tusen typer av filer, inklusive FAT, APFS, NTFS och så vidare. Dessutom kommer det inte att ändra någonting i dina förlorade data. Det är ett högteknologiskt dataåterställningsverktyg som kan hjälpa dig att återställa dina data från vilken lagringsenhet som helst. Dessutom tar det bara några få steg för att få den data du har förlorat.
Steg 1: Välj en plats:
Starta Recoverit-verktyget på din dator, du måste välja en plats där du tror att du har förlorat data. Du kan välja en hårddisk eller "Desktop". Och klicka sedan på alternativet "Start" för att köra skanningen.
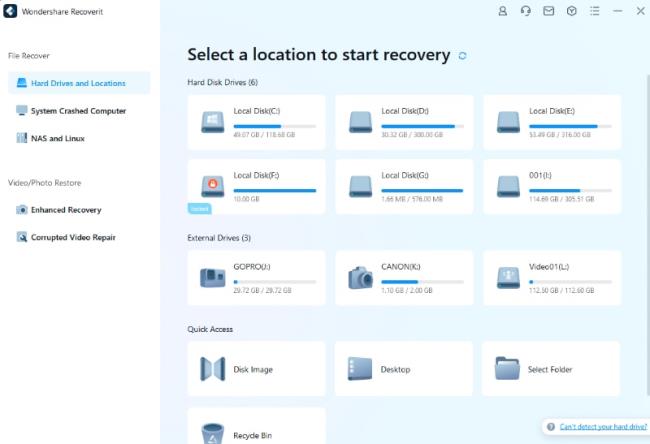
Steg 2: Skanna platsen
Programmet kommer att starta skanningen av den valda platsen. Medan den skannas kan du välja och lokalisera de filer du vill ha medan du skannar.
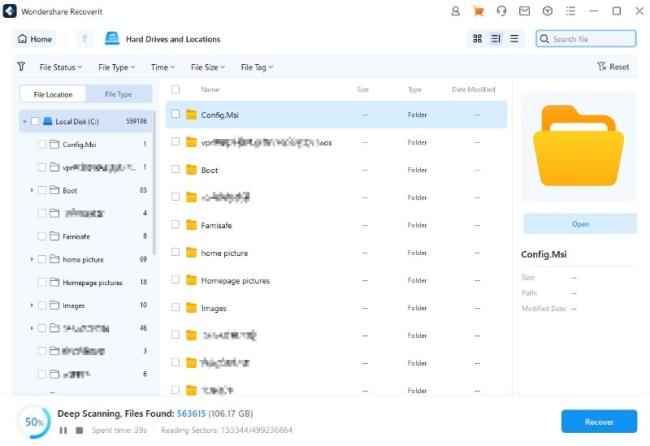
Steg 3: Förhandsgranska och spara filer
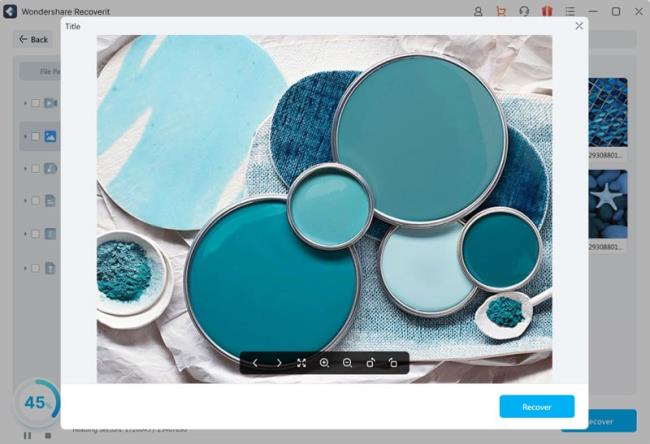
Får felmeddelande om utskrift på ditt Windows 10-system, följ sedan korrigeringarna i artikeln och få din skrivare på rätt spår...
Du kan enkelt besöka dina möten igen om du spelar in dem. Så här spelar du in en Microsoft Teams-inspelning för ditt nästa möte.
När du öppnar en fil eller klickar på en länk väljer din Android-enhet en standardapp för att öppna den. Du kan återställa dina standardappar på Android med den här guiden.
FIXAT: Entitlement.diagnostics.office.com certifikatfel
För att ta reda på de bästa spelsajterna som inte blockeras av skolor, läs artikeln och välj den bästa oblockerade spelwebbplatsen för skolor, högskolor och verk
Om du står inför problemet med skrivaren i feltillstånd på Windows 10 PC och inte vet hur du ska hantera det, följ dessa lösningar för att fixa det.
Om du undrar hur du säkerhetskopierar din Chromebook, så hjälper vi dig. Läs mer om vad som säkerhetskopieras automatiskt och vad som inte görs här
Vill du fixa Xbox-appen öppnas inte i Windows 10, följ sedan korrigeringarna som Aktivera Xbox-appen från tjänster, återställ Xbox-appen, Återställ Xbox-apppaketet och andra.
Om du har ett Logitech-tangentbord och -mus kommer du att se den här processen köras. Det är inte skadlig programvara, men det är inte en viktig körbar fil för Windows OS.
Läs artikeln för att lära dig hur du fixar Java Update-fel 1603 i Windows 10, prova korrigeringarna en efter en och fixa fel 1603 enkelt ...




![FIXAT: Skrivare i feltillstånd [HP, Canon, Epson, Zebra & Brother] FIXAT: Skrivare i feltillstånd [HP, Canon, Epson, Zebra & Brother]](https://img2.luckytemplates.com/resources1/images2/image-1874-0408150757336.png)

![Så här fixar du att Xbox-appen inte öppnas i Windows 10 [SNABBGUIDE] Så här fixar du att Xbox-appen inte öppnas i Windows 10 [SNABBGUIDE]](https://img2.luckytemplates.com/resources1/images2/image-7896-0408150400865.png)

