![[Löst] Hur åtgärdar jag Twitch Black Screen-problemet på Google Chrome? [Löst] Hur åtgärdar jag Twitch Black Screen-problemet på Google Chrome?](https://img2.luckytemplates.com/resources1/images2/image-8074-0408150824163.png)
Sammanfattning: Problem med twitch svart skärm på Google Chrome kan vara väldigt irriterande och frustrerande för dig. Du kan dock åtgärda det här problemet genom att följa de snabba tipsen som jag kommer att dela med dig i den här artikeln.
Twitch är den mest populära och ledande livestreamingplattformen för att titta på allt vi gillar, från spel till musik till sport och mycket mer. Huvudidén bakom att erbjuda en mängd olika liveströmmar på Twitch är att rikta in sig på en bredare publik.
Det är därför den dedikerar strömmarna till konstverk, musik, talkshower, spel, resor, evenemang och chatt så att den kan erbjuda streamingtjänster till en stor publik.
Men nuförtiden verkar det som om många användare inte kan dra nytta av dessa strömningar på grund av Twitch-problemet med svart skärm som dyker upp när de använder Twitch på Google Chrome.
I det här numret förblir hela skärmen för streaming på Twitch svart. Du kan se användarprofilerna och chatta ordentligt men livestreamad video förblir svart i fönstret.
Om du går igenom samma problem så har den här artikeln allt du letade efter. Här har jag samlat och listat de rekommenderade felsökningsstegen du behöver för att fixa den svarta skärmen på Twitch .
Men först skulle jag föreslå att du tar en titt på orsakerna till Twitchs svarta skärm på Google Chrome . Så, varsågod!
Varför får jag den svarta skärmen på Twitch?
- DNS-problem: Om din standard-DNS inte fungerar korrekt och webbläsaren inte kunde lösa DNS-frågan, kommer du att möta problemet med svart skärm.
- Serverproblem: Om Twitch-servern är nere eller om det finns något tekniskt problem på Twitch-serversidan, kan även detta problem uppstå.
- Routerproblem: Din router kanske inte fungerar korrekt eller blockerar JavaScript eller kanske inte allokerar rätt nätverkskonfiguration.
- Webbläsarcache: Om din webbläsares cache eller webbläsardata är skadad kommer det att orsaka sådana problem.
- IP-konfiguration: Dåligt konfigurerade IP-adressinställningar skapar nätverksproblem som kan leda till problem med svart skärm på Twitch.
- Maskinvaruacceleration: Maskinvaruaccelerationen krockar ofta med flera applikationer, webbplatser och program på en dator.
Hur fixar jag Twitch Black Screen på Google Chrome?
Innehållsförteckning
Lösning 1: Rensa webbläsarens cache och cookies
En skadad webbläsares cache kan leda till Twitch- problemet med svart skärm . Så om din Chromes cache är skadad kan du åtgärda detta Twitch-problem genom att rensa webbläsarens cacheminne och cookies.
- Öppna Google Chrome på din Windows-dator och klicka på de tre vertikala prickarna.
- Klicka på Fler verktyg > Rensa webbinformation .
![[Löst] Hur åtgärdar jag Twitch Black Screen-problemet på Google Chrome? [Löst] Hur åtgärdar jag Twitch Black Screen-problemet på Google Chrome?](https://img2.luckytemplates.com/resources1/images2/image-9110-0408150824574.png)
- Gå till fliken Avancerat och välj Hela tiden från rullgardinsmenyn.
- välj alternativen Nedladdningshistorik, Webbhistorik, Cookies och annan webbplatsdata och Cachade bilder och filer från listan.
- Klicka på knappen Rensa data .
När du har rensat alla webbläsardata kontrollerar du om Twitch-svartskärmsfelet i Chrome har åtgärdats eller inte.
Lösning 2: Använd inkognitoläget på Google Chrome
För att undvika Twitch-problemet med svart skärm på Google Chrome kan du prova att surfa i Chromes inkognitoläge. För detta måste du göra följande:
- Klicka på de tre vertikala prickarna i det övre högra hörnet av Chrome-fönstret.
- Klicka sedan på Nytt inkognitofönster .
- I den nya fliken i inkognitoläget, försök att öppna Twitch och kontrollera om den svarta skärmen visas eller inte.
Lösning 3: Inaktivera alla plugins och tillägg
Det finns en möjlighet att tredjeparts plugins eller tillägg installerade på Google Chrome skapar problemet med Twitch svart skärm . Om du har installerat sådana plugins och tillägg, inaktivera dem alla.
Kontrollera nu om detta löste problemet med svart skärm av Twitch i din webbläsare. Om ja, så är det definitivt en av de installerade tilläggen och pluginerna som orsakar detta problem.
Aktivera nu plugins och tillägg en efter en, och efter att ha aktiverat var och en av dessa fortsätter du att kontrollera Twitch-skärmen. På så sätt får du reda på vilket tillägg/plugin som är ansvarig för detta problem.
Lösning 4: Ställ in Google DNS
Vanligtvis använder vi alla standard-DNS-adressen som tillhandahålls av vår internetleverantör. Så om Twitch på din webbläsare inte uppfyller begäran, kan det hända på grund av din standard DNS-adress. I det här fallet föreslås det att du använder Google DNS.
Nedan givna steg visar hur du kan göra detta:
- Tryck på Windows + R-tangenterna > skriv kontrollpanelen i textrutan Kör > klicka på OK- knappen.
- I kontrollpanelen klickar du på Nätverk och Internet .
![[Löst] Hur åtgärdar jag Twitch Black Screen-problemet på Google Chrome? [Löst] Hur åtgärdar jag Twitch Black Screen-problemet på Google Chrome?](https://img2.luckytemplates.com/resources1/images2/image-7351-0408150824998.png)
- I nästa fönster klickar du på Nätverks- och delningscenter .
- Klicka på nätverket du använder som visas bredvid anslutningen .
- Klicka sedan på knappen Egenskaper .
- Dubbelklicka på Internet Protocol Version 4 (TCP/IPv4) .
- Välj Använd följande DNS-serveradresser och ange följande DNS-adresser:
Föredragen DNS-server: 8.8.8.8
Alternativ DNS-server: 8.8.4.4
- Klicka på OK- knappen för att spara ändringarna.
- Slutligen, starta om datorn.
Lösning 5: Stäng av hårdvaruaccelerationen
Vissa av datorns webbläsare, appar och program använder hårdvaruacceleration för att förbättra apparnas prestanda för att ge bättre bilder, videor och ljud.
Även om den här datorns modul förbättrar användarupplevelsen, ökar den också belastningen på OS eftersom den använder systemets hårdvara istället för programvara. Och på grund av denna anledning går hårdvaruacceleration inte bra med andra moduler i datorn.
Därför kan det också vara en anledning till att du får den svarta skärmen på Twitch . För att åtgärda det här problemet bör du stänga av den här funktionen i din webbläsare.
- Öppna Google Chrome och klicka på de tre vertikala prickarna.
- Klicka på Inställningar.
- I fönstret Inställningar klickar du på Avancerat > System .
![[Löst] Hur åtgärdar jag Twitch Black Screen-problemet på Google Chrome? [Löst] Hur åtgärdar jag Twitch Black Screen-problemet på Google Chrome?](https://img2.luckytemplates.com/resources1/images2/image-8387-0408150825410.png)
- Inaktivera alternativet Använd hårdvaruacceleration när tillgängligt .
![[Löst] Hur åtgärdar jag Twitch Black Screen-problemet på Google Chrome? [Löst] Hur åtgärdar jag Twitch Black Screen-problemet på Google Chrome?](https://img2.luckytemplates.com/resources1/images2/image-938-0408150825640.jpg)
- Stäng webbläsaren och starta den sedan igen.
Lösning 6: Förnya IP-adressen
Eftersom problemet med " Twitch black screen " kan uppstå på grund av nätverkets felkonfiguration, kan en förnyelse av IP-adressen lösa problemet. För att göra det kan du följa instruktionerna:
- Gå till Windows sökrutan och skriv cmd.
- Högerklicka på kommandotolken och välj Kör som administratör .
![[Löst] Hur åtgärdar jag Twitch Black Screen-problemet på Google Chrome? [Löst] Hur åtgärdar jag Twitch Black Screen-problemet på Google Chrome?](https://img2.luckytemplates.com/resources1/images2/image-3594-0408150826034.png)
- I kommandotolken skriver du kommandona nedan och trycker sedan på Enter :
ipconfig /flushdns
ipconfig /förnya
![[Löst] Hur åtgärdar jag Twitch Black Screen-problemet på Google Chrome? [Löst] Hur åtgärdar jag Twitch Black Screen-problemet på Google Chrome?](https://img2.luckytemplates.com/resources1/images2/image-4630-0408150826438.png)
- Stäng kommandotolken och starta om datorn.
Den ultimata lösningen för att fixa PC-fel och -problem
Det finns flera Windows-fel och problem som inte kan fixas med manuella lösningar. För sådana problem behöver du ett avancerat verktyg. Så här rekommenderar jag att du använder PC Repair Tool .
Det är ett reparationsverktyg designat av proffs för att fixa olika PC-relaterade fel. Detta verktyg fixar BSOD-fel, DLL-fel, registerfel, spelfel, applikationsfel och håller även datorn virusfri .
Inte bara fel, det hjälper också till att åtgärda prestandaproblemen. Det optimerar datorn för att öka prestandan och kommer att få den att fungera som en ny.
Skaffa PC Repair Tool för att hålla Windows PC-felfri
Slutsats
Twitch svart skärm problem på Chrome är mycket besvärande för användare eftersom det inte skulle låta dem titta på liveströmmande video. Men det kommer inte att störa dig längre eftersom alla de nämnda korrigeringarna hjälper dig att felsöka den svarta skärmen på Twitch .
Jag hoppas att den här artikeln hjälpte dig att fixa det här problemet i din webbläsare och nu kan du titta på din favoritströmning på Twitch.
Lösning 7: Aktivera TLS
Om TLS är inaktiverat kommer Twitch inte att streama i webbläsaren. Följ dessa enkla steg för att aktivera TLS för din webbläsare:
Steg 1: Öppna Kontrollpanelen och klicka på delen Internetalternativ .
Steg 2: Välj fliken Avancerat och markera alla TLS-alternativ och tryck sedan på OK för att aktivera TLS.
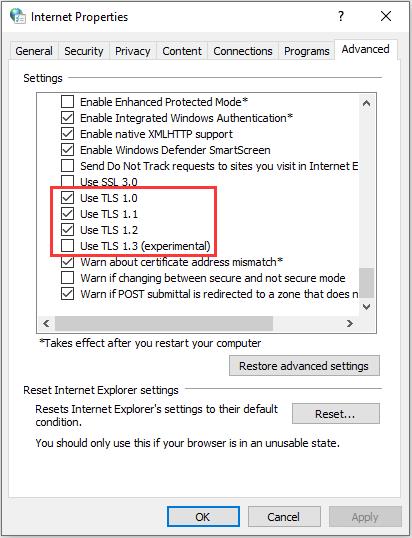
Kanske är du intresserad av det här inlägget - Vad är TLS och hur man aktiverar det på Windows Server. Dessutom kan du också prova att uppdatera, installera om eller återställa din Google Chrome för att fixa felet "Twitch visar svart skärm".

![[Löst] Hur åtgärdar jag Twitch Black Screen-problemet på Google Chrome? [Löst] Hur åtgärdar jag Twitch Black Screen-problemet på Google Chrome?](https://img2.luckytemplates.com/resources1/images2/image-8074-0408150824163.png)
![[Löst] Hur åtgärdar jag Twitch Black Screen-problemet på Google Chrome? [Löst] Hur åtgärdar jag Twitch Black Screen-problemet på Google Chrome?](https://img2.luckytemplates.com/resources1/images2/image-9110-0408150824574.png)
![[Löst] Hur åtgärdar jag Twitch Black Screen-problemet på Google Chrome? [Löst] Hur åtgärdar jag Twitch Black Screen-problemet på Google Chrome?](https://img2.luckytemplates.com/resources1/images2/image-7351-0408150824998.png)
![[Löst] Hur åtgärdar jag Twitch Black Screen-problemet på Google Chrome? [Löst] Hur åtgärdar jag Twitch Black Screen-problemet på Google Chrome?](https://img2.luckytemplates.com/resources1/images2/image-8387-0408150825410.png)
![[Löst] Hur åtgärdar jag Twitch Black Screen-problemet på Google Chrome? [Löst] Hur åtgärdar jag Twitch Black Screen-problemet på Google Chrome?](https://img2.luckytemplates.com/resources1/images2/image-938-0408150825640.jpg)
![[Löst] Hur åtgärdar jag Twitch Black Screen-problemet på Google Chrome? [Löst] Hur åtgärdar jag Twitch Black Screen-problemet på Google Chrome?](https://img2.luckytemplates.com/resources1/images2/image-3594-0408150826034.png)
![[Löst] Hur åtgärdar jag Twitch Black Screen-problemet på Google Chrome? [Löst] Hur åtgärdar jag Twitch Black Screen-problemet på Google Chrome?](https://img2.luckytemplates.com/resources1/images2/image-4630-0408150826438.png)
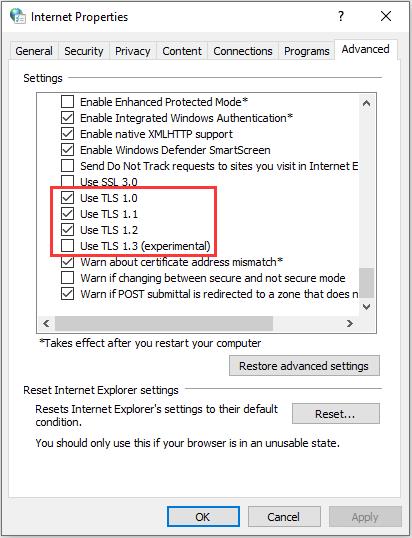



![[100% löst] Hur åtgärdar jag meddelandet Fel vid utskrift i Windows 10? [100% löst] Hur åtgärdar jag meddelandet Fel vid utskrift i Windows 10?](https://img2.luckytemplates.com/resources1/images2/image-9322-0408150406327.png)




![FIXAT: Skrivare i feltillstånd [HP, Canon, Epson, Zebra & Brother] FIXAT: Skrivare i feltillstånd [HP, Canon, Epson, Zebra & Brother]](https://img2.luckytemplates.com/resources1/images2/image-1874-0408150757336.png)