[100% löst] Hur åtgärdar jag meddelandet Fel vid utskrift i Windows 10?
![[100% löst] Hur åtgärdar jag meddelandet Fel vid utskrift i Windows 10? [100% löst] Hur åtgärdar jag meddelandet Fel vid utskrift i Windows 10?](https://img2.luckytemplates.com/resources1/images2/image-9322-0408150406327.png)
Får felmeddelande om utskrift på ditt Windows 10-system, följ sedan korrigeringarna i artikeln och få din skrivare på rätt spår...
![[Löst] Hur åtgärdar jag programfel 0xc0000142 och 0xc0000005? [Löst] Hur åtgärdar jag programfel 0xc0000142 och 0xc0000005?](https://img2.luckytemplates.com/resources1/images2/image-4457-0408150709051.png)
Kan du inte köra någon av de installerade programmen på din Windows 10? Installerade applikationer kan inte laddas med felkoden 0xc0000142 eller 0xc0000005 ?
Om ditt svar är JA så är du på rätt plats, här i bloggen kommer vi att diskutera Application Error 0xc0000142 och 0xc0000005 tillsammans med deras möjliga lösningar,
Tja, det finns många orsaker som kan utlösa "Applikationen kunde inte starta korrekt (0xc0000142) Klicka på OK för att stänga applikationen." felmeddelande.
När ditt system kastar felet kan du inte köra någon av de installerade apparna eller spelen som Apex Legends , GTA 5 , etc. och Windows-systemet visar dig att programmet inte kunde starta .
Oavsett hur många gånger du stänger och kör appen eller spelet löser sig inte felet 0xc0000142 sig självt magiskt, eftersom det inte är tillfälligt.
Så först, lär dig vad som orsakar applikationsfelet 0xc0000142 och följ sedan lösningarna nedan en efter en.
Varför får jag applikationsfelet 0xc0000142 & 0xc0000005 hela tiden?
Tja, den faktiska orsaken är DDL , den startar applikationen är osignerad eller digitalt inte längre giltig. Trots detta finns det andra skäl också, några av dem är:
Följ nu lösningen nedan noggrant.
Hur åtgärdar jag programfel 0xc0000142 och 0xc0000005?
Innehållsförteckning
Fix 1 – Försök att reparera den skadade applikationen
Eftersom vi redan har lärt oss att " applikationen kunde inte starta korrekt (0xc0000142 )" orsakas felet på grund av felfunktion eller korruption av de installerade programmen, så först kommer vi att försöka ta bort eller reparera den skadade eller fel som visar appen och kontrollera för frågan igen.
För att göra detta, följ nedanstående steg ett efter ett:
![[Löst] Hur åtgärdar jag programfel 0xc0000142 och 0xc0000005? [Löst] Hur åtgärdar jag programfel 0xc0000142 och 0xc0000005?](https://img2.luckytemplates.com/resources1/images2/image-3561-0408150709431.png)
![[Löst] Hur åtgärdar jag programfel 0xc0000142 och 0xc0000005? [Löst] Hur åtgärdar jag programfel 0xc0000142 och 0xc0000005?](https://img2.luckytemplates.com/resources1/images2/image-7631-0408150709648.png)
Efter avinstallationen, ladda ner en ny kopia av den avinstallerade appen och försök sedan installera dem igen.
Fix 2 – Kör programmet i kompatibilitetsläge
Enligt flera användare fixar de felet 0xc0000142 genom att köra den skyldige programmet i kompatibilitetsläget .
Så innan du tillämpar någon komplicerad lösning, bör du gå med denna fix. Följ nedanstående steg noggrant:
![[Löst] Hur åtgärdar jag programfel 0xc0000142 och 0xc0000005? [Löst] Hur åtgärdar jag programfel 0xc0000142 och 0xc0000005?](https://img2.luckytemplates.com/resources1/images2/image-1802-0408150709871.png)
![[Löst] Hur åtgärdar jag programfel 0xc0000142 och 0xc0000005? [Löst] Hur åtgärdar jag programfel 0xc0000142 och 0xc0000005?](https://img2.luckytemplates.com/resources1/images2/image-2838-0408150710265.png)
Försök att köra programmet igen. Om allt är ok, spara sedan inställningen. Men om du fortfarande står inför samma programfel 0xc0000005 eller 0xc0000142, tillämpa följande steg:
![[Löst] Hur åtgärdar jag programfel 0xc0000142 och 0xc0000005? [Löst] Hur åtgärdar jag programfel 0xc0000142 och 0xc0000005?](https://img2.luckytemplates.com/resources1/images2/image-561-0408150710510.png)
![[Löst] Hur åtgärdar jag programfel 0xc0000142 och 0xc0000005? [Löst] Hur åtgärdar jag programfel 0xc0000142 och 0xc0000005?](https://img2.luckytemplates.com/resources1/images2/image-7944-0408150710888.png)
Fix 3 – Ladda ner uppdaterad C++, DirectX & .Net Framework
Felmeddelandet 0xc0000142 kan bero på buggar eller adware som finns i C++ , .Net Framework & DirectX-modulen på systemet.
Så det föreslås att du laddar ner eller uppdaterar C++, .Net Framework och DirectX-moduler som finns tillgängliga på din dator.
Ladda ner den senaste versionen av C++ med Microsofts officiella URL: https://support.microsoft.com/en-us/help/2977003/the-latest-supported-visual-c-downloads
Ladda ner den senaste versionen av DirectX från Microsofts officiella URL : https://www.microsoft.com/en-in/download/details.aspx?id=17431
Ladda ner den senaste versionen av .Net Framework från Microsofts officiella URL: https://www.microsoft.com/en-in/download/details.aspx?id=30653
Kontrollera nu om felet 0xc0000142 är fixat i Windows 10 eller inte.
Fix 4 – Reparera skadade systemfiler
Som sagt ovan kan de skadade eller skadade Windows-systemfilerna också orsaka programfelet 0xc0000142 & 0xc0000005. Så här föreslås det att du kör det inbyggda SFC-verktyget (System File Checker), men om detta misslyckas kör du ett annat inbyggt DISM-verktyg.
Följ stegen för att köra SFC-skanning
![[Löst] Hur åtgärdar jag programfel 0xc0000142 och 0xc0000005? [Löst] Hur åtgärdar jag programfel 0xc0000142 och 0xc0000005?](https://img2.luckytemplates.com/resources1/images2/image-7535-0408150712991.png)
Kör nu det givna kommandot och tryck på Enter- tangenten:
sfc/scannow
Detta kommando kommer att ta tid att slutföra. Starta om datorn och leta efter problemet.
![[Löst] Hur åtgärdar jag programfel 0xc0000142 och 0xc0000005? [Löst] Hur åtgärdar jag programfel 0xc0000142 och 0xc0000005?](https://img2.luckytemplates.com/resources1/images2/image-6608-0408173058508.png)
Kontrollera nu om felet är löst eller inte eller kör DISM-kommandot.
DISM-kommandot är detsamma som SFC men det är mer effektivt. DISM står för Deployment Image & Servicing Management tool, det används när SFC Scanner misslyckas med att reparera de skadade systemfilerna och hitta den viktiga DLL-filen.
Följ stegen nedan för att köra DISM:
![[Löst] Hur åtgärdar jag programfel 0xc0000142 och 0xc0000005? [Löst] Hur åtgärdar jag programfel 0xc0000142 och 0xc0000005?](https://img2.luckytemplates.com/resources1/images2/image-7535-0408150712991.png)
DISM /Online /Cleanup-Image /RestoreHealth
![[Löst] Hur åtgärdar jag programfel 0xc0000142 och 0xc0000005? [Löst] Hur åtgärdar jag programfel 0xc0000142 och 0xc0000005?](https://img2.luckytemplates.com/resources1/images2/image-1295-0408150714105.jpg)
Fix 5 – Uppdatera grafikkortets drivrutiner
Många gånger orsakar de föråldrade grafikkortsdrivrutinerna också att programmet inte kan starta korrekt fel 0xc0000142 eller 0xc0000005.
Så här föreslås det att du uppdaterar ditt grafikkort och för att göra det helt enkelt besöker tillverkarens webbplats och söker efter den senaste drivrutinsuppdateringen.
Om du kör Nvidia-drivrutiner besöker du helt enkelt den officiella webbplatsen för att uppdatera grafikdrivrutinerna.
Fix 6 – Ändra registret
Ibland blir det oförmöget att avinstallera programmet helt från Windows-systemet. Om så är fallet kan det utlösa programfel 0xc0000142 och göra cmd.exe oförmögen att starta korrekt. För att lösa detta problem bör du följa stegen nedan ett efter ett:
![[Löst] Hur åtgärdar jag programfel 0xc0000142 och 0xc0000005? [Löst] Hur åtgärdar jag programfel 0xc0000142 och 0xc0000005?](https://img2.luckytemplates.com/resources1/images2/image-5883-0408150714527.jpg)
HKEY_CURRENT_USER\SOFTWARE\MICROSOFT\WINDOWS\CURRENTVERSIONRUN
![[Löst] Hur åtgärdar jag programfel 0xc0000142 och 0xc0000005? [Löst] Hur åtgärdar jag programfel 0xc0000142 och 0xc0000005?](https://img2.luckytemplates.com/resources1/images2/image-4124-0408150714958.png)
Det uppskattas att efter att ha följt ovanstående korrigeringar kan du fixa fel 0xc0000142 eller 0xc0000005 och köra programmet med lätthet.
Fix 7 – Avinstallera och installera om problematisk applikation
Om ingen av de ovan angivna manuella lösningarna fungerar för dig att lösa applikationsfelen så föreslås här att du helt enkelt avinstallerar och installerar om det problematiska programmet eller spelen .
Tja, manuell avinstallation av programmet kommer inte att ta bort det helt, några av dess registerposter eller överblivna skräpfiler lämnas kvar och nästa gång när du installerar det specifika programmet orsakar det ett avbrott.
Så här föreslås det att du använder avinstallationsprogrammet från tredje part, det finns många verktyg tillgängliga på webben men jag gillar personligen Revo Uninstaller, detta är ett mycket avancerat och bästa verktyg som avinstallerar alla program helt.
Skaffa Revo Uninstaller för att avinstallera applikationen helt
Nu efter att ha slutfört avinstallationsprocessen föreslås det att du startar om och laddar ner det specifika programmet eller spelet från dess officiella webbplats eller betrodda källor.
Det uppskattas nu att applikationsfelet 0xc0000142 eller 0xc0000005 är löst.
Vanliga frågor:
1 - Vad är programmet kunde inte starta korrekt fel?
Programmet kunde inte starta korrekt felet är blandningen av Windows och applikationer 32-bitars och 64-bitars versioner . Felet visas när du försöker köra ett program eller spel installerat på ditt Windows-system.
2 - Hur löser man applikationsfel?
Det finns ingen specifik anledning som orsakar applikationsfelen så här måste du prova ett annat antal korrigeringar som
3 - Hur fixar jag att GTA 5-applikationen inte kunde starta korrekt?
Följ korrigeringarna som ges en efter en för att fixa GTA V programmet kunde inte starta korrekt fel :
Bästa och enkla lösningen för att fixa fel 0xc0000142 & 0xc0000005
Om de givna manuella lösningarna inte fungerar för dig att fixa 0xc0000142 och 0xc0000005 , skanna helt enkelt ditt system med det professionellt rekommenderade PC-reparationsverktyget .
Så ladda ner det här verktyget och kör det för att fixa eventuella dolda fel utan att behöva någon professionell kompetens. Det är ett multifunktionellt verktyg som bara genom att skanna en gång upptäcker och fixar olika Windows-fel som BSOD-fel, DLL-fel, applikationsfel, skyddar ditt system från virus och skadlig programvara och mycket mer.
Det fixar inte bara fel utan optimerar också Windows PC-prestanda genom att reparera de skadade systemfilerna.
Skaffa PC Repair Tool för att fixa programfel 0xc0000142 eller 0xc0000005
Slutsats
Här har jag tillhandahållit informationen samt korrigeringar för att lösa Application Error 0x0000142 och 0xc0000005 .
Det förväntas att ditt Windows-system har blivit felfritt efter att ha tillämpat de ovan givna lösningarna och du kan köra applikationerna och spela spelen med lätthet.
Jag hoppas att den här artikeln hjälpte dig att lösa ditt problem och göra din Windows-prestanda smidig.
Lycka till..!
Vissa appar kräver administratörsbehörighet för att fungera fullt ut, och din app kan vara en av dem. I det här fallet använder du ett Windows-alternativ för att köra din app som administratör för att se om det åtgärdar felkoden 0xc0000142. Om det gör det, se till att Windows alltid startar din app med administratörsrättigheter.
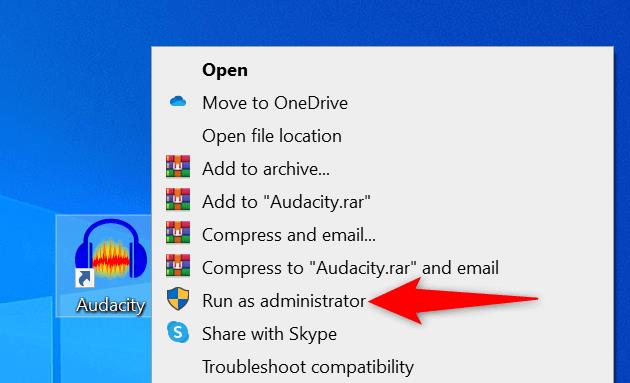
Om du kan starta appen i administratörsläge, be Windows att alltid starta den här appgenvägen med administrativa rättigheter:
Får felmeddelande om utskrift på ditt Windows 10-system, följ sedan korrigeringarna i artikeln och få din skrivare på rätt spår...
Du kan enkelt besöka dina möten igen om du spelar in dem. Så här spelar du in en Microsoft Teams-inspelning för ditt nästa möte.
När du öppnar en fil eller klickar på en länk väljer din Android-enhet en standardapp för att öppna den. Du kan återställa dina standardappar på Android med den här guiden.
FIXAT: Entitlement.diagnostics.office.com certifikatfel
För att ta reda på de bästa spelsajterna som inte blockeras av skolor, läs artikeln och välj den bästa oblockerade spelwebbplatsen för skolor, högskolor och verk
Om du står inför problemet med skrivaren i feltillstånd på Windows 10 PC och inte vet hur du ska hantera det, följ dessa lösningar för att fixa det.
Om du undrar hur du säkerhetskopierar din Chromebook, så hjälper vi dig. Läs mer om vad som säkerhetskopieras automatiskt och vad som inte görs här
Vill du fixa Xbox-appen öppnas inte i Windows 10, följ sedan korrigeringarna som Aktivera Xbox-appen från tjänster, återställ Xbox-appen, Återställ Xbox-apppaketet och andra.
Om du har ett Logitech-tangentbord och -mus kommer du att se den här processen köras. Det är inte skadlig programvara, men det är inte en viktig körbar fil för Windows OS.
Läs artikeln för att lära dig hur du fixar Java Update-fel 1603 i Windows 10, prova korrigeringarna en efter en och fixa fel 1603 enkelt ...




![FIXAT: Skrivare i feltillstånd [HP, Canon, Epson, Zebra & Brother] FIXAT: Skrivare i feltillstånd [HP, Canon, Epson, Zebra & Brother]](https://img2.luckytemplates.com/resources1/images2/image-1874-0408150757336.png)

![Så här fixar du att Xbox-appen inte öppnas i Windows 10 [SNABBGUIDE] Så här fixar du att Xbox-appen inte öppnas i Windows 10 [SNABBGUIDE]](https://img2.luckytemplates.com/resources1/images2/image-7896-0408150400865.png)

