[100% löst] Hur åtgärdar jag meddelandet Fel vid utskrift i Windows 10?
![[100% löst] Hur åtgärdar jag meddelandet Fel vid utskrift i Windows 10? [100% löst] Hur åtgärdar jag meddelandet Fel vid utskrift i Windows 10?](https://img2.luckytemplates.com/resources1/images2/image-9322-0408150406327.png)
Får felmeddelande om utskrift på ditt Windows 10-system, följ sedan korrigeringarna i artikeln och få din skrivare på rätt spår...
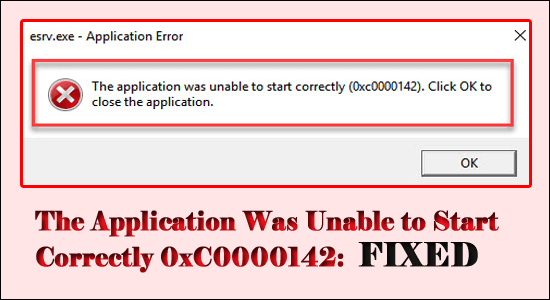
" Applikationen kunde inte startas korrekt 0xC0000142 " är ett vanligt fel som rapporteras av många Windows 11, 10, 8 och Windows-användare. Felet dyker vanligtvis upp när du försöker starta den skadade, föråldrade eller skadade applikationen som Autodesk, AutoCAD eller spel som GTA V och andra.
Då visar sig felet med ett kort felmeddelande Applikationen kunde inte startas korrekt (0xC0000142). Klicka på OK för att stänga programmet men när du klickade på OK hände ingenting.
Till programmet kunde inte starta korrekt 0xC0000142 rekommenderar vi Advanced System Repair Tool:
Denna programvara är din enda lösning för att fixa Windows-fel, skydda dig från skadlig programvara, rensa skräp och optimera din dator för maximal prestanda i tre enkla steg:
Så här har vi gjort vår djupgående forskning för att lista ner möjliga korrigeringar som bekräftats av andra berörda användare för att fixa felet 0xc0000142. Men innan vi börjar med lösningarna, låt oss ta en titt på de vanliga skyldiga som orsakar felet.
Vad orsakar felet "Applikationen kunde inte startas korrekt 0xC0000142"?
Den främsta orsaken till applikationsfelet 0xc0000142 är DLL-laddningsfelet. Detta betyder i allmänhet att DLL-filen som krävs för att starta spelet eller att något program försvinner eller inte är giltigt eller signerat.
Trots detta kan ibland på grund av motstridiga program som Antivirus stoppa programmet eller spelen från att köras vilket resulterar i att felet visas.
Ibland kan föråldrade grafikdrivrutiner, virusinfektion och att köra någon föråldrad Windows-version resultera i att felet visas.
Hur som helst, den goda nyheten är att det finns lösningar som hjälper dig att komma förbi felet och börja använda programmet eller programmet som orsakar felet.
Hur fixar jag "Applikationen kunde inte startas korrekt (0xc0000142)"?
Innehållsförteckning
Fix 1: Reparera skadade Windows-filer
De skadade Windows-systemfilerna kan orsaka konflikt med programmet och spelen. Så försök att köra det inbyggda verktyget System File Checker och reparera de skadade systemfilerna.
Följ stegen för att göra det:
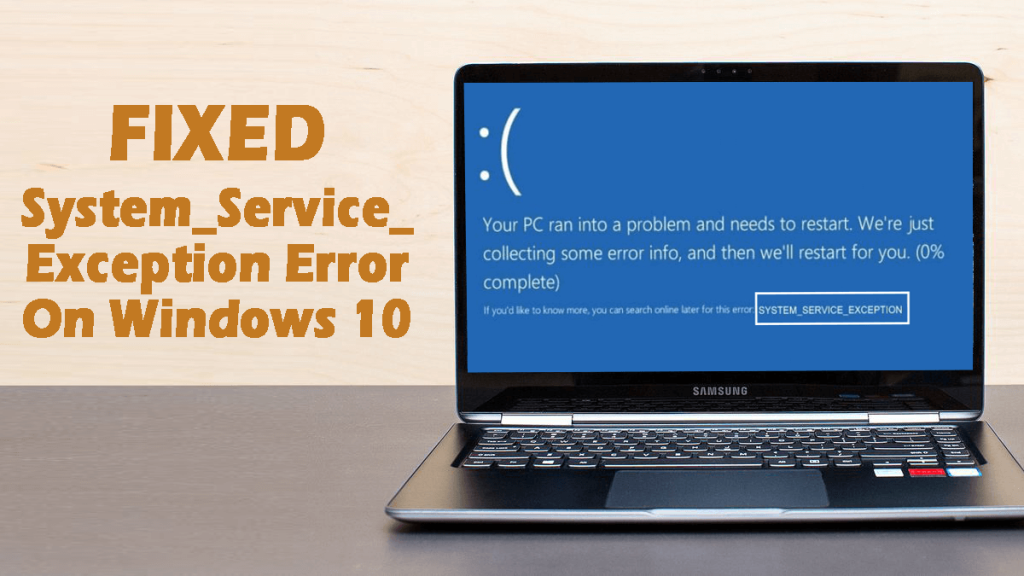
Kontrollera nu om programmet inte kunde starta korrekt 0xC0000142- felet är löst.
Fix 2: Försök att köra felet som visar appen i kompatibilitetsläge
Genom att köra programmet i kompatibilitetsläge kan du fixa alla program- eller spelrelaterade fel, följ stegen nedan för att göra det:
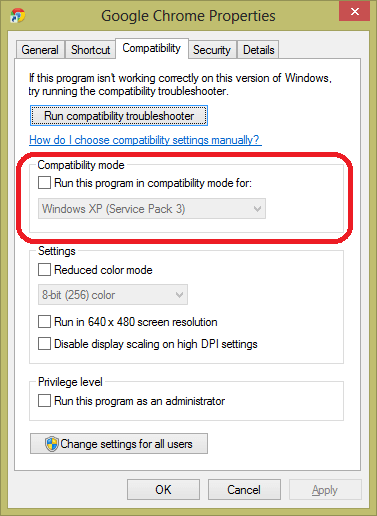
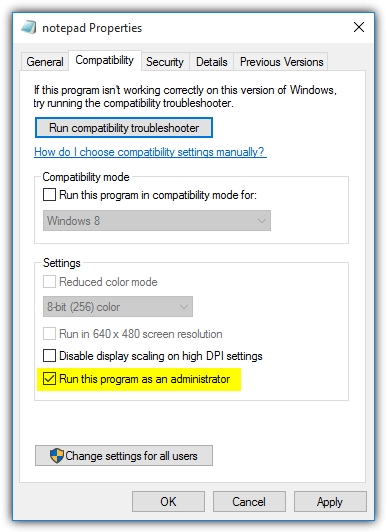
Fix 3: Kontrollera registernycklarna
Eftersom vi vet att problemet utlöses av den skadade DLL-filen, så för att bli av med felet måste du redigera registerposterna och återställa värdedata för LoadAppinit_dlls nyckel till 0 kan hjälpa dig att åtgärda felet
Men innan du börjar rekommenderas det att följa stegen mycket noggrant och säkerhetskopiera registerposterna för att undvika ytterligare problem.
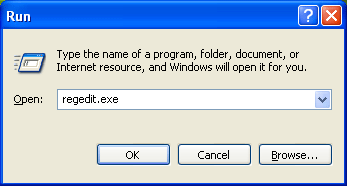
HKEY_LOCAL_MACHINE\SOFTWARE\Microsoft\Windows NT\CurrentVersion\Windows .
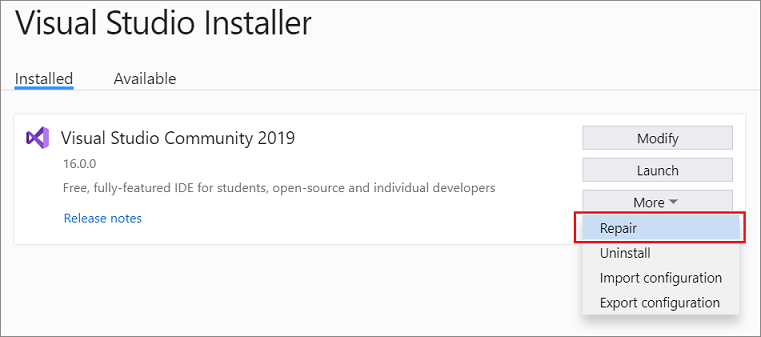
Kontrollera sedan efter felmeddelandet genom att köra den felaktiga appen.
Fix 4: Avinstallera "Search Protect" eller "SW Booster" eller "Performance Optimizer"
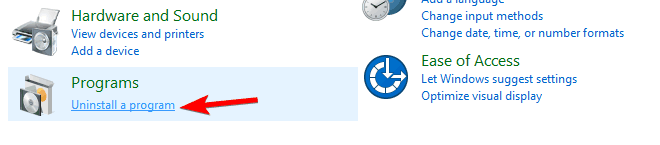
Fix 5: Avinstallera Beyond Trust Software
Programvara är känd som " Beyond Trust " kan förhindra programvaran AutoCAD. Du kan känna igen en referens till btpload.dll
Du kan ändra namnet på btpload.dll eller avinstallera programmet för att testa. Att hantera registernyckeln (ovan) kommer också att hjälpa till med detta specifika problem.
Fix 6: Adobe Acrobat
För Adobe Acrobat 9 ändrar du namnet på följande DLL-filer:
C:\Windows\System32\acapture64.dll
C:\Windows\SysWOW64\acapture32.dll
Annars, om du vill kan du också avinstallera " Adobe Acrobat 9 Pro Extended 64-bit Add-On. ” På 32-bitars system, försök att justera programmet Adobe Acrobat 9 så att "Capture CAD-modulerna" inte är installerade.
Fix 7: Testa att uppdatera grafikdrivrutinen
Om du fortfarande ser felet föreslås här att du uppdaterar drivrutinen. Den skadade GPU-drivrutinen kan vara i konflikt med de senaste program- och spelfilerna och hindrar den från att köras korrekt.
Så leta efter den föråldrade drivrutinen och uppdatera dem.
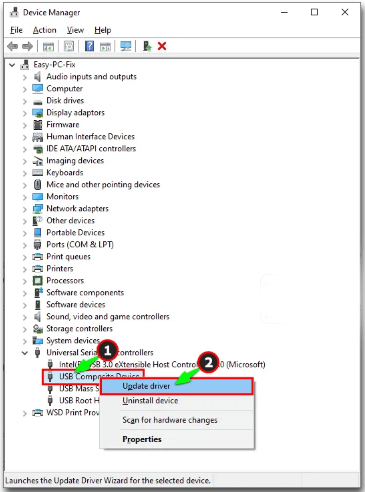
Vänta tills Windows hittar och uppdaterar drivrutinen; Men många gånger kan Windows inte uppdatera grafikdrivrutinen. Så här föreslås det att du laddar ner verktyget Driver Updater . Detta är ett avancerat verktyg som bara genom att skanna en gång uppdaterar hela systemets drivrutiner.
Skaffa Driver Updater Tool för att uppdatera grafikdrivrutinen automatiskt
Fix 8: Reparera skadade C++-installationer
Om detta är ett C++-installationsfel , avinstallera C++-modulerna på systemet och installera om. Autodesks installationsprogram kommer med grunderna i de extraherade installationsmapparna - inte mapparna med installerade programfiler. Du kan manuellt komma åt installatörerna här på de flesta maskiner:
C:\Autodesk\PROGRAMMAPPNAMN\3rdParty\x64\VCRedist
C:\Autodesk\PROGRAMMAPPNAMN\3rdParty\x86\VCRedist
Avinstallera de omdistribuerbara filerna och installera om dem från den här platsen.
Fix 9: Testa felsökning med "Autoruns"
För att hjälpa till att felsöka och ta reda på vad som är inkompatibelt med AutoCAD kan du prova Microsofts Autoruns-verktyg .
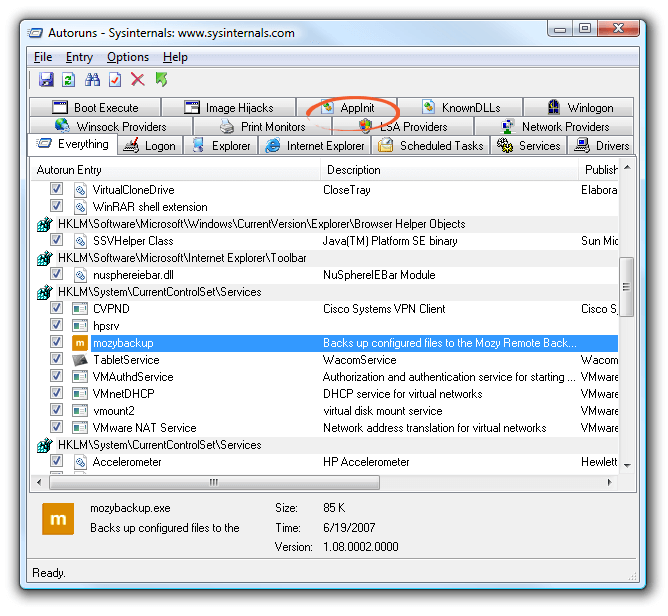
Fix 10: Kör en antivirusskanning
Om programmet fortfarande inte kunde starta korrekt 0xC0000142 fel så finns det en möjlighet att ditt system är infekterat med virus eller skadlig kod.
Här föreslås det att skanna ditt system med ett bra antivirusprogram och ta bort virus- eller malwareinfektionen helt.
Få SpyHunter att skanna och ta bort virusinfektion
Fix 11: Utför Clean Boot
Många användare rapporterade att det åtgärdade programfelet 0xC0000142 att utföra den rena uppstarten i Windows. Programmet som körs i bakgrunden kommer i konflikt med det senaste programmet eller spelet och orsakar ett 0xC0000142-fel.
Följ stegen för att köra ren boot:
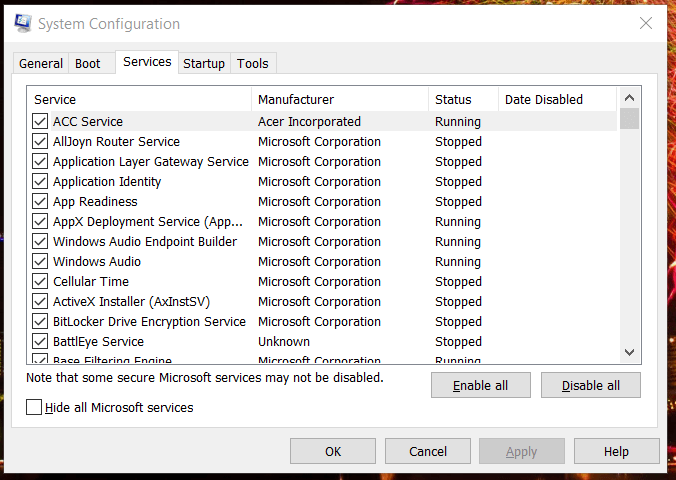
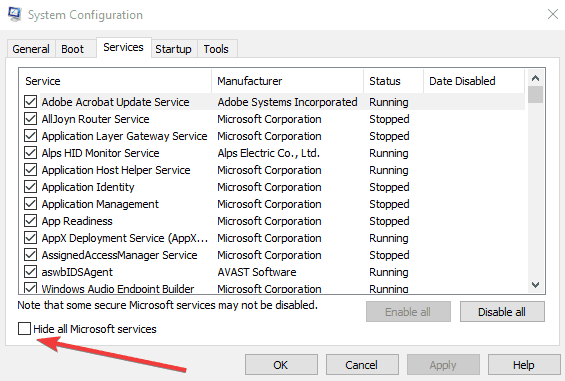
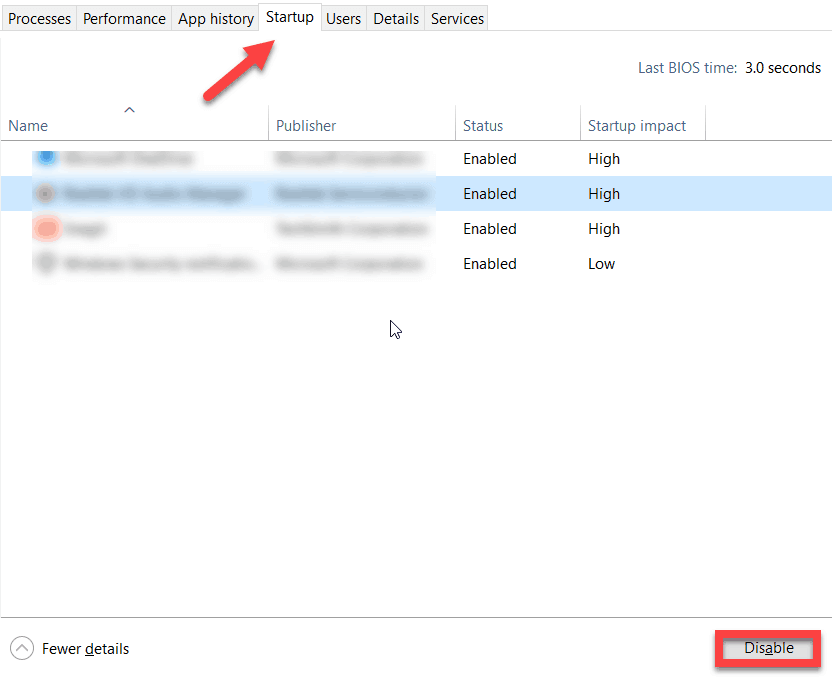
Observera - På Windows 11, 10 och 8 kan du inaktivera startprogram från Aktivitetshanteraren.
Efter att ha inaktiverat hela startprogrammet, försök att starta det specifika programmet och spelen och kontrollera om felet fortfarande visas eller inte.
Om nu felet är åtgärdat. Försök sedan att starta systemkonfigurationsverktyget och sedan en efter en aktivera hela inaktiverade objekt och starta sedan om ditt system tills du hittar den skyldige.
För att avsluta det rena uppstartsläget, försök att starta systemkonfigurationsverktyget och välj sedan Normal start på fliken Allmänt.
Bästa och enkla lösningen för att fixa applikationsfel 0xc0000142
Alla de ovan givna lösningarna är mycket effektiva och hjälper dig att bli av med " Applikationen kunde inte starta korrekt 0xc0000142"
Men om du har svårt att utföra de manuella lösningarna för att leta efter ett enkelt sätt att åtgärda felet, försök sedan köra det avancerade PC-reparationsverktyget .
Det här verktyget kommer att skanna hela ditt system, upptäcka problemet och åtgärda alla problem som finns på din PC/laptop, såsom DLL-fel, registerfel, programfel, spelfel, BSOD-fel och andra automatiskt.
Den reparerar också korrupta, skadade eller otillgängliga Windows-filer och ökar systemhastigheten, vilket gör ditt Windows helt nytt genom att optimera dess prestanda.
Skaffa PC Repair Tool för att fixa applikationsfel 0xc0000142
Slutsats
Här har jag tillhandahållit informationen som hjälper dig att lösa programmet kunde inte starta korrekt 0xc0000142 fel. Använd de ovan angivna metoderna en efter en för att noggrant övervinna detta fel.
Om du inte kan utföra manualerna kan du prova de enkla lösningarna för att lösa ditt problem med några få klick. Jag hoppas att du gillade den här artikeln och att den visar sig vara till hjälp för att lösa ditt 0xc0000142-fel .
Lycka till..!
Vissa appar kräver administratörsbehörighet för att fungera fullt ut, och din app kan vara en av dem. I det här fallet använder du ett Windows-alternativ för att köra din app som administratör för att se om det åtgärdar felkoden 0xc0000142. Om det gör det, se till att Windows alltid startar din app med administratörsrättigheter.
Högerklicka på appens genväg och välj Kör som administratör.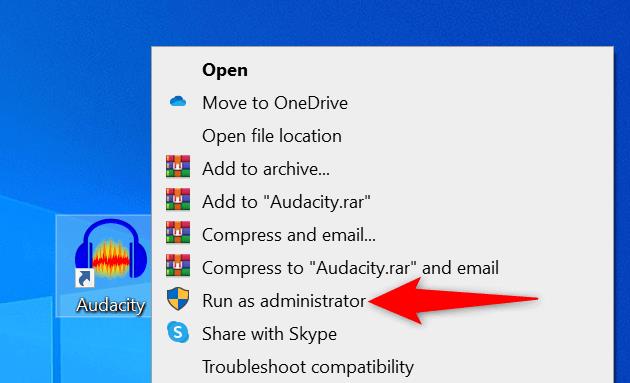
Välj Ja i kontrollprompten för användarkonto.
Om du kan starta appen i administratörsläge, be Windows att alltid starta den här appgenvägen med administrativa rättigheter:
Högerklicka på appens genväg och välj Egenskaper.
Välj fliken Genväg och välj Avancerat.
Aktivera alternativet Kör som administratör och välj OK.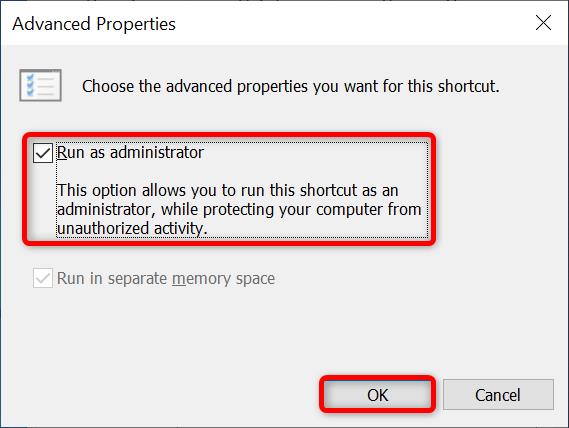
Välj Använd följt av OK i fönstret Egenskaper.
Får felmeddelande om utskrift på ditt Windows 10-system, följ sedan korrigeringarna i artikeln och få din skrivare på rätt spår...
Du kan enkelt besöka dina möten igen om du spelar in dem. Så här spelar du in en Microsoft Teams-inspelning för ditt nästa möte.
När du öppnar en fil eller klickar på en länk väljer din Android-enhet en standardapp för att öppna den. Du kan återställa dina standardappar på Android med den här guiden.
FIXAT: Entitlement.diagnostics.office.com certifikatfel
För att ta reda på de bästa spelsajterna som inte blockeras av skolor, läs artikeln och välj den bästa oblockerade spelwebbplatsen för skolor, högskolor och verk
Om du står inför problemet med skrivaren i feltillstånd på Windows 10 PC och inte vet hur du ska hantera det, följ dessa lösningar för att fixa det.
Om du undrar hur du säkerhetskopierar din Chromebook, så hjälper vi dig. Läs mer om vad som säkerhetskopieras automatiskt och vad som inte görs här
Vill du fixa Xbox-appen öppnas inte i Windows 10, följ sedan korrigeringarna som Aktivera Xbox-appen från tjänster, återställ Xbox-appen, Återställ Xbox-apppaketet och andra.
Om du har ett Logitech-tangentbord och -mus kommer du att se den här processen köras. Det är inte skadlig programvara, men det är inte en viktig körbar fil för Windows OS.
Läs artikeln för att lära dig hur du fixar Java Update-fel 1603 i Windows 10, prova korrigeringarna en efter en och fixa fel 1603 enkelt ...




![FIXAT: Skrivare i feltillstånd [HP, Canon, Epson, Zebra & Brother] FIXAT: Skrivare i feltillstånd [HP, Canon, Epson, Zebra & Brother]](https://img2.luckytemplates.com/resources1/images2/image-1874-0408150757336.png)

![Så här fixar du att Xbox-appen inte öppnas i Windows 10 [SNABBGUIDE] Så här fixar du att Xbox-appen inte öppnas i Windows 10 [SNABBGUIDE]](https://img2.luckytemplates.com/resources1/images2/image-7896-0408150400865.png)

