
Sammanfattning : Windows 10 Creators-uppdateringen är den senaste stora uppdateringen men det är också sant att den inte är fri från fel och problem. Så i artikeln kan du se några av de vanligaste Windows 10 Creators uppdateringsproblem och sätten att fixa dem med lätthet.
Uppdateringsfel för Windows 10 är inte nya för Windows-användare eftersom användarna efter lanseringen av en ny uppdatering hittas rapportera olika fel och problem.
Men uppdateringen ger också olika senaste funktioner och gör också systemet säkrare . Så det är verkligen nödvändigt att installera de senaste uppdateringarna.
Utan tvekan erbjuder Creators Update ett brett utbud av de senaste funktionerna för att maximera systemets prestanda och låter dig bli mer kreativ. Trots detta finns det också dussintals mindre ändringar och lättanvända förbättringar .
Men som sagt ovan, liksom andra större uppdateringar är Creator-uppdateringen inte heller fri från problem. Så i den här artikeln har vi satt ihop en lista över olika Windows 10 Creators-uppdateringsproblem och hur man åtgärdar dem.
Så utan att slösa tid låt oss komma igång..!
Hur fixar man vanliga problem för Windows 10 Creators Update?
Innehållsförteckning
Fel 1: Windows 10 Creators Update Installation har fastnat
Detta är ett vanligt problem som många användare rapporterar i forumtråden. Det finns dussintals användare som rapporterade Windows 10 Creators Update Install Fast under uppgraderingsprocessen?
Tja, Creators update installation fast problem uppstår vanligtvis på grund av konflikten mellan antivirusprogrammet, brandväggen, skadade systemfiler, etc.
Så följ nedanstående korrigeringar för att lösa installationsproblemen för Creators uppdatering .
Fix 1: Stäng av/avinstallera antivirusprogram och brandvägg
- Klicka på Start -knappen > Inställningar > Uppdatering och säkerhet .
- Välj Windows Defender från vänster sida av rutan. Stäng nu av vippbrytaren för realtidsskydd .
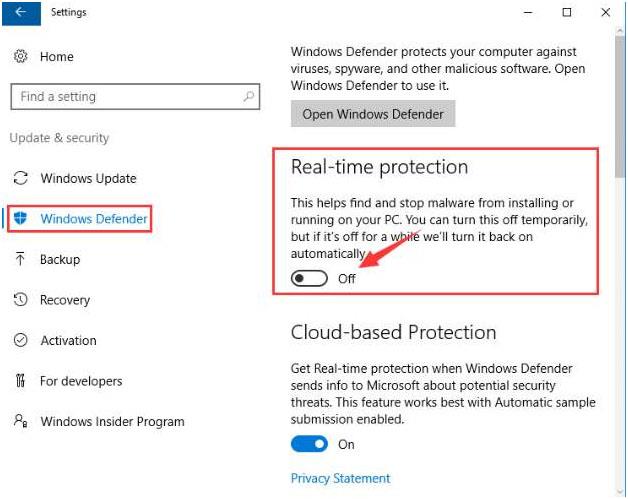
- Nu är Windows Defender inaktiverad tills nästa gång datorn startas om.
Eller för att veta mer måste du besöka: Steg för att slå på eller av Windows Defender i Windows 10
Inaktivera eller stänga av brandväggen
- Klicka på Start-knappen > Kontrollpanelen . Välj Visa efter små ikoner och välj sedan Windows-brandväggen .
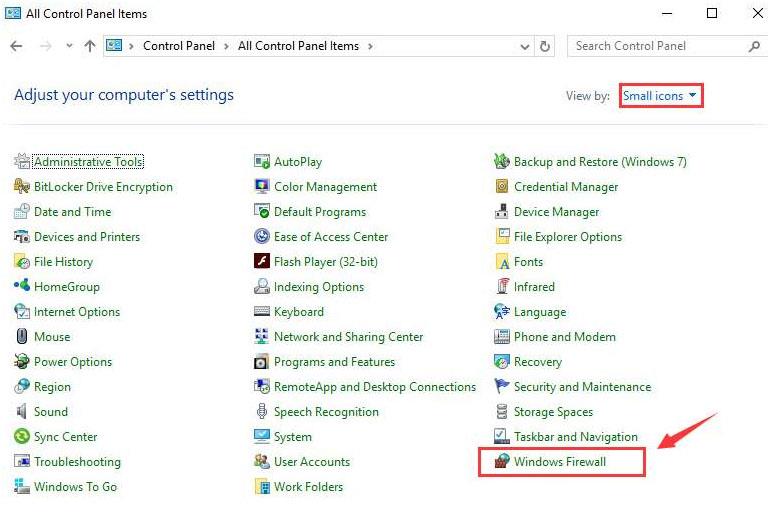
- Välj Slå på eller av Windows-brandväggen . Ange lösenordet om systemet kräver det.
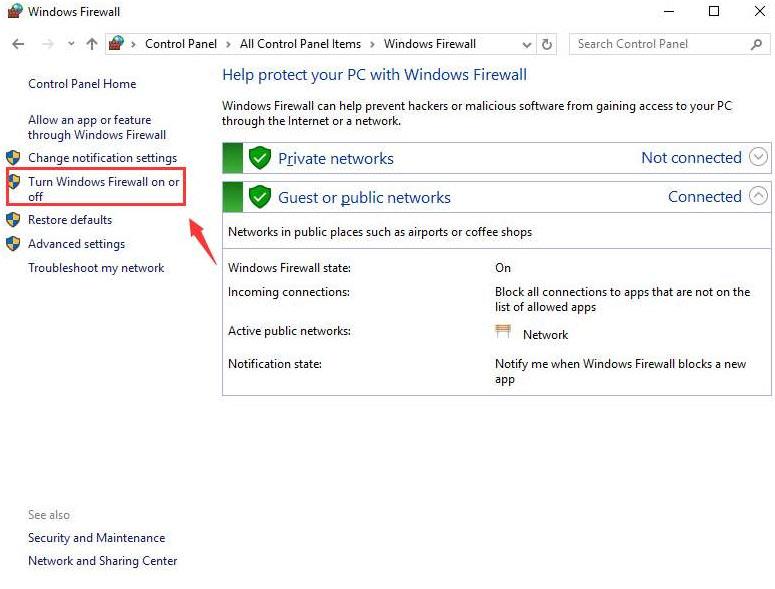
- Kryssa i de två rutorna för Stäng av Windows-brandväggen (rekommenderas inte) under olika kategorier. Klicka sedan på OK för att spara ändringen.
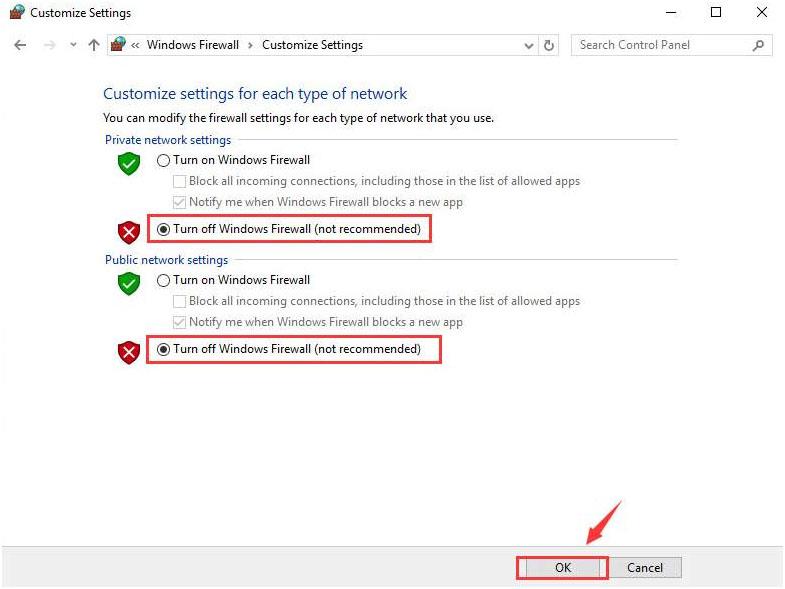
Om detta fungerar för dig att fixa problem med Creators update installation fastnat, fortsätt och installera uppdateringen men om det inte fungerar för dig, gå till nästa lösning
Fix 2: Inaktivera snabbstart
- Öppna Kontrollpanelen , välj Energialternativ som visas i bilden.
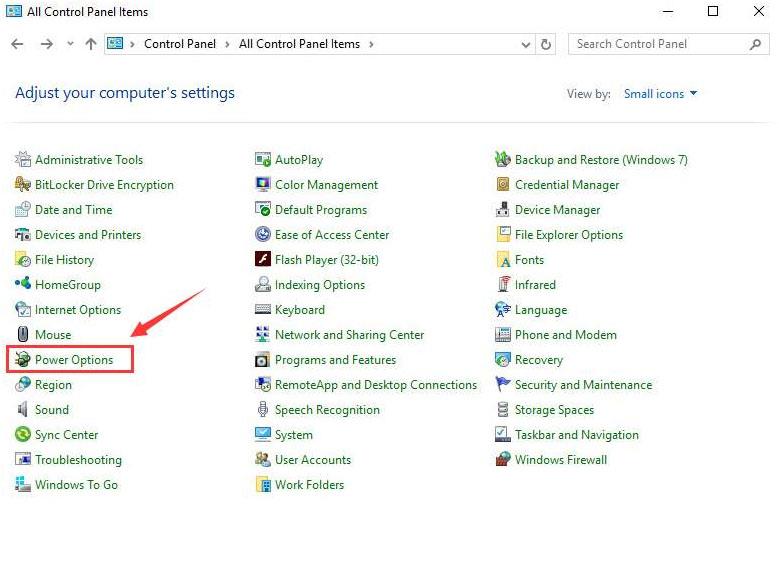
- Efter det, välj alternativet "Välj vad strömknappen gör" > välj sedan alternativet " Ändra inställningar som för närvarande inte är tillgängliga" .
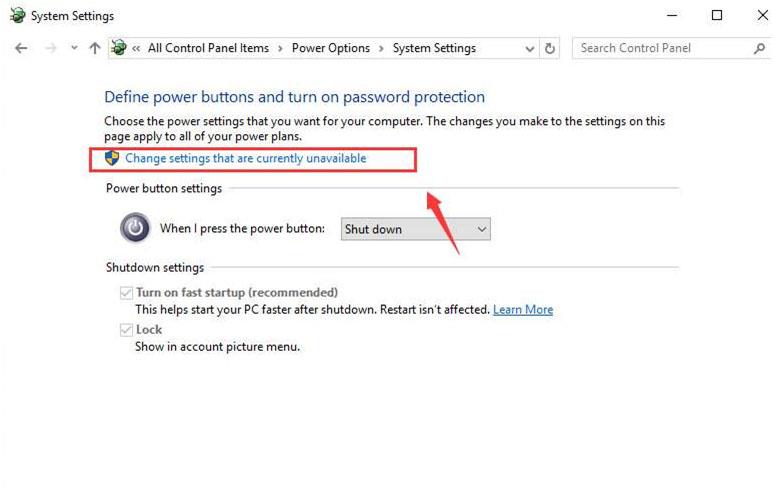
- Nu måste du bekräfta att rutan för Slå på snabb start (rekommenderas) är tom. Och klicka på Spara ändringar för att spara och avsluta.
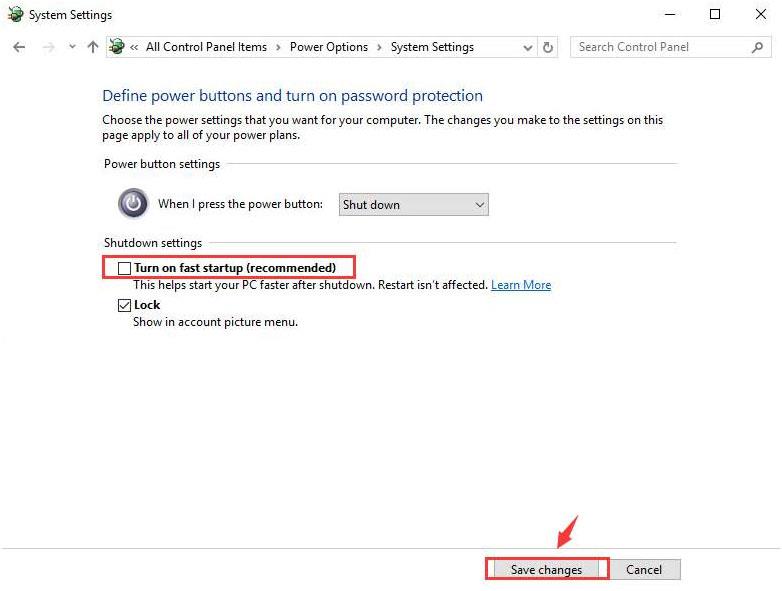
Fix 3: DISM-verktyg
Skadade eller korrupta systemfiler är en av de vanligaste orsakerna till installationsproblemet med Creators update. Så nedan följer du stegen för att köra det inbyggda DISM-verktyget .
- Tryck på Windows + X samtidigt och välj Kommandotolk (Admin) .
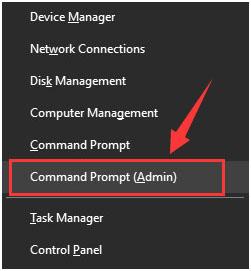
- Efter att ha öppnat kommandotolken skriv kommandot nedan > tryck på Enter
- DISM /Online /Cleanup-Image /RestoreHealth
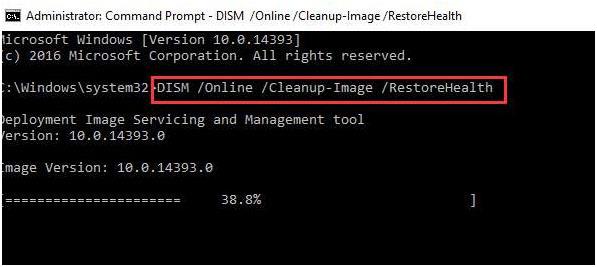
Och vänta på att skanningsprocessen slutför processen > starta om din dator.
Det uppskattas nu att problemet med Windows 10 Creators Update Install Stuck har åtgärdats.
Fel 2: Problem med spelkrasch efter Windows 10 Creators Update
Trots att Creators uppdatering ger de senaste funktionerna Game Mode , ökar denna funktion spelprestandan på Windows 10 PC.
Men fortfarande klagade många användare på spelkrascher efter uppdatering till Windows 10 Creators update . Dessutom rapporterade några av användarna också efter uppdatering till Windows 10 Creators uppdateringsspel börjar stamma, frysa och släpa.
Tja, detta är ett mycket irriterande problem, men lyckligtvis finns det korrigeringar som fungerar för dig att lösa Windows 10 Creators Update-spelkraschproblem.
Besök bara artikeln och följ stegen som ges: [Löst] Hur fixar jag spelkrascher efter uppdatering till Windows 10 Creators Update?
Fel 3: WiFi-problem med Creators Update
Om du efter installation och uppdatering till Creators update också har problem med Wi-Fi som att du inte kan ansluta till Wi-Fi eller att Wi-Fi inte fungerar efter att du har installerat Creators Update eller inget Wi-Fi?
Då är du på rätt plats. Windows 10 Creators Update. Inget Wi-Fi-problem orsakas på grund av felaktig nätverkskonfiguration, föråldrade drivrutiner för trådlöst nätverkskort, skadad WiFi-router eller maskinvarufel.
Så följ lösningarna nedan och fixa inget Wi-Fi efter Windows 10 Creators Update.
Fix 1: Kör nätverksadapter felsökare
- Gå till Inställningar .
- Klicka på Uppdatering och säkerhet och sedan på Felsökning .
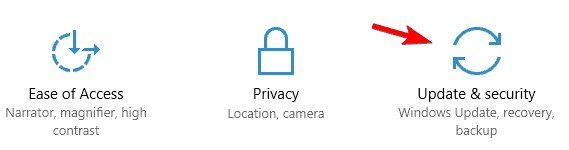
- Välj Nätverksadapter och klicka på Kör felsökaren .
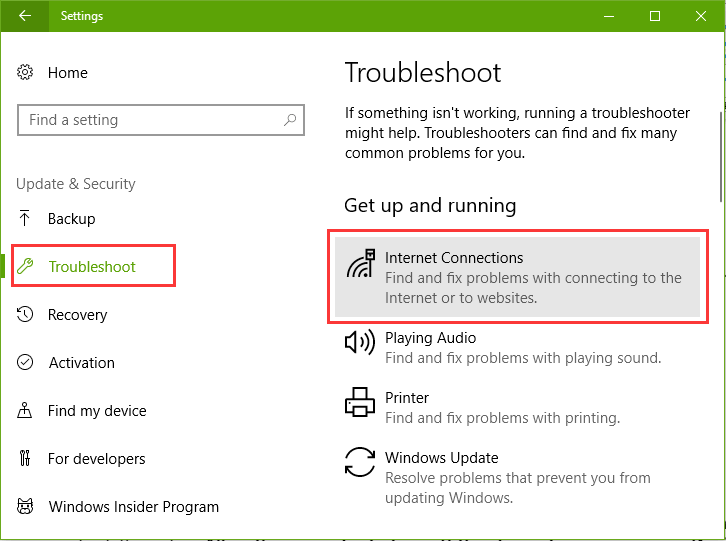
- Välj vilken typ av nätverksadapter du vill felsöka, i det här fallet Wi-Fi .
- Klicka på Nästa för att påbörja processen.
Fix 2: Återställ en Wi-Fi-adapter
- Gå till Inställningar och klicka på Nätverk och Internet .
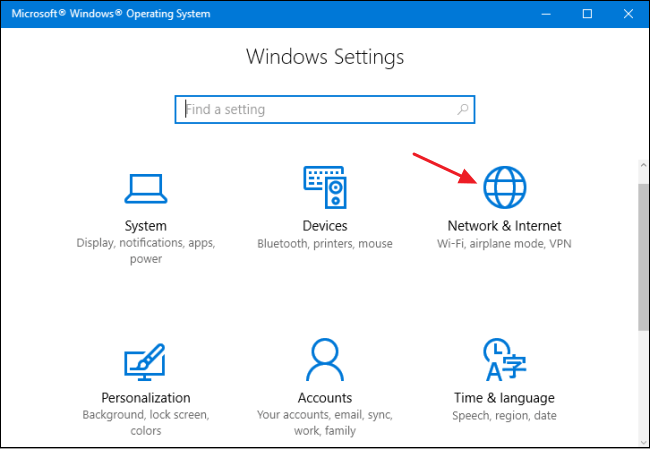
- Klicka på Status och klicka sedan på länken Nätverksåterställning och klicka sedan på knappen Återställ nu .
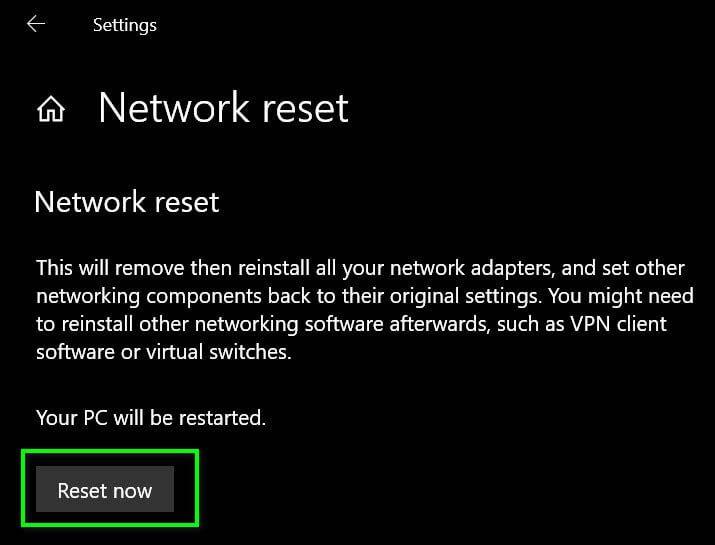
- Välj Ja för att bekräfta och efter det stäng och starta om din dator.
Jag hoppas att det här fungerar för dig att fixa Wi-Fi-problem efter uppdatering till Creators update. Men om inte så gå till nästa lösning.
Fix 3: Slå på den trådlösa nätverksadaptern
- Tryck på Windows + X > välj Nätverksanslutningar .
- Högerklicka nu på den trådlösa nätverksadaptern med ett rött kryss > välj Aktivera om det är inaktiverat.
- Välj Diagnostisera från högerklicksrutan.
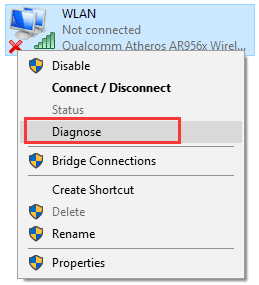
Du kommer att se att Windows kommer att diagnostisera det trådlösa problemet, följ bara instruktionerna på skärmen för att slutföra detta diagnosproblem.
Fix 4: Uppdatera en Wi-Fi-adapterdrivrutin
SOM nämnts ovan kan den föråldrade wi-fi-adapterdrivrutinen också orsaka problemet. så se till att uppdatera adapterdrivrutinen och lösa wifi-problemen i Windows 10.
För att uppdatera den här drivrutinen måste du ladda ner och installera den senaste drivrutinen från nätverksadaptertillverkarens supportwebbplats.
Annars kan du också köra Driver Easy för att uppdatera hela systemets drivrutiner automatiskt.
Fel 4: Windows 10-skapare uppdaterar ljudproblem
Detta är ett annat vanligt Windows 10 Creators-uppdateringsproblem. Många användare rapporterade problem med ljudkvaliteten efter att ha installerat Creators Update i Windows 10.
Det finns dock korrigeringar som fungerar för dig att lösa Windows 10 Creators Update Audio Problem. Så följ nedanstående korrigeringar en efter en.
Fix 1: Installera om Beats Audio-appen
Uppgraderingsprocessen för Windows 10 Creators Update verkade ha tagit bort Beats-appen som hanterar ljudutgången. Så försök att installera om Beats audio-appen på din dator.
Om du har en HP-dator, installera sedan om Beats audio-appen från HP:s officiella supportwebbplats Drivrutiner sektion .
Men om detta inte fungerar för dig, gå till nästa lösning.
Fix 2: Uppdatera drivrutinen för ljudkontrollern
Det kan hända att ljudkontrollerns drivrutiner är föråldrade och därför stöter du på ljudproblem efter installation av Creators Update på Windows 10
Så, uppdatera styrenhetens drivrutin genom att besöka tillverkarens webbplats och leta efter den senaste drivrutinsuppdateringen.
Kör dessutom Driver Easy för att enkelt uppdatera drivrutiner utan att följa några manuella steg.
Det uppskattas nu att ljudproblemet med Windows 10 Creators Update är löst, men om inte, kontrollera att Windows Audio-tjänsten körs framgångsrikt och inaktivera och aktivera ljudkontrollern på din dator.
Fel 5: Inte tillräckligt med diskutrymme för att installera Windows 10 Creators Update
Detta är ett av de mest irriterande problemen som användare klagade över när de försökte ladda ner/installera uppdateringen och de får felmeddelandet " Inte tillräckligt med diskutrymme för att installera Windows 10 Creators Update" .
Det har visat sig att installationen av Creators Update kräver mycket minne ( 16 GB för 32-bitars OS eller 20 GB för 64-bitars OS) .
Kravet för att installera Creators Update
- Processor : 1GHz eller snabbare processor eller SoC
- RAM : 1 GB för 32-bitars eller 2 GB för 64-bitars
- Hårddiskutrymme : 16 GB för 32-bitars OS eller 20 GB för 64-bitars OS
- Grafikkort: DirectX9 eller senare med WDDM 1.0-drivrutin
- Skärm : 800×600
Om du har tillräckligt med utrymme men fortfarande står inför felet Inte tillräckligt med diskutrymme för Windows 10 Creators Update, vänligen besök artikeln för att åtgärda problemet: Hur man hanterar "Inte tillräckligt med diskutrymme för att installera Windows 10 Creators Update"?
Fel 6: Windows 10-skapare uppdaterar svart skärm under installationen
När du installerar den senaste uppdateringen om ditt system visar den svarta skärmen och som ett resultat av detta misslyckas uppdateringen att installera.
Sedan följer korrigeringarna i artikeln för att fixa problem med svart skärm för Windows 10 Creators Update .
Tja, i det här fallet, för att åtgärda problemet, försök att direkt stänga av ditt system med hjälp av en på/av-knapp.
Detta kommer att aktivera skärmen "Installera appar/förbereda din dator/Vi har uppdateringar åt dig". och från deras försök att installera Creators Update i Windows 10.
Men problemen med svart skärm dyker fortfarande upp, följ sedan korrigeringarna i artikeln: Hur fixar jag Black Screen under installationen av Creators Update?
Fel 7: Skapare uppdaterar felkod 0x80070070 och 0x8007000d
Medan installationen av Windows 10 skapare uppdaterar om ditt system visar felkod 0x80070070 och 0x8007000d , frigör sedan hårddiskutrymme.
Tja, att möta olika Windows-uppdateringsfel är ett vanligt problem. Och felen 0x80070070 och 0x8007000d visas när du försöker installera den här uppdateringen med hjälp av Update Assistant.
Lyckligtvis finns det korrigeringar som du kan försöka fixa uppdateringsfelet: Guide för reparation av Windows 10 Installationsfel 0x80070070
Fel 8: Svarar inte Microsoft Edge
Många användare rapporterade problemet med Microsoft Edge Browser som inte svarar efter uppdateringen till Creators update .
Det här är ett lite frustrerande problem, och för att fixa det, installera om och återregistrera Microsoft Edge för alla konton , för att göra detta, använd nedanstående steg:
1: Öppna Windows PowerShell .
2: Kopiera och klistra in kommandot nedan i PowerShell och tryck på enter.
Get-AppXPackage-AllUsers-Name Microsoft.MicrosoftEdge | Föreach {Add-AppxPackage -DisableDevelopmentMode-Register “$($_.InstallLocation)\AppXManifest.xml” -Verbose}
3: Stäng PowerShell efter avslutad körning .
Om du fortfarande stöter på problem med Microsoft Edge Browser som inte svarar, besök: Fix Microsoft Edge Browser svarar inte efter uppdatering till Windows 10 Creators Update
Fel 9: Modemfel 633 efter Windows 10 Creators Update
Till skillnad från andra fel Modem error 633 , är ett annat vanligt problem som tas emot av användarna efter installation av Windows 10 Creators Update.
Enligt användarna får de felet "Fel 633: Modemet används redan eller inte konfigurerat korrekt" efter uppdatering till Creators update.
För att fixa fel 633, koppla först ur eller stäng av internetenheten du använder, och efter att ha kopplat ur, starta om datorn och koppla in eller slå på internetenheten igen. Försök att ansluta till webben för att se att problemet är löst eller inte.
det finns andra korrigeringar också som du kan prova om du fortfarande står inför modemfel 633 – [löst] Modemfel 633 efter Windows 10 Creators Update
Så detta är några av de vanligaste felen som användarna stöter på efter installation eller när de försöker installera Windows 10 Creators-uppdateringen.
Tja, om du fortfarande står inför fel, försök att följa nedanstående tips för att installera Creators-uppdateringen utan några fel.
5 tips för att installera Windows Creators Update utan några fel
1: Skapa en komplett säkerhetskopia av ditt system
Genom att göra en fullständig säkerhetskopia av dina systemåterställningspunkter kan du hantera eventuella uppdateringsfel.
Om installationsprocessen misslyckas har du möjlighet att återställa processen.
Skapa en fullständig säkerhetskopia av dina systemdata och inställningar för att gå tillbaka till föregående installation om något går fel.
2: Se till att ditt system har tillräckligt med lagringsutrymme
Det rekommenderas alltid att hålla ditt systems lagringsutrymme ledigt, eftersom ett system med inte tillräckligt med utrymme kommer att visa fel som felkod 0x80070070 och 0x8007000d eller inte kan installera uppdateringen.
Så det rekommenderas att se till att utrymmet på hårddisken är tillräckligt .
För att undvika lagringsproblem, se till att din enhet har minst 20 GB ledigt utrymme tillgängligt för nedladdning och installation av Windows 10 Creators Update.
3: Avinstallera säkerhet och icke-nödvändiga appar
Säkerhetsprogram och annan oönskad programvara kan vara orsaken till att din enhet inte kan installera en uppdatering.
Om ditt system innehåller ett annat antivirus än Windows Defender, eller något annat säkerhetsverktyg, inaktivera det tillfälligt eller avinstallera programvaran innan du börjar ladda ner/ installera uppdateringen.
4: Koppla bort icke-essentiell kringutrustning
Inkompatibla kringutrustningar kan påverka uppgraderingsprocessen för Windows 10.
Om ditt system har några oönskade eller oanvända eller icke-nödvändiga kringutrustning, ta bort dem så snart som möjligt och ladda sedan ner den tillgängliga uppdateringen.
Ta bort icke-nödvändiga hårdvaruenheter som skrivare, webbkameror, externa lagringsmedia och mer från ditt system som du vill uppdatera.
5: Exportera viktiga inställningar
Notera alla ditt systems specifika konfigurationer/inställningar.
Detta rekommenderas eftersom det efter att ha uppgraderat Windows 10-systemet till Creators Update återställer några av dina inställningar som integritet och standardinställningar för appar.
Så om du inte vill ändra dina tidigare inställningar bör du anteckna dem alla och tillämpa efter uppgraderingen.
Nu efter att ha följt tipsen, försök att installera Creators Update på Windows 10.
Ändå finns det många användare som fortfarande stöter på olika fel när de försöker installera eller och efter att ha uppdaterat sitt Windows 10-system.
Så i det här fallet kan du försöka avinstallera uppdateringen och gå tillbaka till den tidigare uppdateringen.
Hur avinstallerar jag Windows 10 Creators Update?
Om du fortfarande står inför olika problem efter installation av Windows 10 Creators uppdatering och inte kan lösa dem. Sedan fungerar det för dig att avinstallera Creators Update i Windows 10.
Följ stegen som anges för att göra det:
- Gå till Inställningar > Uppdatering och säkerhet .
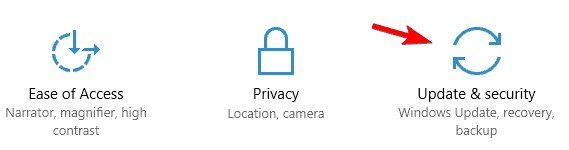
- Hitta och välj Återställning > genom att välja knappen Kom igång > tillgänglig under Gå tillbaka till en tidigare version av Windows 10 .
- Välj sedan varför du rullar tillbaka och välj Nästa .
- Välj Nej tack följt av Nästa > Nästa igen.
- Till sist väljer du Gå tillbaka till en tidigare byggnad .
Alla ovanstående processer börjar rulla tillbaka till den tidigare versionen av Windows 10.
Rekommenderad lösning för att åtgärda PC-fel och påskynda PC-prestanda
Om din Windows-dator går långsamt eller om du har några Windows-datorfel, kör gärna PC Repair Tool .
Det här verktyget kan fixa olika envisa datorfel som registerfel, DLL-fel, BSOD-fel, skydda ditt system från virus- eller skadlig programvara och mycket mer.
Detta åtgärdar inte bara fel utan optimerar också Windows-datorns prestanda genom att hålla ett öga på systemhårdvaran och reparera de skadade Windows-systemfilerna.
Skaffa PC Repair Tool, för att fixa olika PC-fel med några få klick
Slutsats:
Så, det här är några av de vanliga Windows 10 Creators uppdateringsfel, jag försökte mitt bästa för att lista ner de olika Creators uppdateringsrelaterade problem och fel i Windows 10.
Du kan följa de korrigeringar som ges för att bli av med de fel du stöter på.
Se till att följa korrigeringarna noggrant och installera skaparens uppdatering med lätthet.
Jag hoppas att artikeln fungerar för dig och att du kan installera den stora uppdateringen i Windows 10.
Lycka till..!


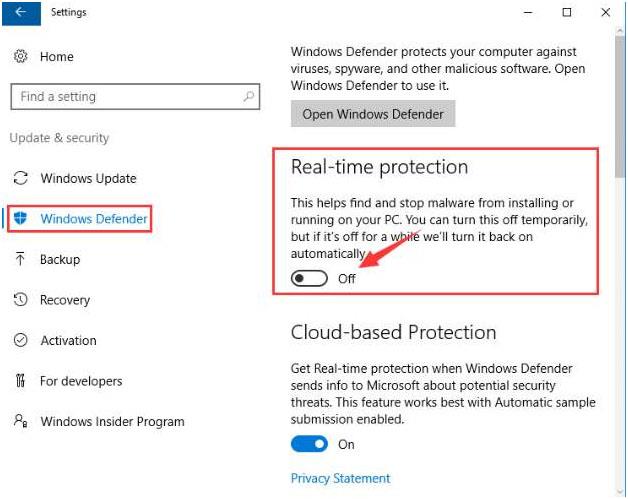
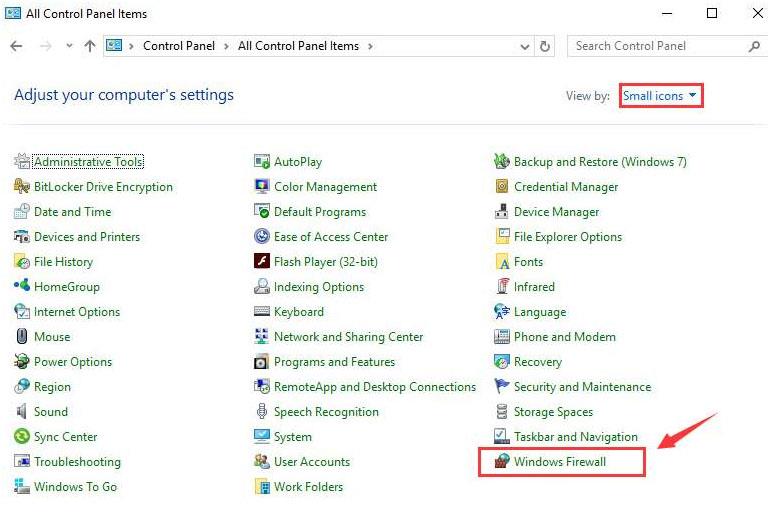
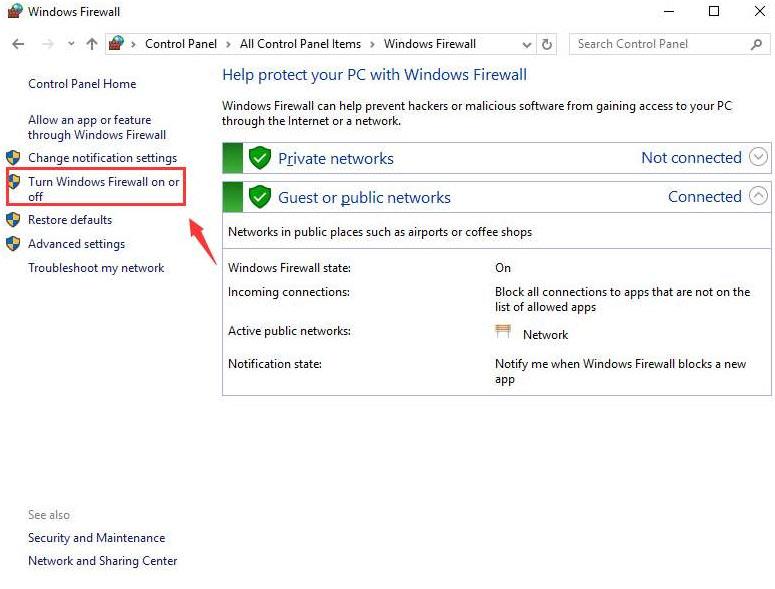
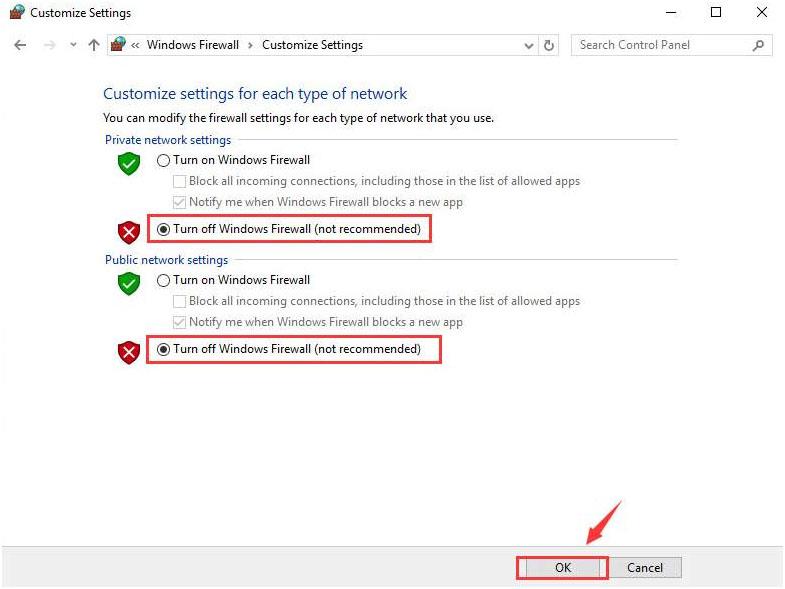
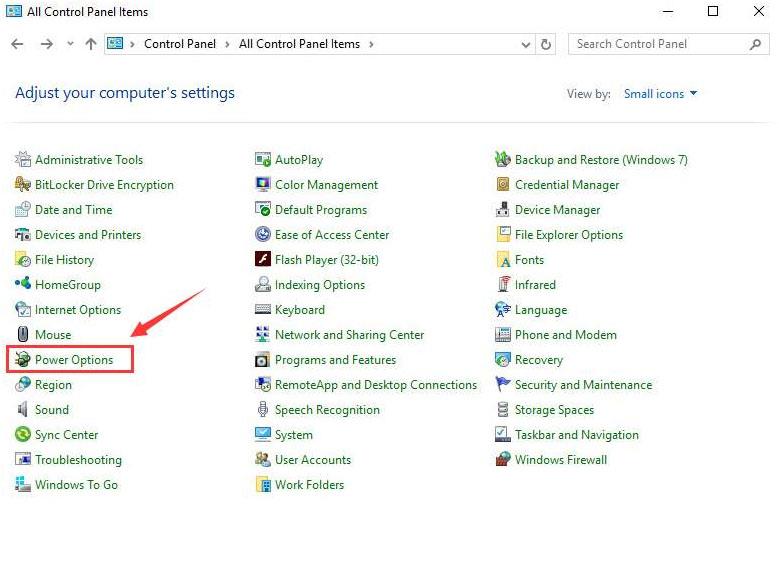
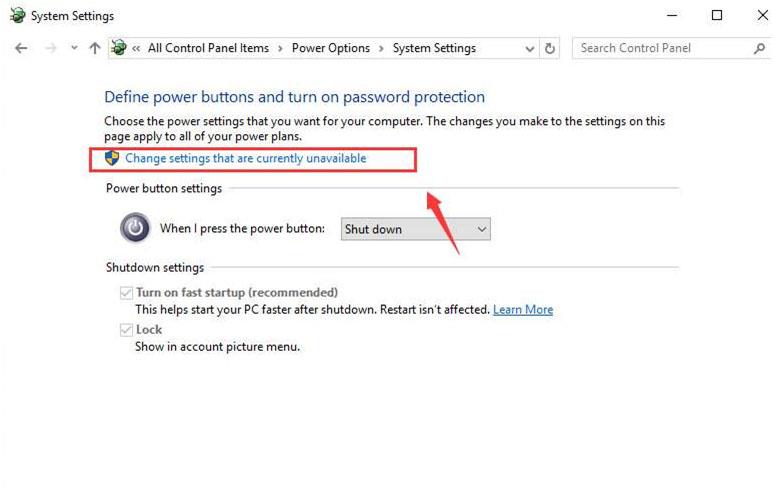
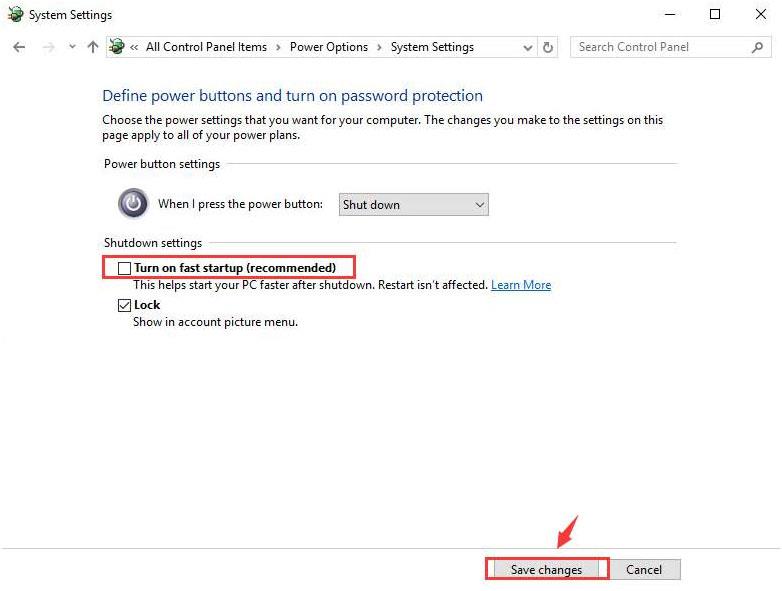
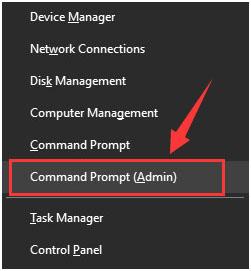
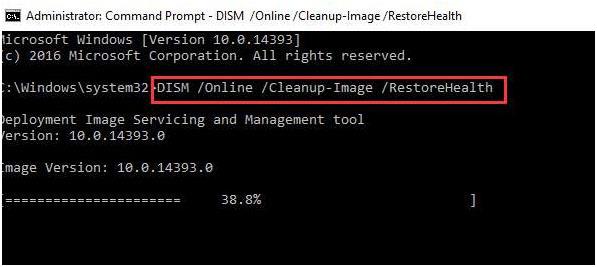
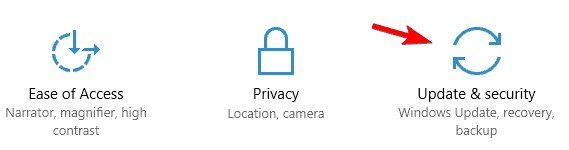
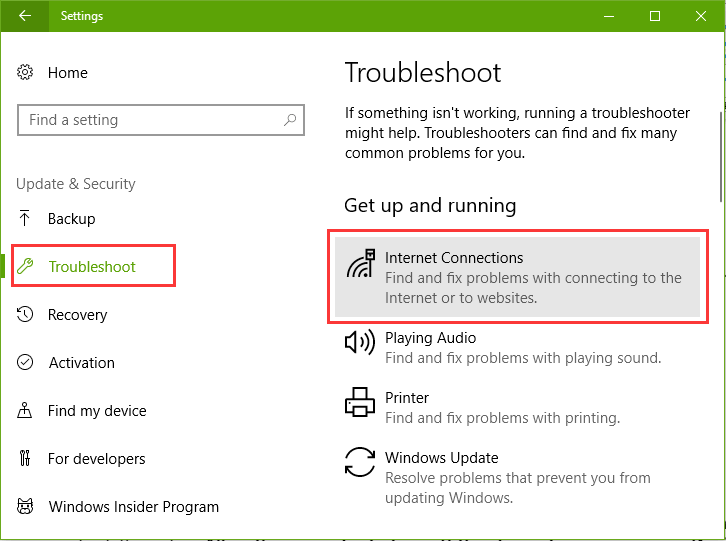
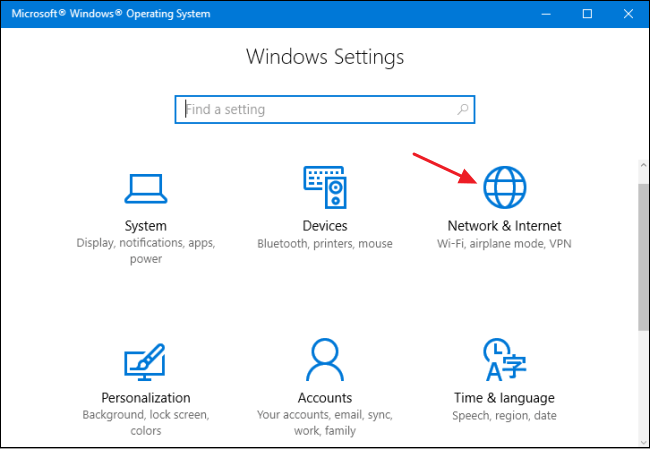
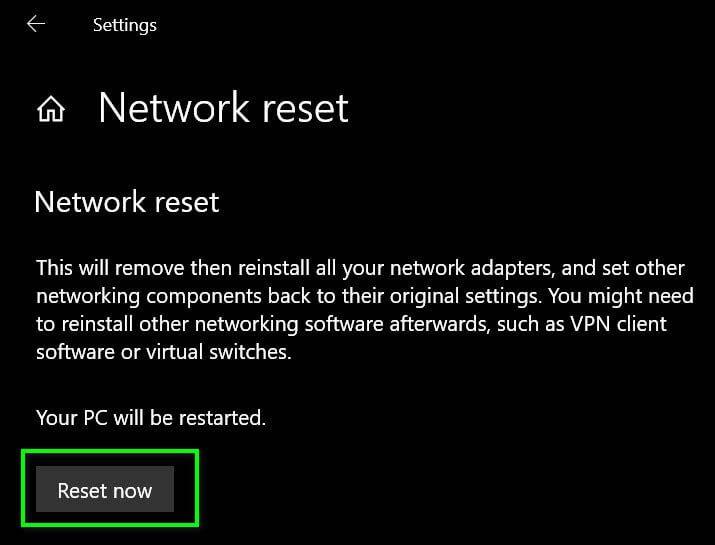
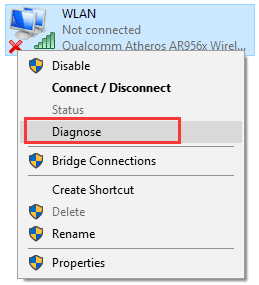



![[100% löst] Hur åtgärdar jag meddelandet Fel vid utskrift i Windows 10? [100% löst] Hur åtgärdar jag meddelandet Fel vid utskrift i Windows 10?](https://img2.luckytemplates.com/resources1/images2/image-9322-0408150406327.png)




![FIXAT: Skrivare i feltillstånd [HP, Canon, Epson, Zebra & Brother] FIXAT: Skrivare i feltillstånd [HP, Canon, Epson, Zebra & Brother]](https://img2.luckytemplates.com/resources1/images2/image-1874-0408150757336.png)