Att lägga till en bakgrundsfärg eller bild till dina Microsoft Word- dokument är ett bra sätt att locka läsarens uppmärksamhet. Det finns flera anledningar till varför du skulle vilja göra det. Kanske skapar du ett flygblad eller en broschyr och vill justera bakgrundsfärgen eller till och med lägga till ett foto. Så här ställer du in dokumentets bakgrundsfärg eller bild i ett Word-dokument.
Ändra bakgrundsfärg för Word-dokument
Öppna ett dokument som du vill lägga till en bakgrundsfärg till. Klicka sedan på fliken Design högst upp.
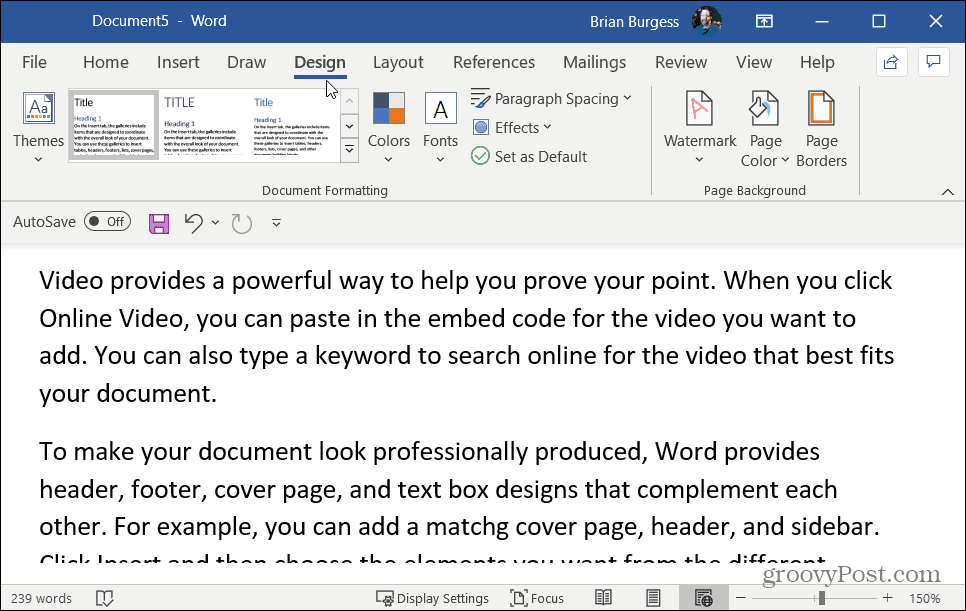
Gå sedan över till avsnittet "Sidbakgrund" på menyfliksområdet till höger och klicka på Sidfärg .
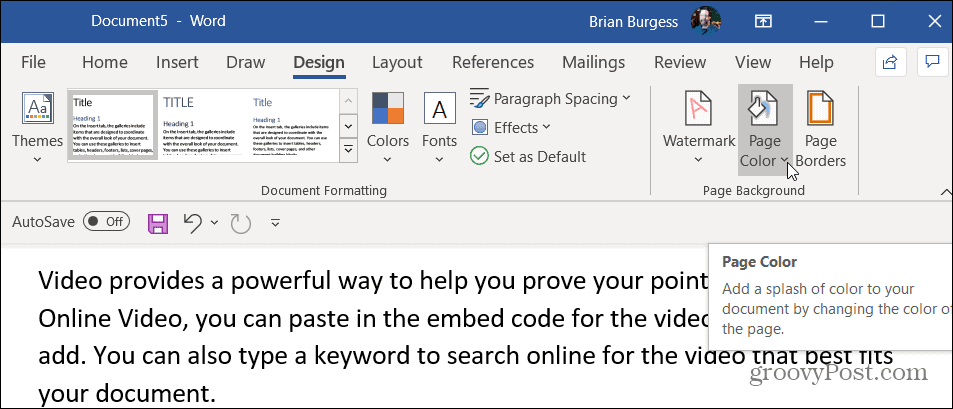
Relaterat: Hur man importerar och exporterar Microsoft Office Ribbon-inställningar
Det öppnar en rullgardinsmeny med olika färger som du kan välja mellan. Välj den färg du vill använda från rullgardinsmenyn. Du kan bara hålla musen över varje färg för att få en förhandsvisning av hur den kommer att se ut. Den ändrar bara färgen permanent om du verkligen väljer den.
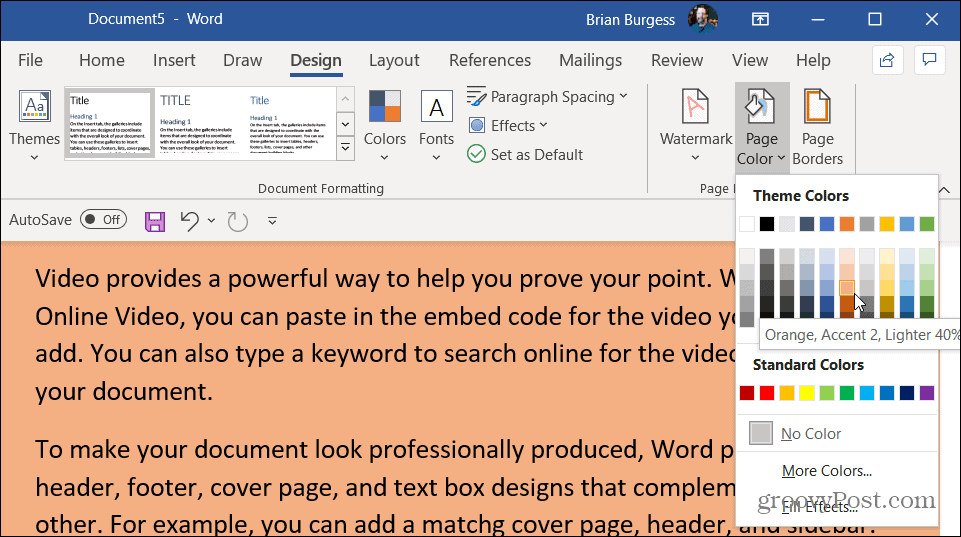
Om du behöver fler val, klicka på Fler färger från menyn. Det öppnar upp en graf där du verkligen kan spika fast den specifika färgen du letar efter.
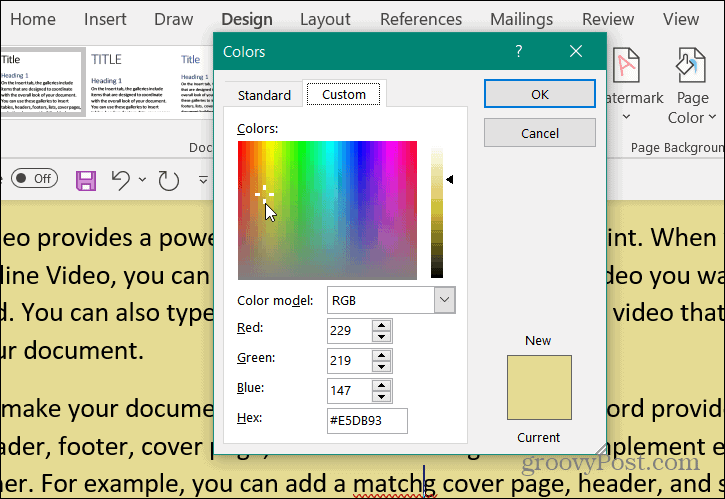
Om du vill kan du till och med lägga till olika effekter till bakgrundsfärgen som gradient, texturer, mönster eller till och med vilken bild som helst från din dator. Klicka bara på knappen Sidfärg och klicka på Fyllningseffekter längst ner.
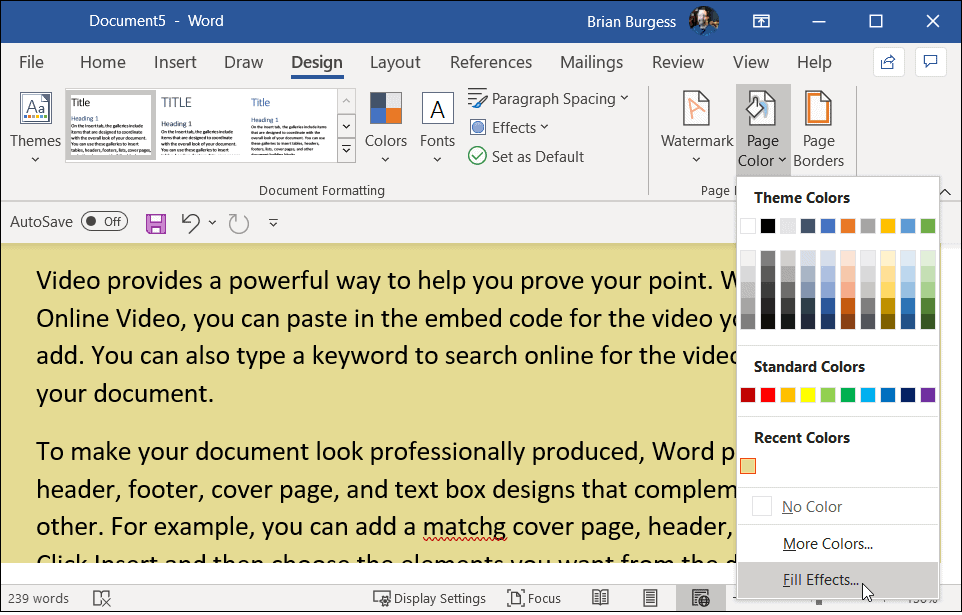
Det öppnar en annan skärm där du har flera alternativ inklusive flikarna Gradient, Texture, Pattern och Picture. Välj den typ av effekt du vill lägga till och klicka på OK .
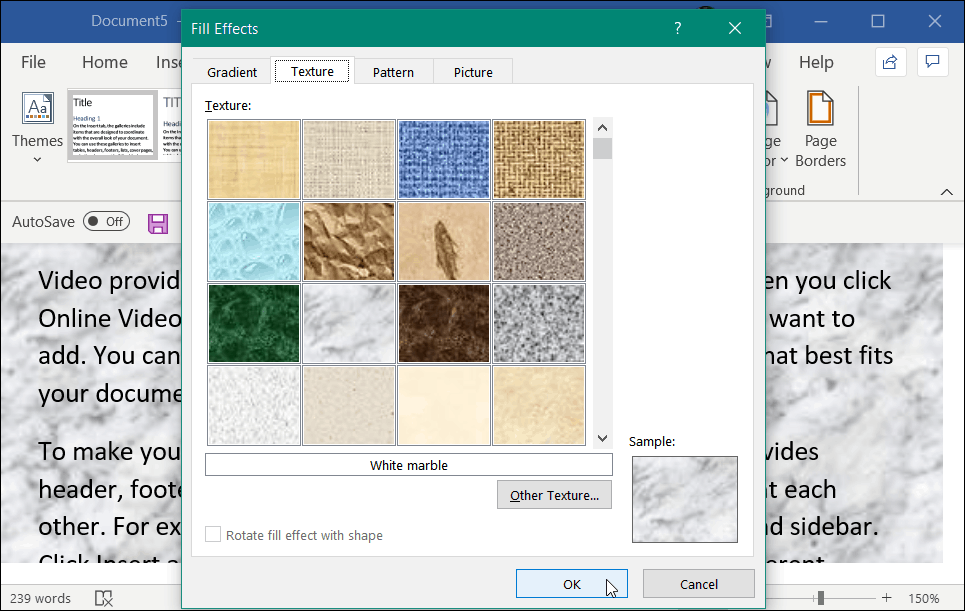
Här är ett grundläggande exempel på vad du kan göra genom att lägga till bakgrundsfärg och fyllningseffekter. Det finns flera alternativ att välja mellan här. Experimentera och hitta rätt dokumentbakgrund som du letar efter.
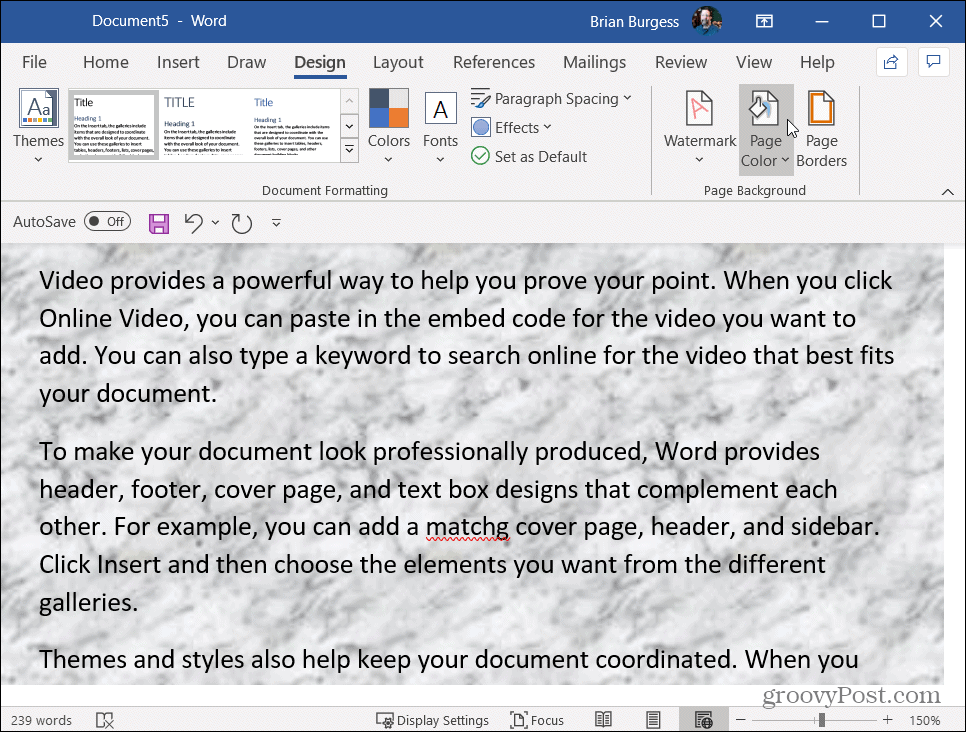
Lägg till en bild som bakgrund i Word
Om du vill lägga till en bild kan du börja med att klicka på fliken Bild och klicka på knappen Välj bild .
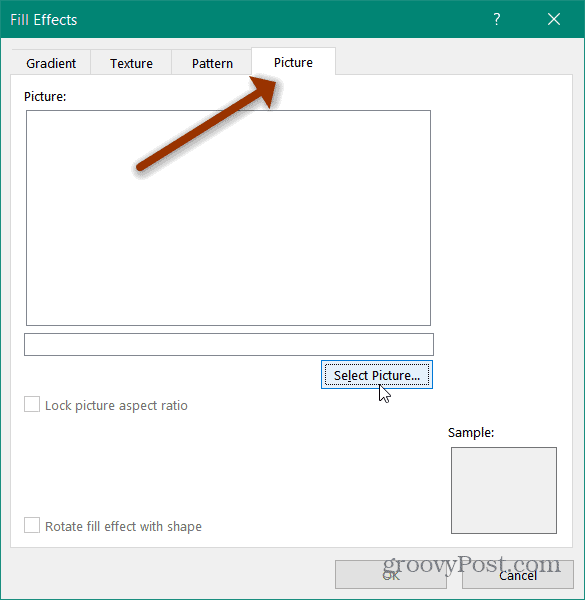
Sedan ger Word dig möjlighet att välja en bild från din PC, OneDrive eller till och med söka efter en bild på Bing .
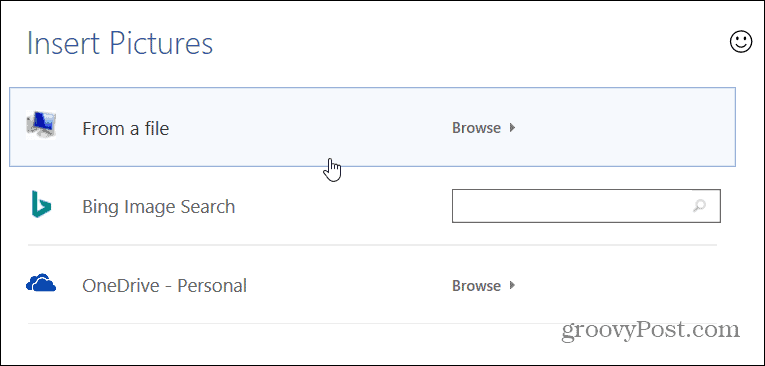
Sök Bing efter en bild
Om du inte har en bild för bakgrunden till ditt dokument är en cool funktion att söka efter en Bing. Skriv bara in vad du letar efter i Bing Image Search-fältet och tryck på Enter. Det öppnar bildresultat och som standard väljer det de bilder som är licensierade under Creative Commons .
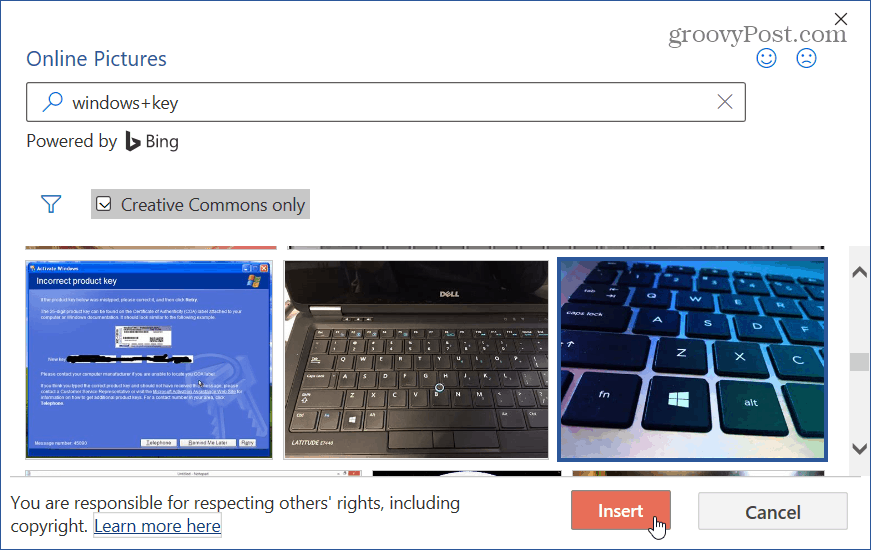
Infoga sedan fotot och se om det passar det utseende du letar efter i ditt dokument. Här är ett exempel på att lägga till en bild på blommor som jag hittade genom en Bing-sökning.
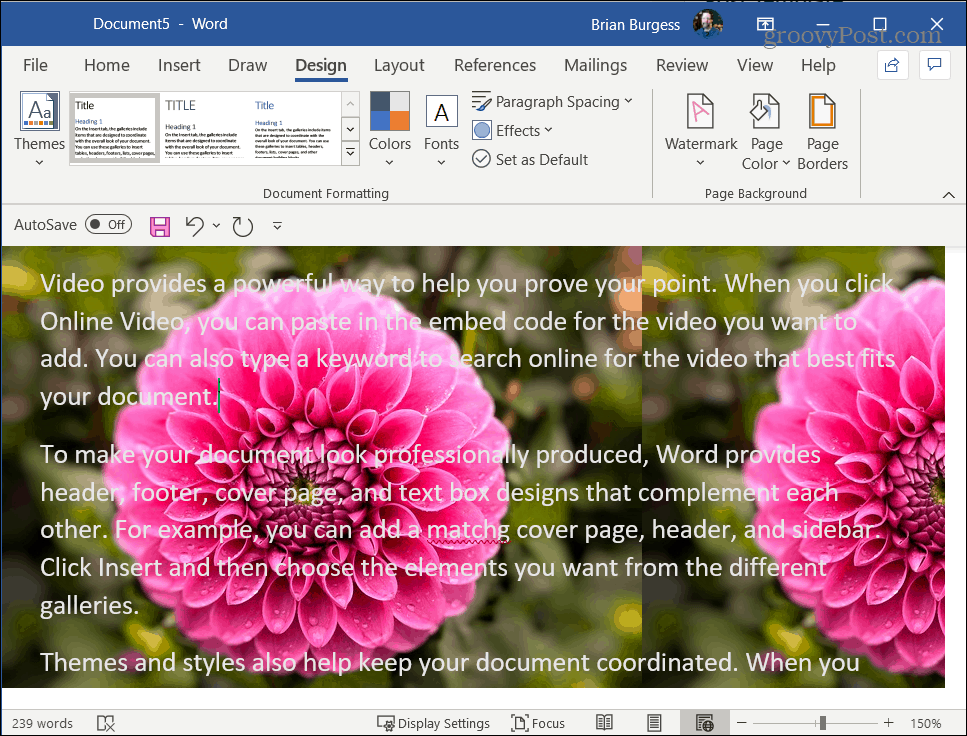
Relaterat: Vad är Creative Commons och hur använder jag det ?
Observera att processen är liknande om du också använder en äldre version av Office. Och för mer om vad du kan göra med Word, kolla in hur du skapar och skriver ut kuvert eller hur du delar eller slår samman tabellceller i W0rd .

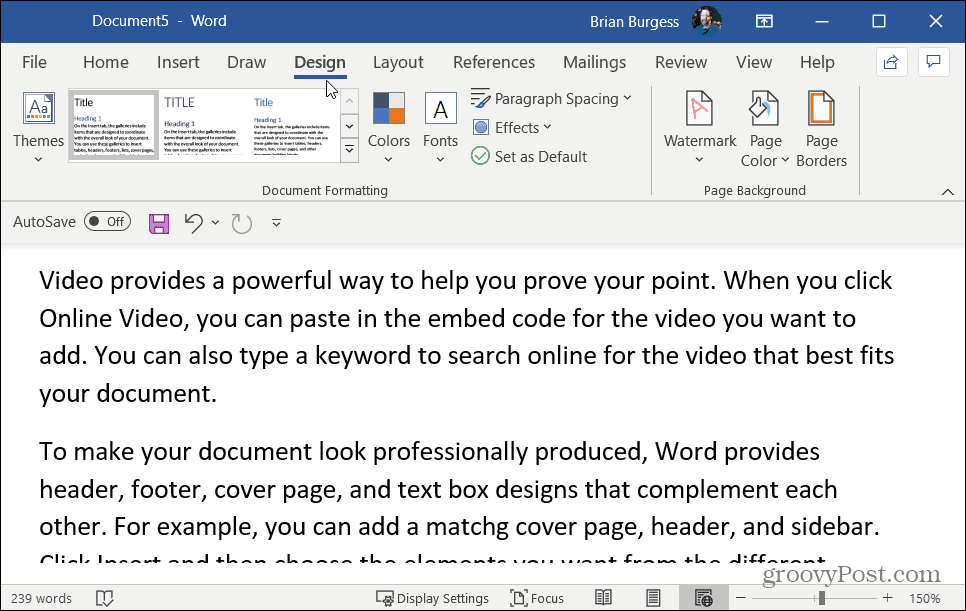
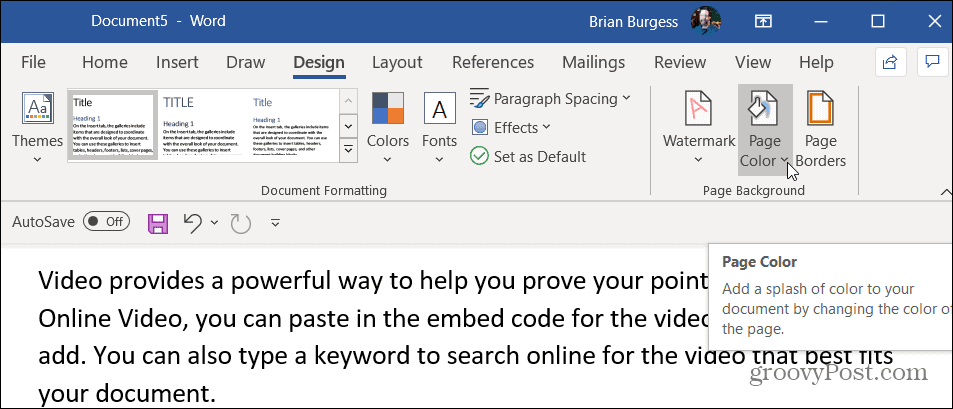
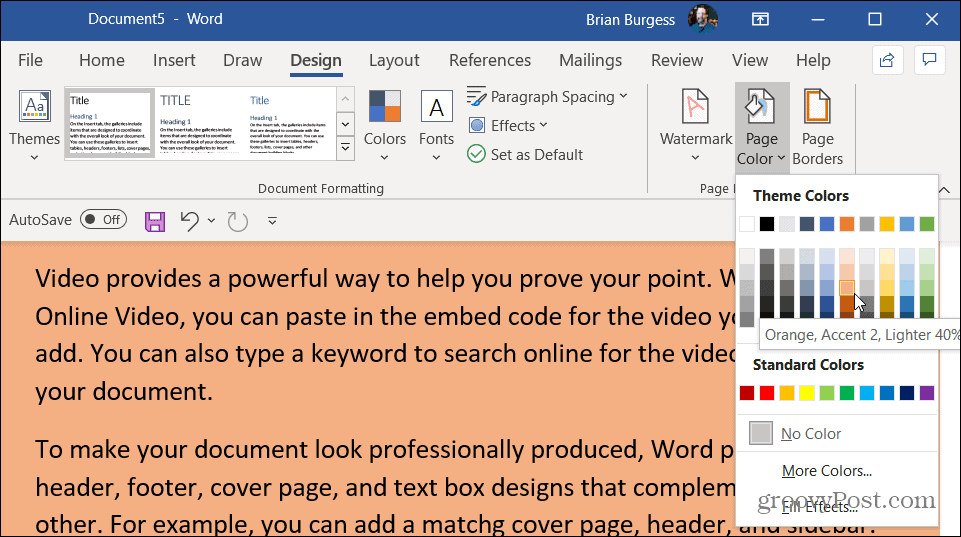
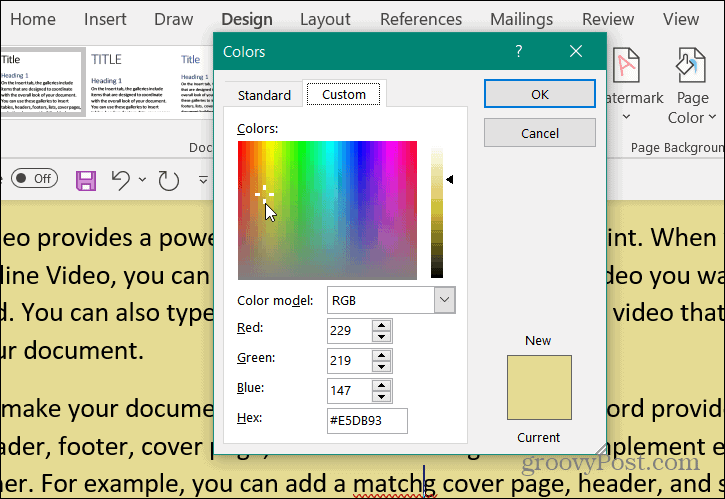
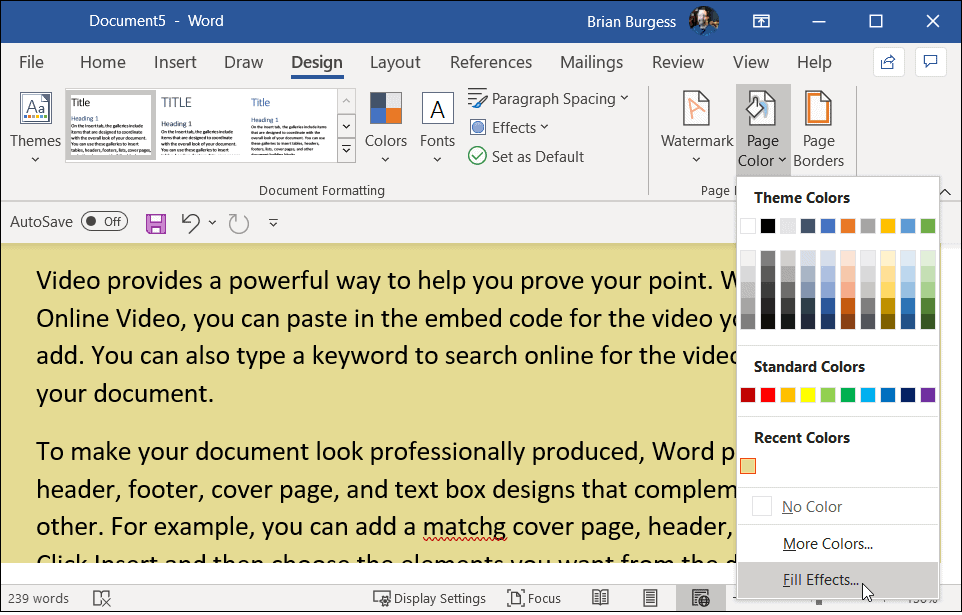
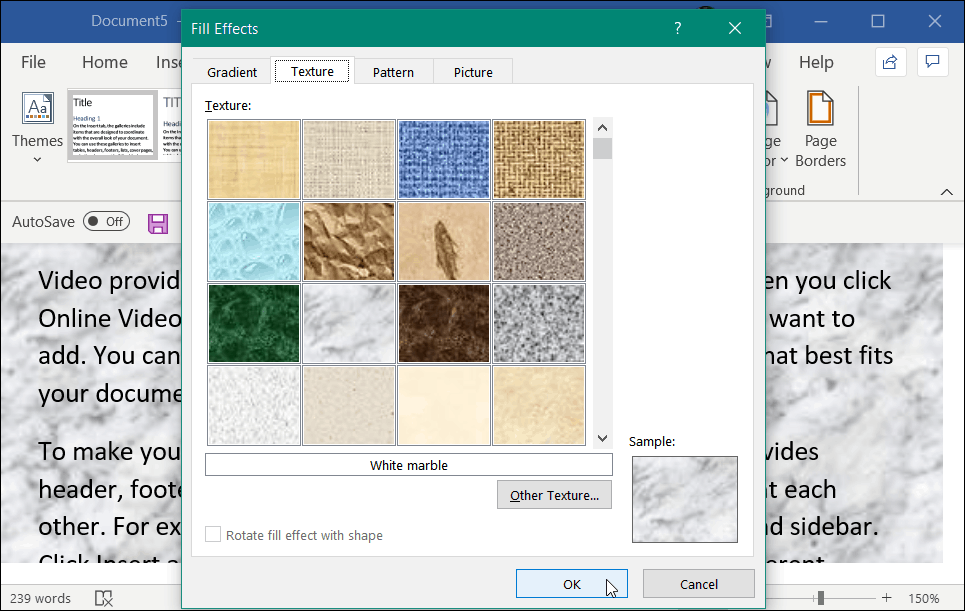
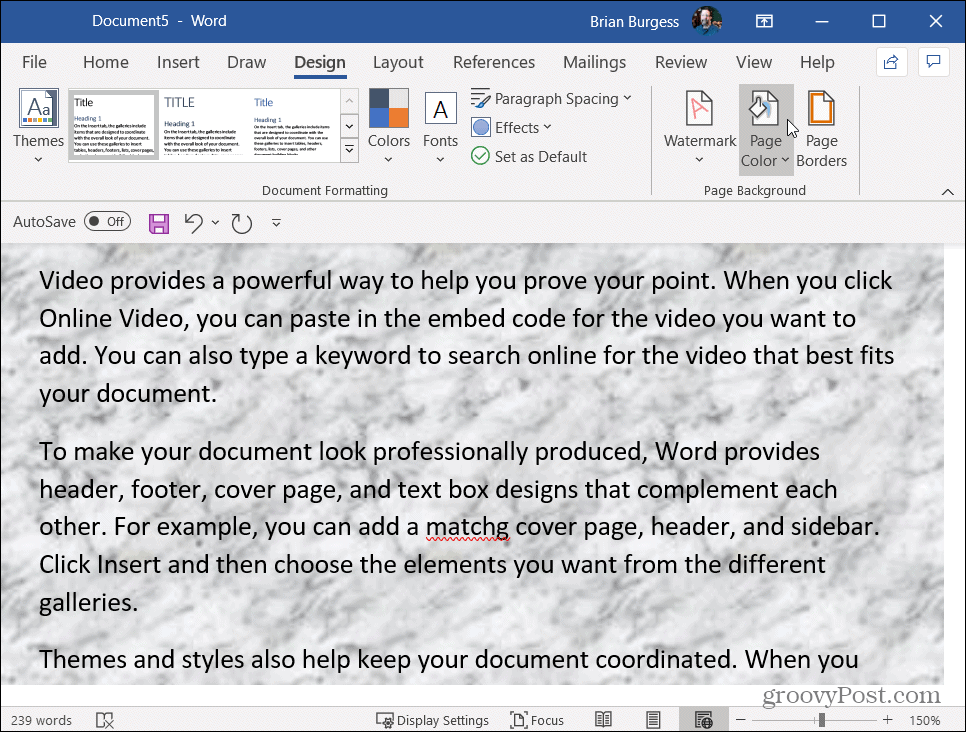
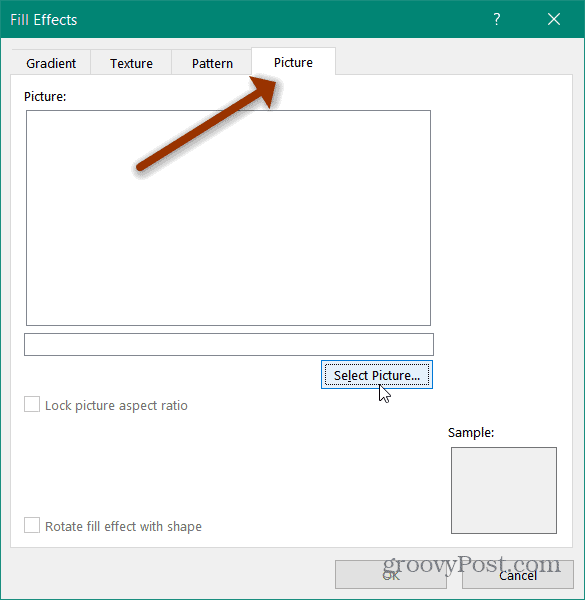
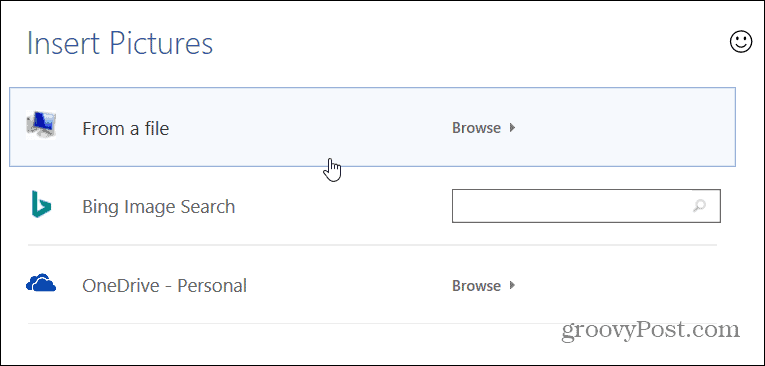
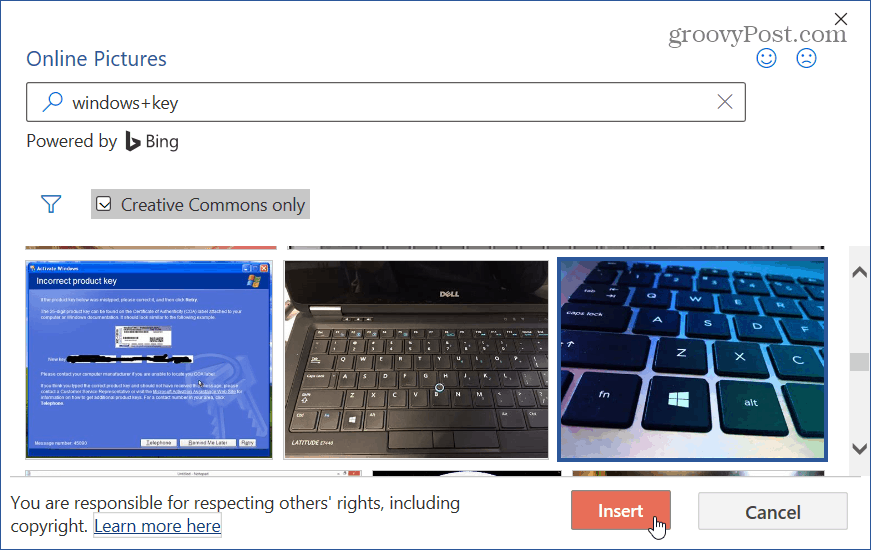
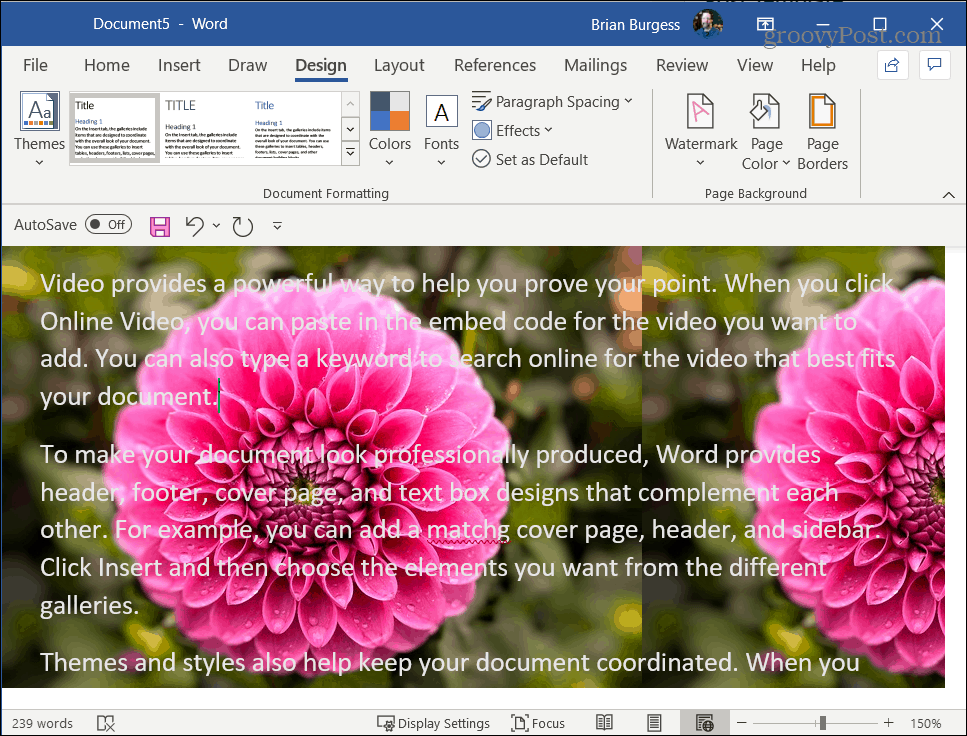



![[100% löst] Hur åtgärdar jag meddelandet Fel vid utskrift i Windows 10? [100% löst] Hur åtgärdar jag meddelandet Fel vid utskrift i Windows 10?](https://img2.luckytemplates.com/resources1/images2/image-9322-0408150406327.png)




![FIXAT: Skrivare i feltillstånd [HP, Canon, Epson, Zebra & Brother] FIXAT: Skrivare i feltillstånd [HP, Canon, Epson, Zebra & Brother]](https://img2.luckytemplates.com/resources1/images2/image-1874-0408150757336.png)