Twitter har höjt sig över tweets för länge sedan och mediedelning är en viktig funktion nuförtiden. Detta gör det problem vi ska prata om idag ganska allvarligt. Användare rapporterar nämligen att Twitter för Android inte laddar bilder. Om du påverkas av detta, se till att kolla vår lista med lösningar nedan.
Innehållsförteckning:
- Rensa appens cache
- Installera om appen
- Inaktivera datasparande
- Kontrollera nätverksbehörigheterna
- Installera äldre iteration via APK
Varför laddas inte bilder på Twitter?
Bilder på Twitter kanske inte laddas på grund av anslutningsproblem, men oftare än inte är problemet tillfälligt och på serversidan. Du kan dock prova att inaktivera alternativen för datasparande, kontrollera behörigheterna och tillåta Twitter att använda mobildata i bakgrunden.
Om det inte hjälper kan du ladda ner och installera en äldre version av Twitter genom att ladda ner en APK. Förhoppningsvis kommer dessa lösningar att fungera för dig. Lär dig mer om dem i detalj genom att följa listan nedan.
1. Rensa appens cache
Från början, låt oss säga att alla appar för sociala nätverk tenderar att samla upp mycket data. Utvecklaren avser att snabba upp laddningstiden för bilder och videominiatyrer och på så sätt förbättra användarens upplevelse.
Men vid många tillfällen kan överflöd av lagrad cachedata sakta ner appens prestanda. I det här fallet kan det också förhindra inläsning av nya foton. Det är därför det kan hjälpa att rensa data som lagras internt på din enhet.
Så här rensar du Twitter-appens cache:
- Öppna Inställningar.
- Tryck på Appar (Programhanteraren).
- Expandera Alla appar.
- Öppna Twitter.
- Välj Lagring.
- Tryck på Rensa data.
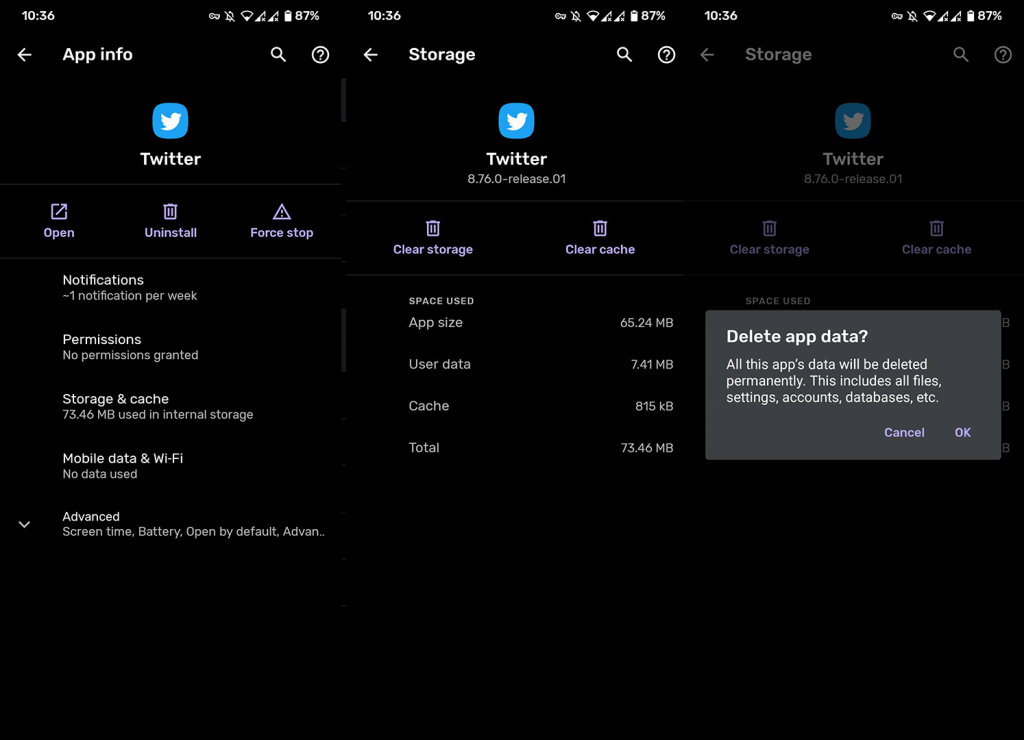
- Starta om enheten, öppna Twitter och logga in igen.
2. Installera om appen
Om det första steget misslyckas är ominstallation nästa sak att försöka. Vi kan inte vara säkra på att det kommer att räcka, men det borde ge dig en bättre inblick i vad som startade problemet med bildladdning.
Följ dessa steg för att installera om Twitter och börja om från början:
- Öppna Inställningar > Appar > Twitter.
- Avinstallera appen.
- Öppna nu Google Drive > Hamburger-menyn > Säkerhetskopieringar > Din enhet > Appar > Appdata.
- Ta bort Twitter från listan.
- Öppna Play Butik och installera Twitter.
3. Inaktivera datasparande
En annan sak som är värd att testa är att inaktivera datasparläget. Det här läget kommer att justera mediapresentationer för att minska dataanvändningen. Men det kan också förhindra att bilden laddas. Det är därför du bör inaktivera det och ge Twitter en ny chans.
Så här inaktiverar du datasparande på Twitter:
- Öppna Twitter på din telefon.
- Tryck på hamburgermenyn.
- Välj Inställningar och sekretess.
- Tryck på Dataanvändning.
- Avmarkera rutan Datasparare.
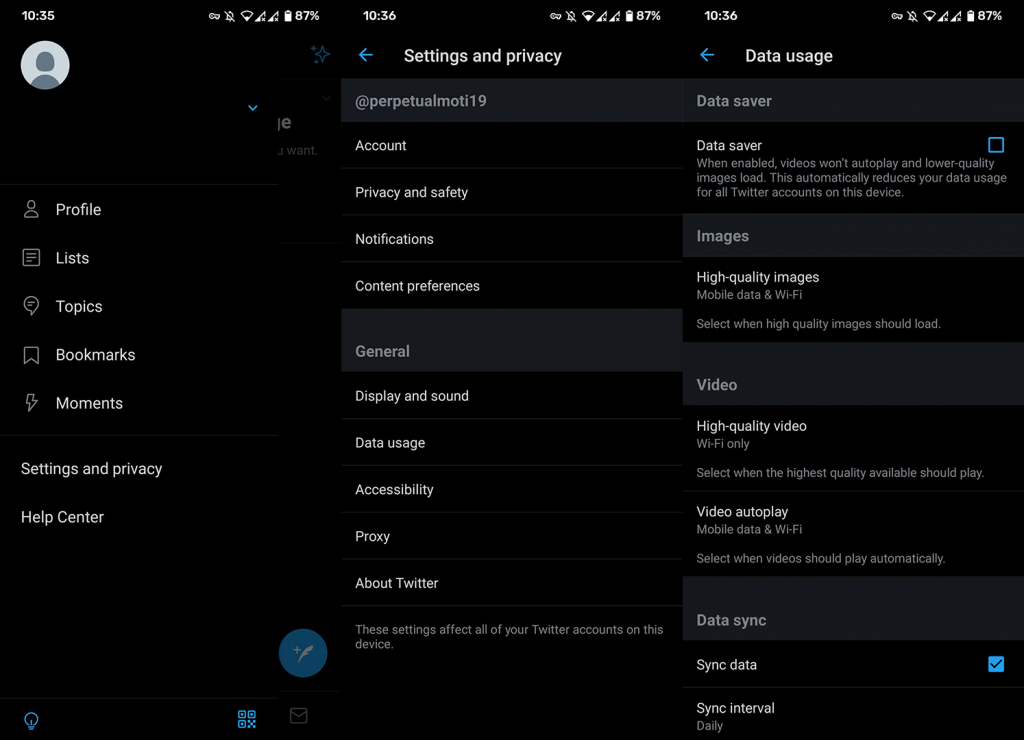
4. Kontrollera nätverksbehörigheterna
Om du har problem med att ladda bilder på Twitter endast med mobildata, rekommenderar vi att du dubbelkollar nätverksbehörigheterna. Det finns en chans att din enhet inte tillåter Twitter att komma åt mobildata. Naturligtvis, utan att ens säga, måste du ha åtminstone acceptabel nätverkshastighet.
Här är var du letar efter nätverksrelaterade behörigheter:
- Öppna Inställningar.
- Tryck på Appar (Apphanterare).
- Öppna Twitter.
- Välj Data.
- Se till att både Wi-Fi och mobildata är tillåtna.
5. Installera äldre iteration via APK
Slutligen, om den senaste iterationen av Twitter helt enkelt är trasig och den inte fungerar, kan du alltid ta ett steg tillbaka och ladda ner en tidigare version. Detta kan göras med APK-filen.
Vi påminner dig om att dessa appar inte kommer att få uppdateringar via Play Butik, så du kan hålla dig till den funktionella versionen så länge du vill. De är helt säkra att använda, så vi uppmuntrar dig att använda dem när det behövs.
Om du inte är säker på hur du laddar ner och installerar en Twitter APK på din telefon, följ stegen nedan:
- Avinstallera Twitter.
- Aktivera installation av icke-officiella appar.
- Med en telefonwebbläsare navigerar du till APK Mirror-webbplatsen här .
- Bläddra bland tillgängliga Twitter-versioner, välj en äldre iteration och ladda ner den till din enhet.
- Kör APK, tillåt installation från okända (tredjepartskällor).
- Öppna Twitter, logga in och leta efter förbättringar.
Efter det bör du kunna se alla bilder eller älskade memes igen i ditt Twitter-flöde. Å andra sidan, efter en tid kan du också prova att ta bort APK-versionen och installera den officiella versionen från butiken. De flesta av buggarna åtgärdas med tiden.
Tack för att du läste och se till att kolla våra (förhoppningsvis med bilder som laddas nu) och sidor. Det finns fler hur man/fixar artiklar om Android och iOS som kan intressera dig.
Redaktörens anmärkning: Den här artikeln publicerades ursprungligen i juli 2018. Vi såg till att förnya den för fräschör och precision.

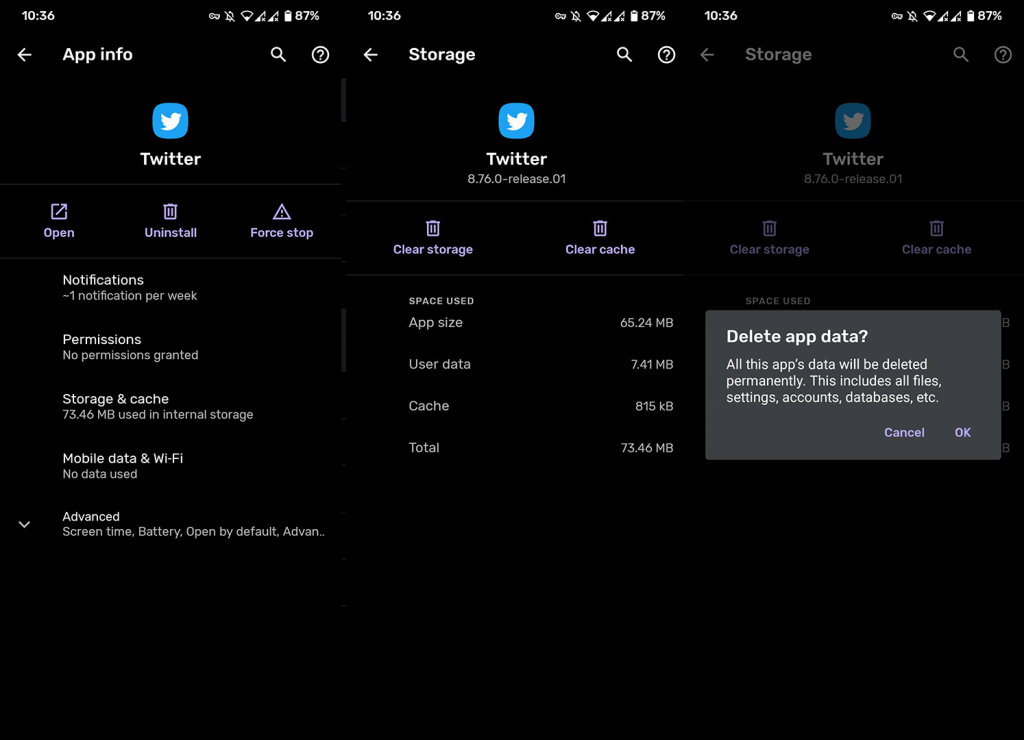
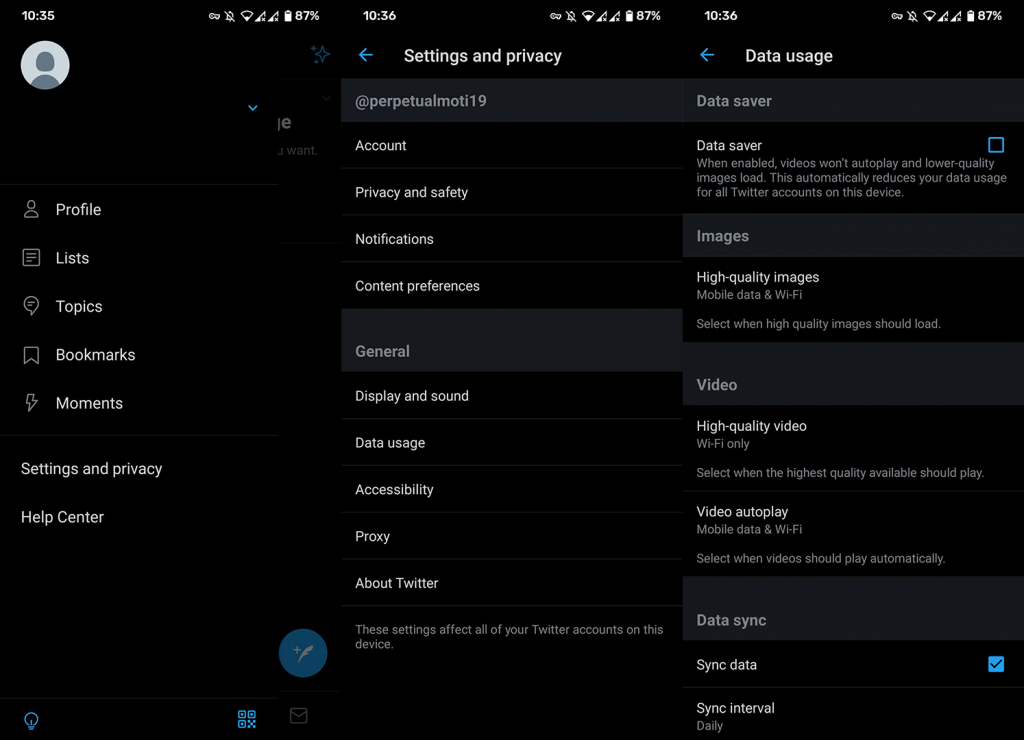



![[100% löst] Hur åtgärdar jag meddelandet Fel vid utskrift i Windows 10? [100% löst] Hur åtgärdar jag meddelandet Fel vid utskrift i Windows 10?](https://img2.luckytemplates.com/resources1/images2/image-9322-0408150406327.png)




![FIXAT: Skrivare i feltillstånd [HP, Canon, Epson, Zebra & Brother] FIXAT: Skrivare i feltillstånd [HP, Canon, Epson, Zebra & Brother]](https://img2.luckytemplates.com/resources1/images2/image-1874-0408150757336.png)