Den största fördelen med att använda prenumerationstjänster som Apple Music är att ha dina låtar på ett ställe, bara några tryck från dig. Utöver det kan du till och med ladda ner dina favoritlåtar och lyssna på dem offline så att du inte behöver förlita dig på att ha en internetanslutning hela tiden. Men vad händer om Apple Music inte kan ladda ner låtar?
Det är ett av de vanligaste problemen som användare möter med Apples musikstreamingtjänst. Så vi ska försöka lösa det i den här artikeln.
Innehållsförteckning:
- Kontrollera lagringsutrymme
- Kontrollera internetanslutningen
- Aktivera mobilt
- Växla iCloud Music Library
- Återställ nätverksinställningar
- Ladda ner Apple Music
Laddar inte Apple Music ner låtar? Här är vad du ska göra
Några av de vanligaste anledningarna till att Apple Music inte laddar ner låtar är:
- Inte tillräckligt med lagringsutrymme
- Instabil internetanslutning
- Buggar
1. Kontrollera lagringsutrymmet
Först och främst, kontrollera om du har tillräckligt med lagringsutrymme på din iPhone för att ladda ner nya låtar. Nu antar jag att du redan vet om du inte har tillräckligt med lagringsutrymme eftersom din iPhone förmodligen har meddelat dig redan med olika meddelanden och erbjudanden om att uppgradera din iCloud-plan .
Ändå är det alltid en bra idé att frigöra lite utrymme genom att ladda ner eller radera oanvända appar. Så gå över till lagringsinställningarna och bli av med apparna du inte använder så ofta för att göra tillräckligt med plats för nytt innehåll.
2. Kontrollera internetanslutningen
Uppenbarligen laddar Apple Music inte ner låtar när du inte har en stabil internetanslutning. Så se till att det inte är något fel med din Wi-Fi-anslutning först. Om du använder mobilen måste du förmodligen justera några inställningar för att kunna ladda ner låtar. Men vi ska prata om det nedan.
Om du upptäcker ett problem med din Wi-Fi-anslutning, kolla in den här artikeln för potentiella lösningar.
3. Aktivera mobil
Som standard tillåter Apple Music dig bara att ladda ner låtar när du är ansluten till ett Wi-Fi-nätverk. Skälen till det är tydliga. Att ladda ner låtar via mobilnätet, särskilt om du väljer att ladda ner dem i originalkvalitet, kommer att påverka din dataplan negativt. Att ladda ner en låt kanske inte skadar din dataplan för allvarligt, men att ladda ner en hel spellista till exempel är en annan historia.
Men om det inte finns något Wi-Fi-nätverk i närheten, och du behöver bara snabbt ladda ner några låtar, kan du göra det genom att låta Apple Music ladda ner låtar via mobilen i Inställningar. Så här gör du det:
- Gå till Inställningar .
- Rulla ned och tryck på Musik .
- Aktivera alternativet Mobildata .
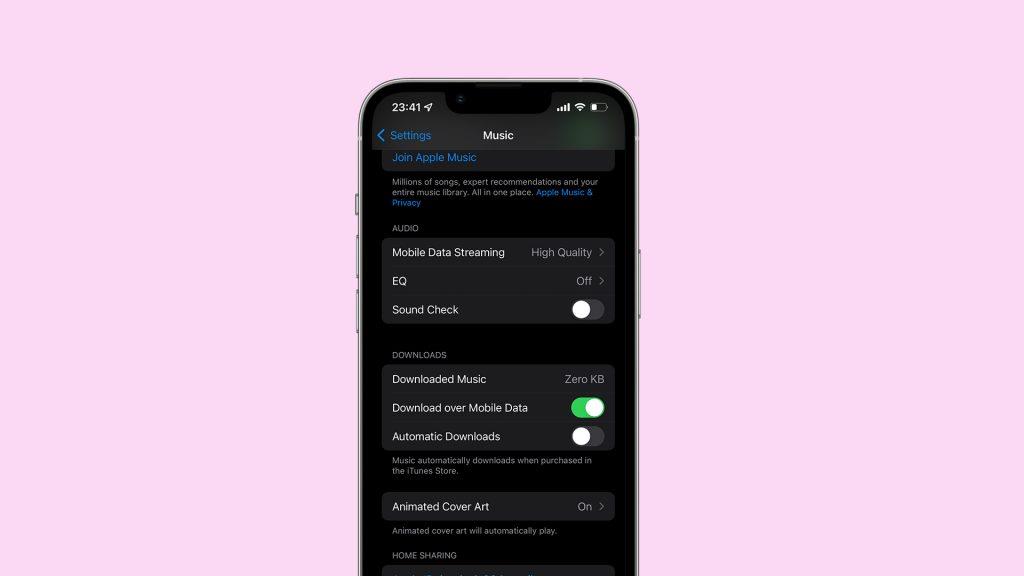
- Rulla ned och aktivera även alternativet Ladda ner via mobildata under NEDLADDNINGAR .
4. Växla iCloud Music Library
Vissa användare föreslår att det löser problemet med att ladda ner musik genom att stänga av iCloud Music Library och aktivera det igen. Men om du gör det kommer alla dina nedladdade låtar att tas bort och du måste ladda ner dem igen.
Så här inaktiverar och aktiverar du iCloud Music Library:
- Öppna Inställningar på din iPhone .
- Tryck på Musik .
- Stäng av Synkronisera bibliotek .
- Det kan ta lite tid för allt innehåll att synkroniseras.
- Starta om din iPhone.
- Gå tillbaka till Inställningar och aktivera alternativet Synkronisera bibliotek igen.
5. Återställ nätverksinställningar
Om ingen av de tidigare lösningarna fungerade kan du försöka återställa nätverksinställningarna. Kom dock ihåg att om du gör detta återställs alla dina nätverksinställningar, inklusive din dataplan och sparade Wi-Fi-nätverk och du måste ställa in allt från början igen. Så, använd den här lösningen som en sista utväg.
Så här återställer du nätverksinställningar i iOS:
- Öppna Inställningar .
- Tryck på Allmänt .
- Välj Återställ .
- Tryck på Återställ nätverksinställningar .
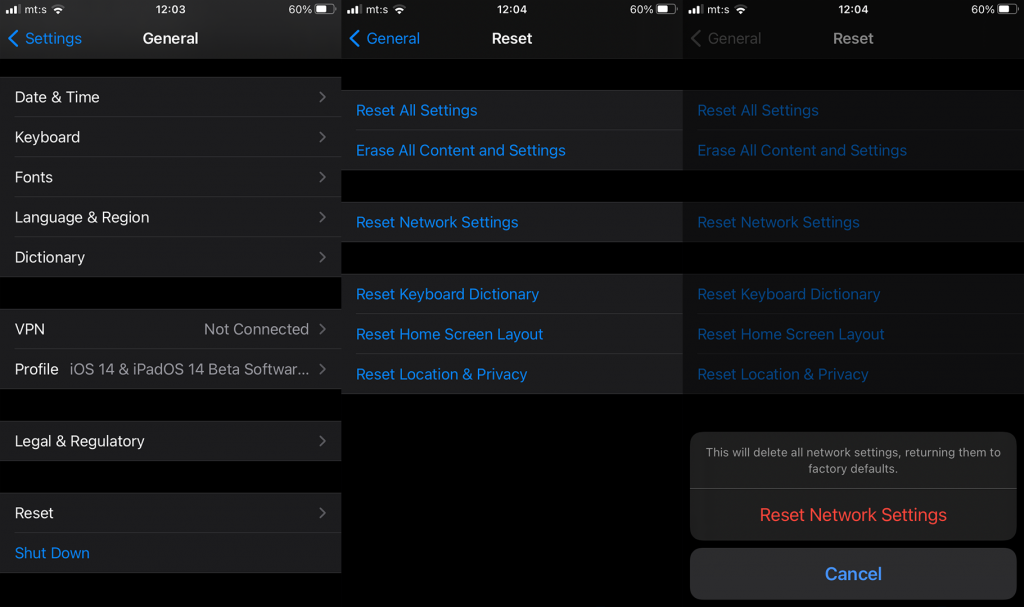
- Ange lösenord eller PIN-kod och bekräfta sedan valet.
6. Ladda ner Apple Music
Och slutligen, om inget annat hjälpte, kan du försöka ladda ner Musik-appen . Den största fördelen med att ladda ner en app jämfört med att helt radera den är att avlastning bara tar bort appdata från din enhet samtidigt som alla användardata bevaras. Så när du installerar musik igen kommer alla dina inställningar att finnas där.
Så här laddar du ner Apple Music:
- Gå till Inställningar.
- Gå över till Allmänt > iPhone-lagring .
- Scrolla ner tills du hittar Musik .
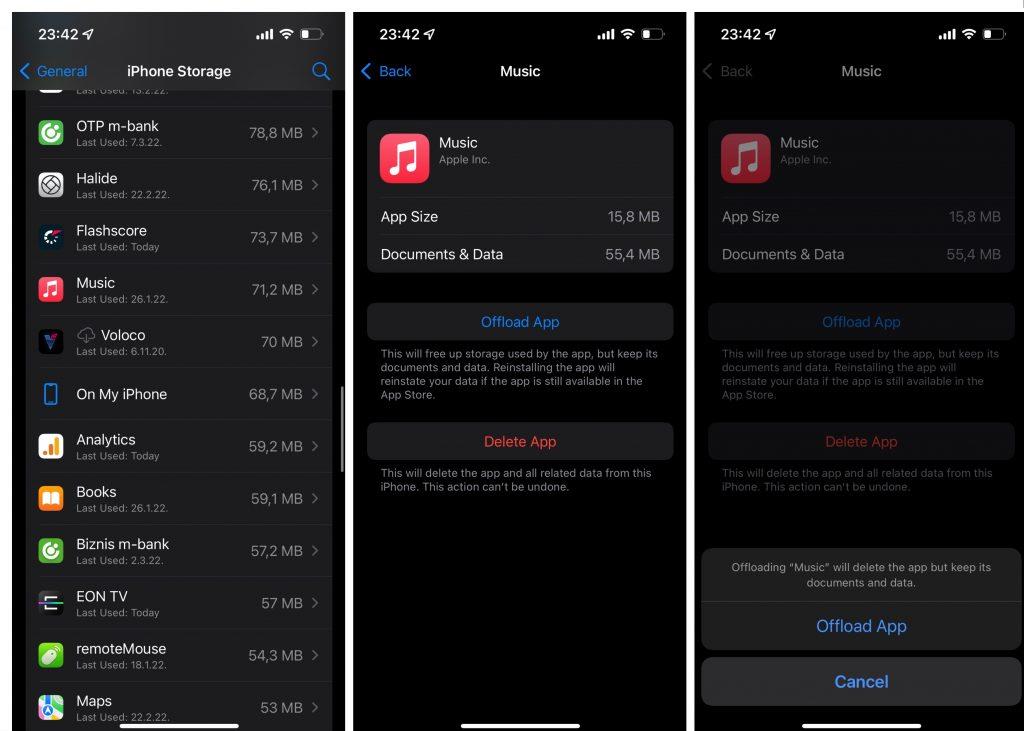
- Tryck på Musik -appen och gå till Offload-appen .
- Tryck på Ladda ner app för att bekräfta.
Det är ungefär det. Jag hoppas att åtminstone en av dessa lösningar hjälpte dig att lösa problemet med att Apple Music inte laddar ner låtar. Om du har några kommentarer, frågor eller förslag får du gärna meddela oss i kommentarerna nedan.

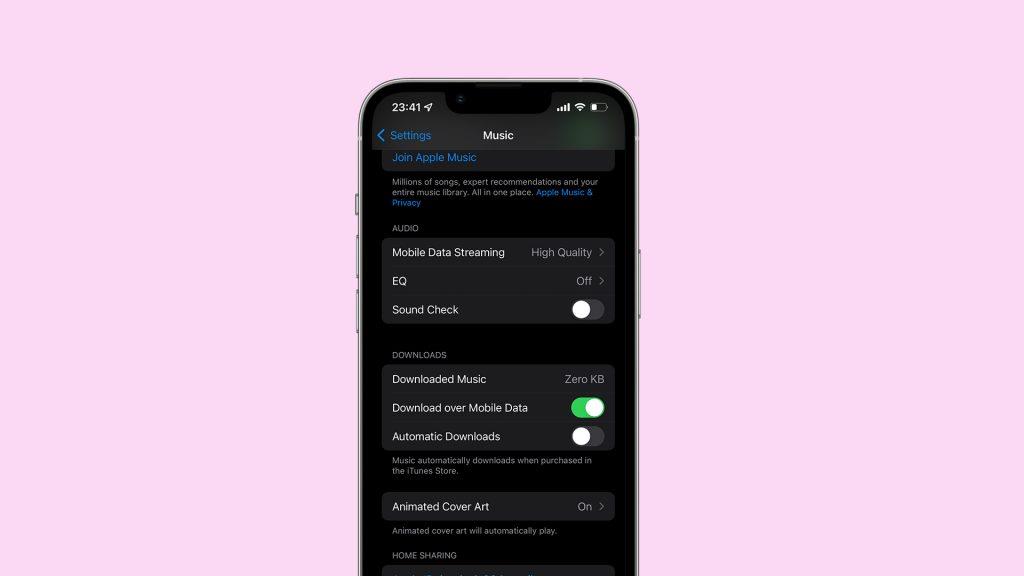
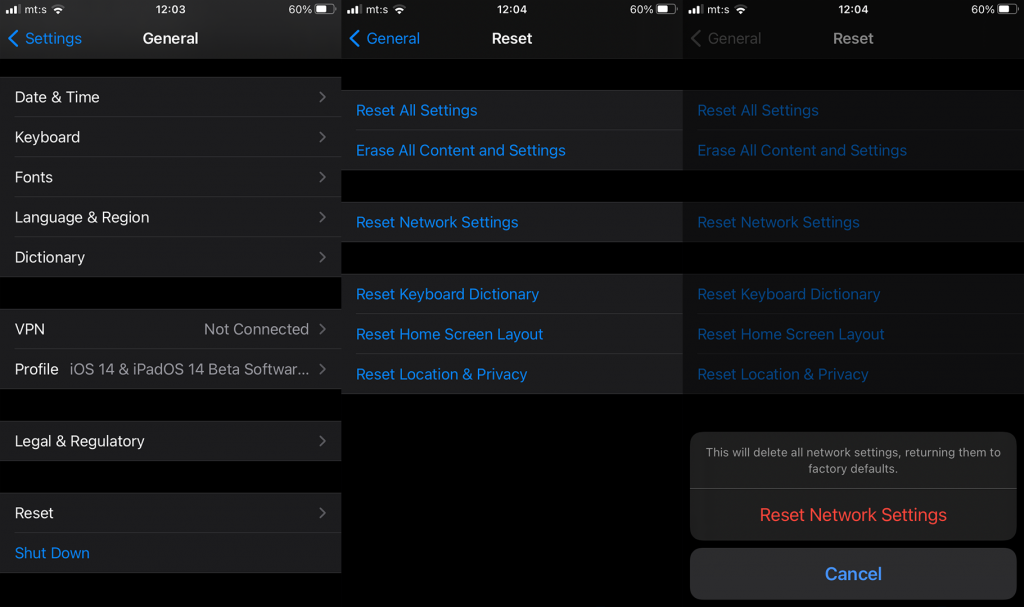
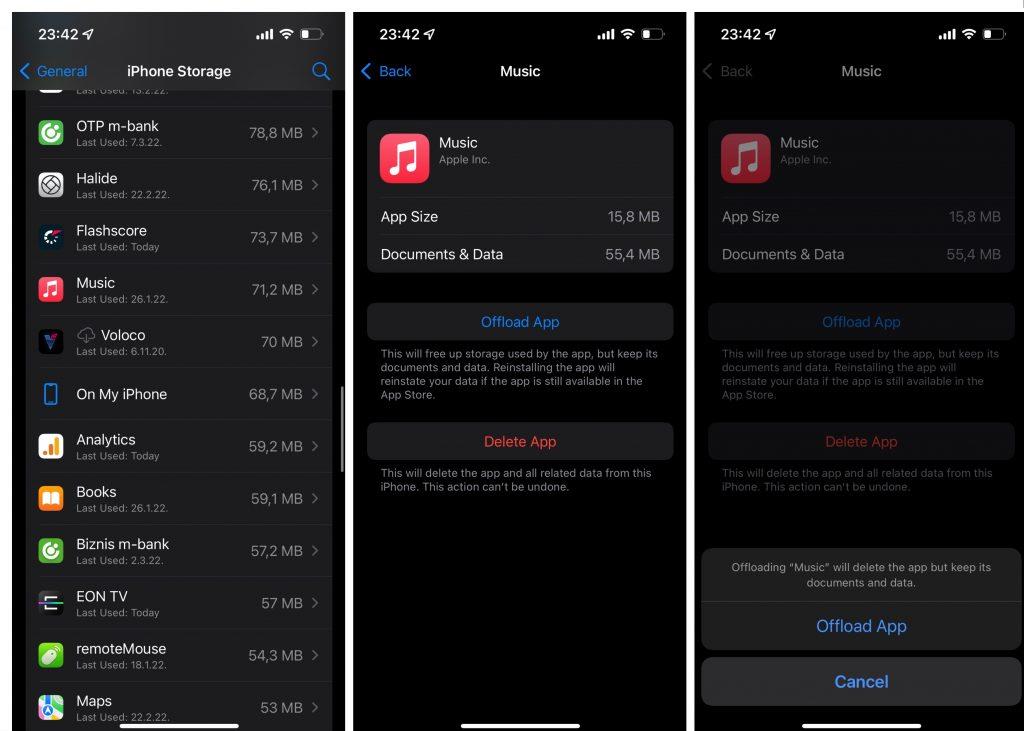



![[100% löst] Hur åtgärdar jag meddelandet Fel vid utskrift i Windows 10? [100% löst] Hur åtgärdar jag meddelandet Fel vid utskrift i Windows 10?](https://img2.luckytemplates.com/resources1/images2/image-9322-0408150406327.png)




![FIXAT: Skrivare i feltillstånd [HP, Canon, Epson, Zebra & Brother] FIXAT: Skrivare i feltillstånd [HP, Canon, Epson, Zebra & Brother]](https://img2.luckytemplates.com/resources1/images2/image-1874-0408150757336.png)