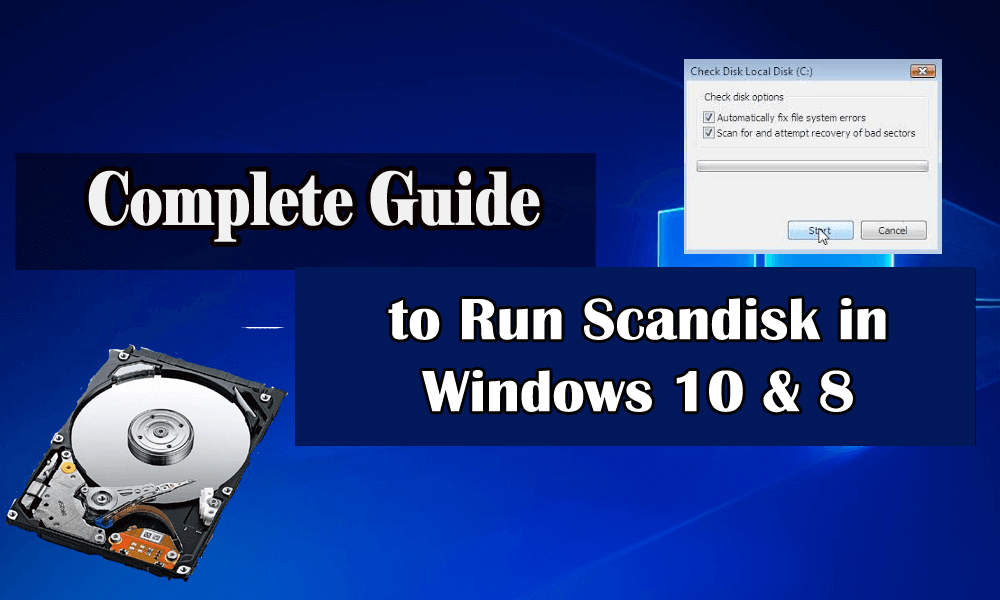
ScanDisk är ett Windows-verktyg som används för att verifiera alla Windows-hårddiskar för fel och om något fel hittas så repareras det med lätthet. Detta inbyggda Windows-verktyg är mycket effektivt och användbart för att korrigera hårddiskfel samt förbättra dess prestanda.
Så här i den här handledningen följer du stegen för att lära dig hur du kör Scandisk-kommandot i Windows 10 och 8.
Tja, stegen för att köra ScanDisk-verktyget skiljer sig lite från de tidigare versionerna av Windows. Så se till att följa stegen som anges enligt din Windows-version du kör.
Hur man kör Scandisk i Windows 10?
Metod 1: Använd felkontrollverktyget
Följ stegen nedan noggrant för att skanna din hårddisk från Windows File Explorer.
- Tryck på Windows-tangenten + E för att öppna Filutforskarens fönster
- Sedan i filutforskaren Windows s, > gå till den vänstra navigeringsrutan > klicka på Den här datorn
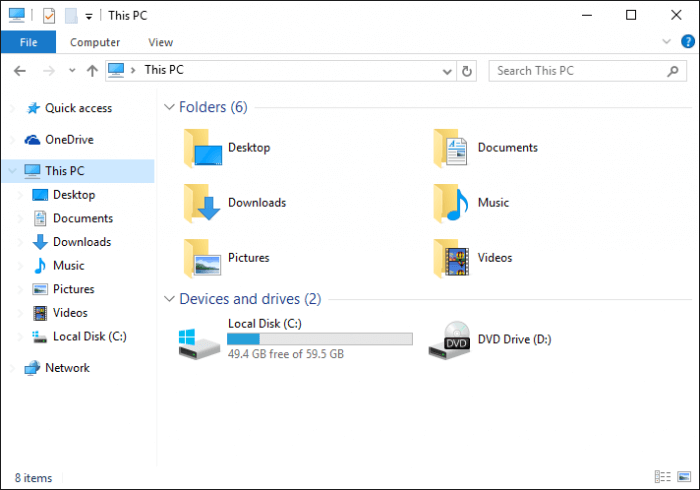
- Du kan se listan över enheter som visas till höger i fönstret > högerklicka på enheten du vill köra Scandisk > välj Egenskaper
- Och i fönstret Egenskaper > välj fliken Verktyg.
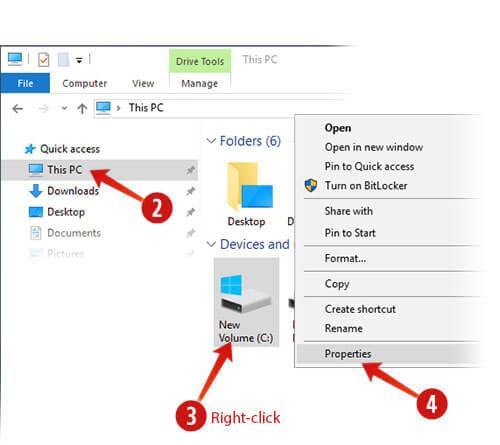
- Klicka sedan på knappen Kontrollera i avsnittet Felkontroll
- Klicka nu på Skanna enhet i fönstret Error Check
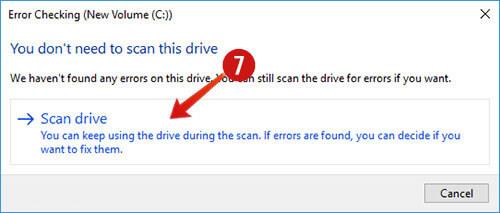
- Du kan behöva starta om datorn för att köra Scan disk utan avbrott
- Eller vänta tills skanningsprocessen är klar ( ca 1 timme)
Och på detta sätt kan du köra Scandisk-kommandot i Windows 10.
Hur man kör Scandisk i Windows 8?
I Windows 8 är Scandisk-verktyget omdesignat av Microsoft, ett filsystem som kallas ReFS introduceras av Microsoft. Det här filsystemet kräver inte offline CHKDSK för att fixa hårddiskfel . Den använder en speciell modell för resiliens och kräver därför inte att det vanliga chkdsk-verktyget körs .
Du kan kontrollera din hårddisk för filsystemfel , dåliga sektorer, förlorade kluster och etc . Se även tillståndet för ett filsystem och hårddisk via Action Center eller i Drive-egenskaperna i Filutforskaren.
Undvik att använda din dator medan skanningen utförs i bakgrunden. Om fel hittas kan du bli ombedd att starta om datorn via ett meddelande .
För att starta skanningsprocessen högerklicka på den enhetspartition som du vill skanna och välj Egenskaper. Klicka sedan på fliken Verktyg och klicka på knappen Kontrollera som visas under Felkontroll. Genom detta kommer du att kontrollera enheten för filsystemfel.
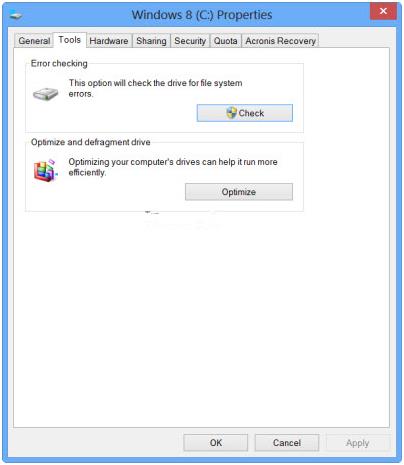
Om datorsystemet upptäcker några fel kommer det att be om att kontrollera disken och om inga fel hittas visar det ett felmeddelande – du behöver inte skanna den här enheten. För att välja kontrollenhet klicka på Skanna enhet för att göra det.
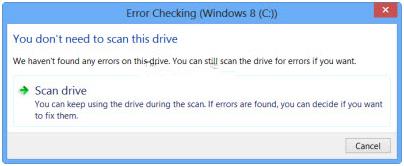
Efter att ha startat skanningsprocessen är det ganska snabbare än den tidigare versionen, det tar mindre än 5 minuter att skanna en hel partition.
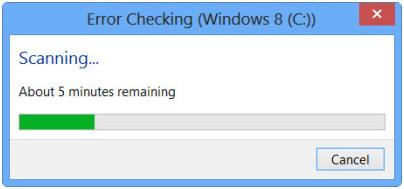
Och efter slutförandet av skanningen, om inga fel hittas kommer Windows 8 att visa meddelandet nedan.
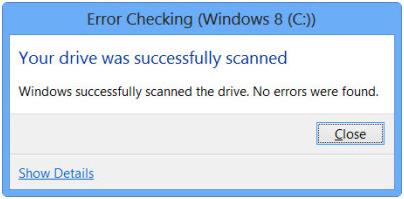
Men om fel hittas, kommer det att visa det givna felmeddelandet:
Om något fel hittas måste du starta om ditt datorsystem för att reparera filsystemet. Du kan starta om reparationsprocessen eller schemalägga den här uppgiften.
När du klickade på knappen Visa detaljer kommer en händelsevisare att visa den relevanta loggen
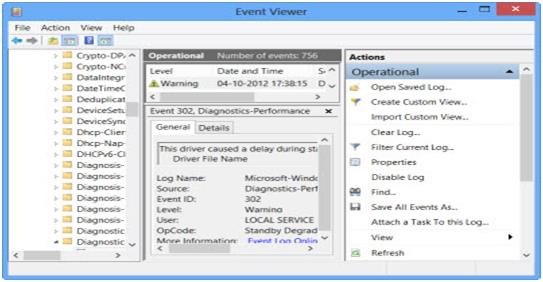
I operativsystemet Windows 8/8.1 lade Microsoft till diskfelsdetektering och korrigering av filsystemfel mindre störande, så att användaren enkelt kan skanna och reparera sin hårddisk utan några komplikationer. Detta hjälper dig att fixa Scandisk Windows 8-problem.
Men ibland är felen större och du måste åtgärda felet med hjälp av ett tredjepartsverktyg som helt hjälper dig att lösa ditt fel.
Vanliga frågor: FOLK FRÅR OCKSÅ:
Hur hittar jag information om min hårddisk?
Följ stegen nedan:
- Öppna Kontrollpanelen > klicka på System och underhåll
- Klicka nu på Enhetshanteraren > och klicka på Diskenheter.
Nu kan du få detaljerad information om din hårddisk inklusive serienumret också.
Vad orsakar hårddiskfel?
Tja, det finns många olika orsaker som är ansvariga för hårddiskfelet som t.ex
- Felaktiga eller plötsliga avstängningar av datorn ,
- Installation av skadad programvara,
- Metadata korruption
- På grund av virus- eller malwareinfektion
- Systemfil korruption
Vad är CHKDSK Utility?
CHKDSK är ett kommando som används för att kontrollera datorns hårddisk och försäkra att den fungerar bra. Detta används på DOS- och Windows-baserade system och kör CHDSK-verktygslistan och fixar fel på disken.
Kontrollera din Windows-dator/laptops hälsa
Om du märker att din Windows-dator/laptop går långsamt eller visar några allvarliga fel, föreslås det att du skannar ditt system med PC-reparationsverktyget .
Detta är ett avancerat verktyg som bara genom att skanna en gång upptäcker och fixar olika PC-problem och fel enkelt.
Det här verktyget fixar också fel som DLL, register, BSOD, spel, uppdatering och reparerar korrupta systemfiler, optimerar prestanda på din dator så att den fungerar precis som en ny.
Skaffa PC Repair Tool för att göra din PC/laptop felfri
Slutsats
Så det här handlar om Scandisk-verktyget och sätt att köra det på Windows 10- och Windows 8-enheter.
Stegen som ges för att använda kommandot Scandisk på Windows 8 och Windows 10 är enkla att utföra, så se till att följa dem noggrant.
Det förväntas att du kan använda Scandisk-verktyget på Windows 10- och 8-system och även åtgärda hårddiskfel.
Jag hoppas att artikeln fungerar för dig.
Lycka till..!

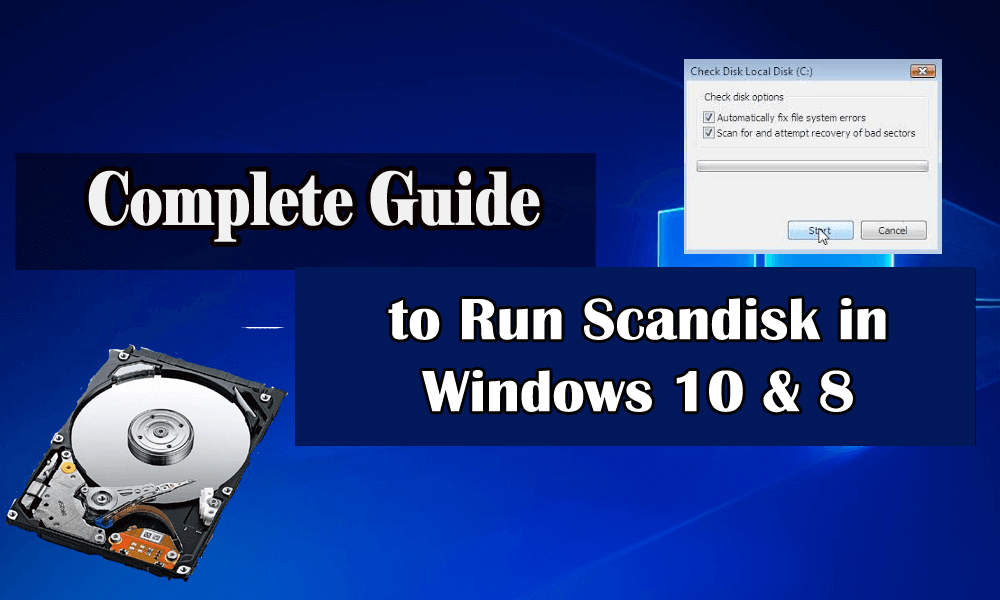
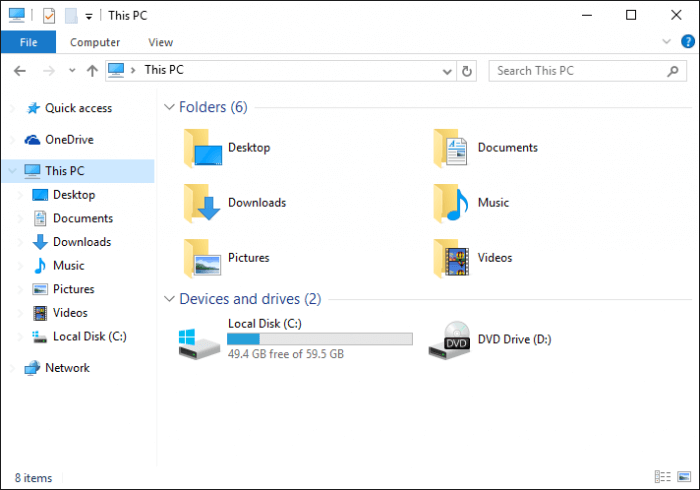
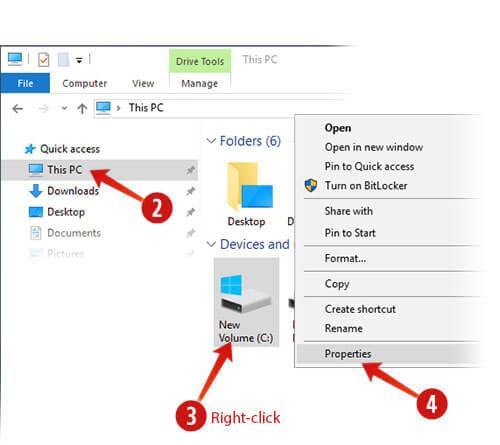
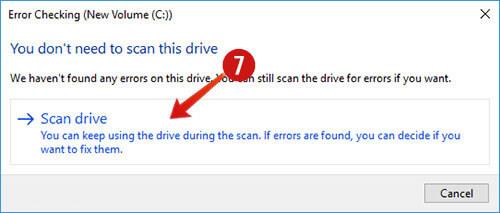
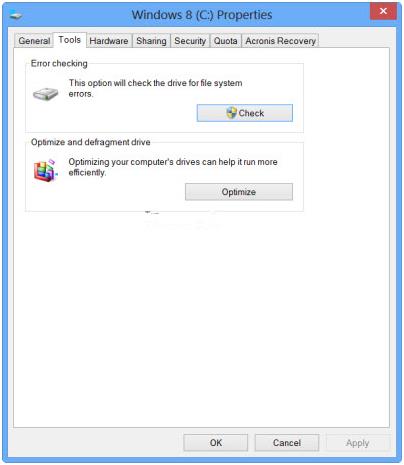
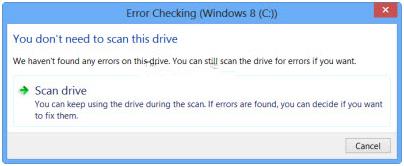
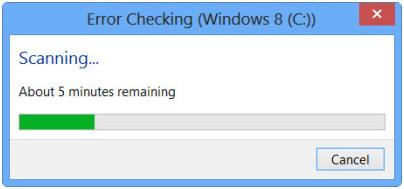
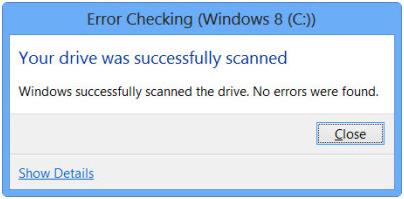
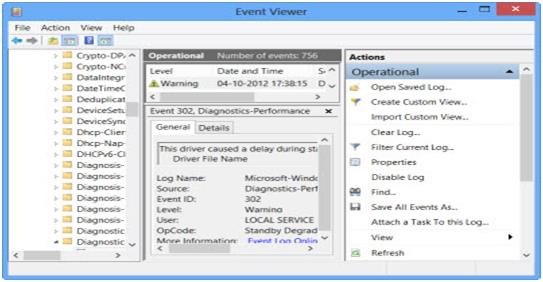



![[100% löst] Hur åtgärdar jag meddelandet Fel vid utskrift i Windows 10? [100% löst] Hur åtgärdar jag meddelandet Fel vid utskrift i Windows 10?](https://img2.luckytemplates.com/resources1/images2/image-9322-0408150406327.png)




![FIXAT: Skrivare i feltillstånd [HP, Canon, Epson, Zebra & Brother] FIXAT: Skrivare i feltillstånd [HP, Canon, Epson, Zebra & Brother]](https://img2.luckytemplates.com/resources1/images2/image-1874-0408150757336.png)