Trots att Facebook tappade mycket förtroende och användare, är Facebook Messenger fortfarande en av de mest nedladdade snabbmeddelandeapparna. Nyligen upplevde vissa användare vissa anslutningsproblem med appen, och angav att Messenger inte kommer att ansluta till Wi-Fi oavsett vad de gör.
Innehållsförteckning:
- Kolla in ditt nätverk
- Rensa cache och data från appen
- Installera om Messenger
- Installera en äldre version av APK
Varför ansluter Messenger inte till Internet?
Om orsaken inte är något i global skala (du kan bekräfta det här , på DownDetector), är det din enhet som bär skulden.
Om du inte är säker på vad du ska prova när Messenger inte ansluter till Wi-Fi, kontrollera de fyra stegen vi tillhandahållit för dig.
Lösning 1 – Kolla in ditt nätverk (se till att inte förhindra Msg från databegränsningar)
Felet "Väntar på nätverk" pekar självklart på anslutningsproblem först. Om du är säker på att ditt trådlösa nätverk fungerar felfritt, gå vidare till det andra steget.
Men om du upplever problem som långvarig laddning av webbsidor, se till att kontrollera dessa steg och åtgärda anslutningsproblem med Facebook Messenger:
- Koppla från och anslut igen till ditt trådlösa nätverk.
- Starta om din telefon/surfplatta och router eller modem.
- Inaktivera VPN eller proxy tillfälligt.
- Navigera till Inställningar > Appar > Alla appar > Facebook Messenger och, under Begränsa dataanvändning, se till att Wi-Fi och mobildata är aktiverade.
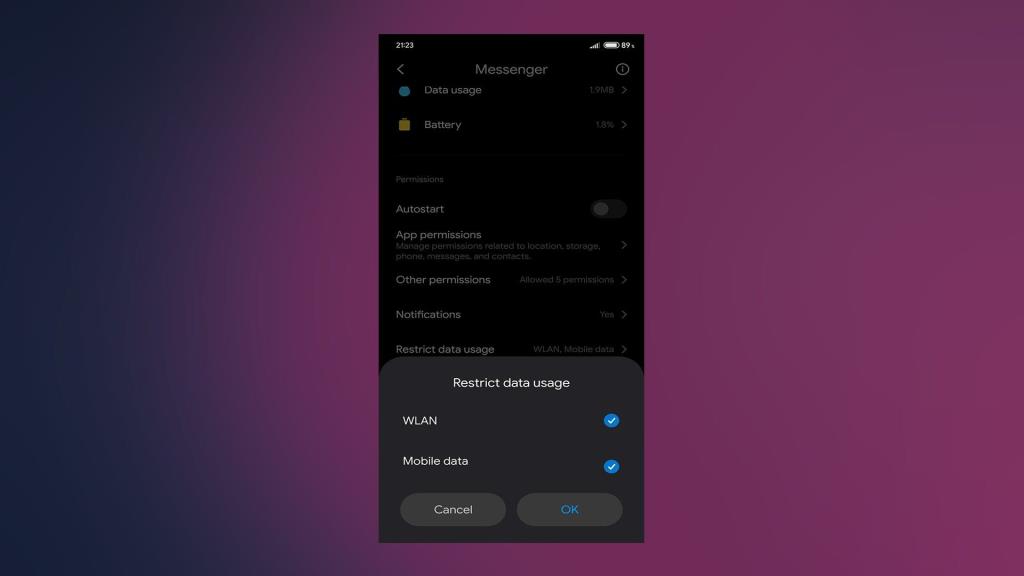
- Se till att inga andra enheter anstränger nätverket.
- Inaktivera Bluetooth eller NFC tillfälligt.
- Återställ nätverksinställningarna till fabriksvärden.
- För ännu fler lösningar, kolla in våra artiklar om Wi-Fi- problem på Android.
Lösning 2 – Rensa cache och data från appen
Nästa steg du bör försöka om Messenger inte kommer att ansluta till Wi-Fi är att rensa all cache och all data från appen . Vi kanske tittar på cachekorruption, så det bästa sättet är att återställa appen genom att rensa alla lokalt lagrade filer.
Följ dessa steg för att rensa cacheminne och data från Facebook Messenger:
- Öppna Inställningar .
- Välj Appar .
- Tryck på Alla appar (Apphanterare eller Hantera appar).
- Öppna Messenger .
- Tryck på Lagring .
- Rensa först cacheminnet och sedan data .
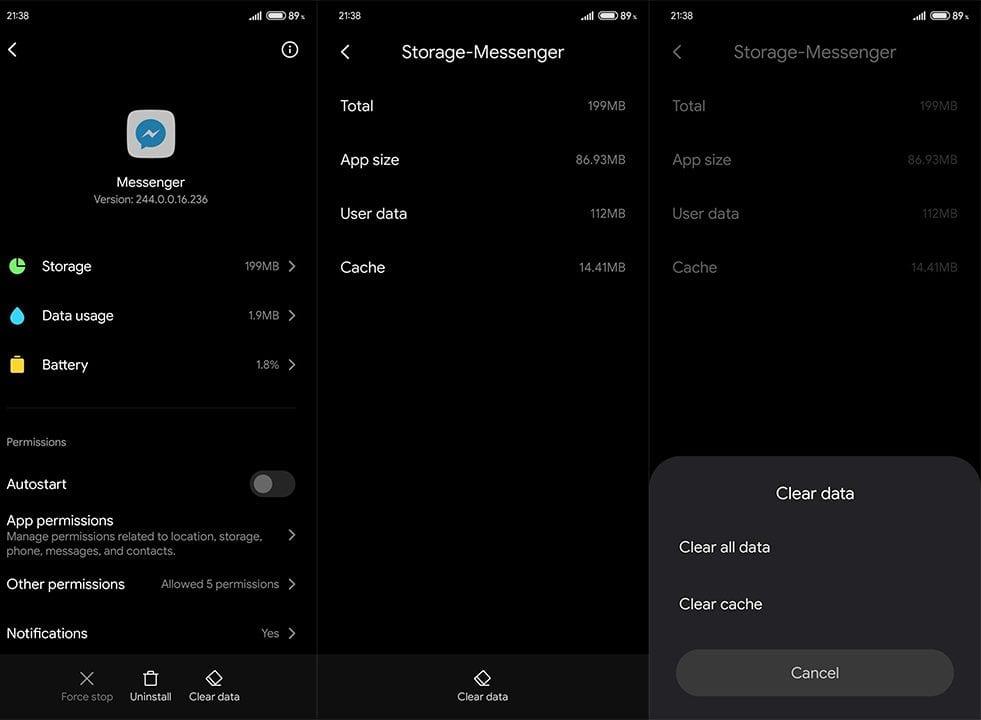
- Starta om din enhet, logga in på ditt Messenger-konto igen och leta efter förbättringar.
Lösning 3 – Installera om Messenger
Om de tidigare stegen misslyckades med att lösa problemet med appen, föreslår vi att du installerar om Messenger på din enhet. Detta kommer inte bara att rensa alla lokalt lagrade filer, utan det kommer också att ge dig den senaste versionen av appen. Om du har glömt att uppdatera den av någon anledning.
Så här installerar du om Facebook Messenger på Android:
- Navigera igen till Inställningar > Appar > Alla appar > Messenger .
- Avinstallera appen och rensa cacheminne och data när du uppmanas.
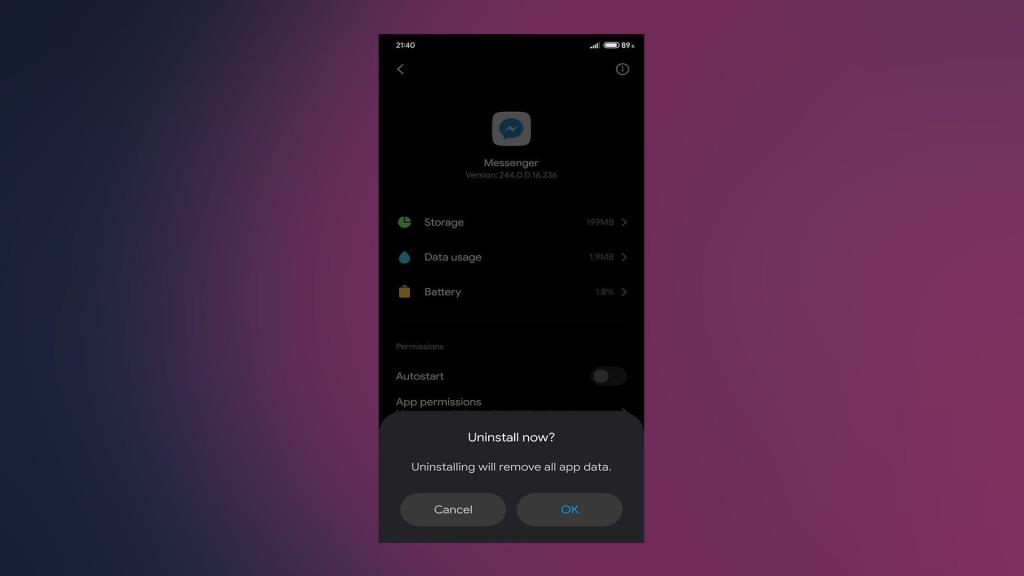
- Navigera till Play Butik och installera appen .
- Starta om din enhet.
- Logga in igen.
Lösning 4 – Installera en äldre version av APK
Slutligen kan vi bara rekommendera att nedgradera appen till en äldre version genom att sidladda en APK. Chansen är stor att den nuvarande versionen av Facebook Messenger har ett fel som orsakar problem med Wi-Fi.
Om du är osäker på hur du nedgraderar Facebook Messenger, följ dessa instruktioner:
- Avinstallera Facebook Messenger .
- Navigera till APK Mirror, här , eller använd valfri APK-aggregator och leta efter Facebook Messenger .
- Ladda ner APK. Vi rekommenderar att APK-filen inte är äldre än 2 månader och att det inte är en betaversion.
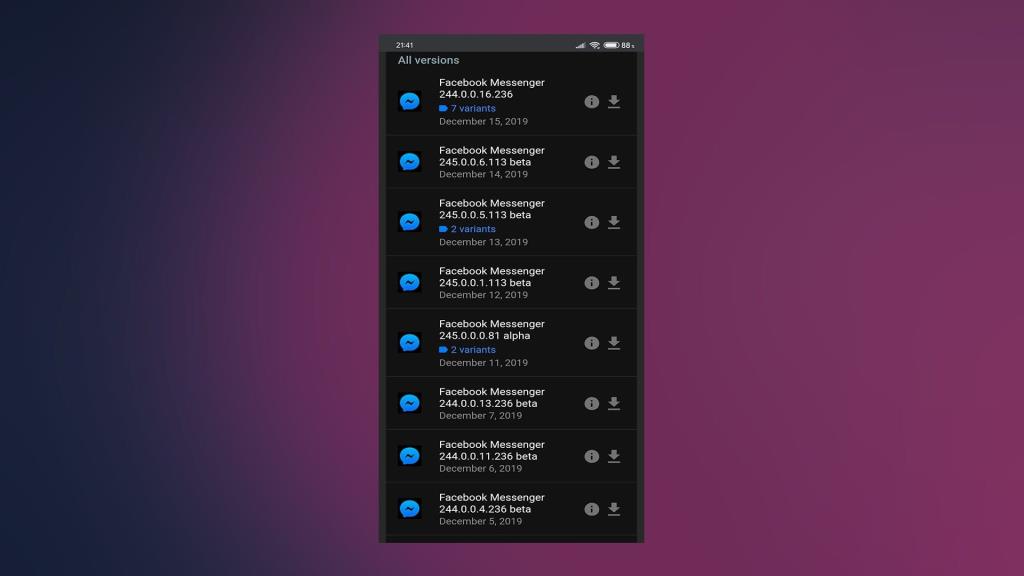
- Kör APK-filen och tillåt installation av tredjepartsappar på din enhet när du uppmanas.
- Rensa cache och data och logga sedan in med dina referenser.
I slutändan kan du använda Facebook Messenger Lite för tillfället, tills problemet är åtgärdat av utvecklaren.
Tack för att du läser och se till att berätta för oss om dessa steg hjälpte dig eller inte i kommentarsfältet nedan.

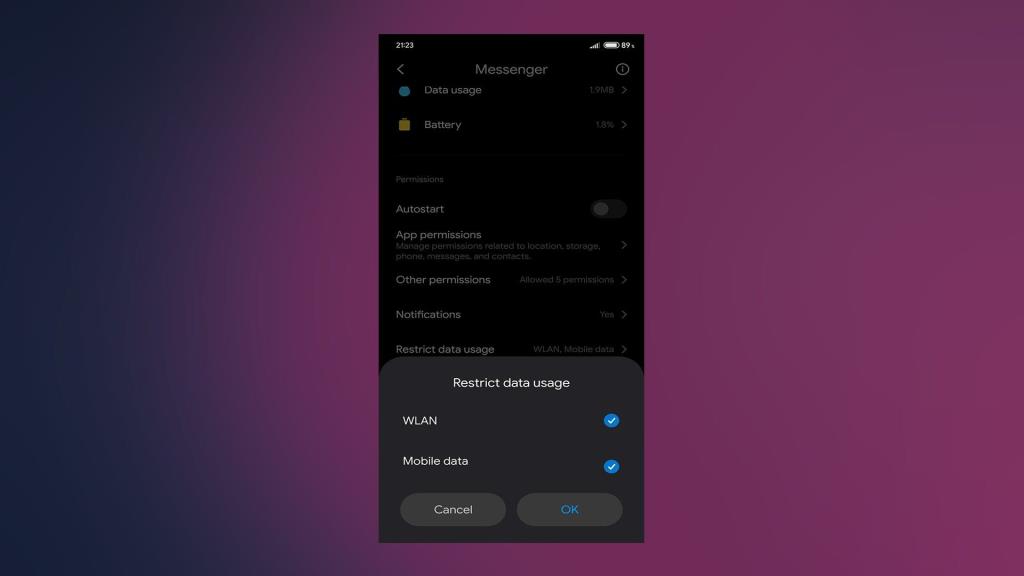
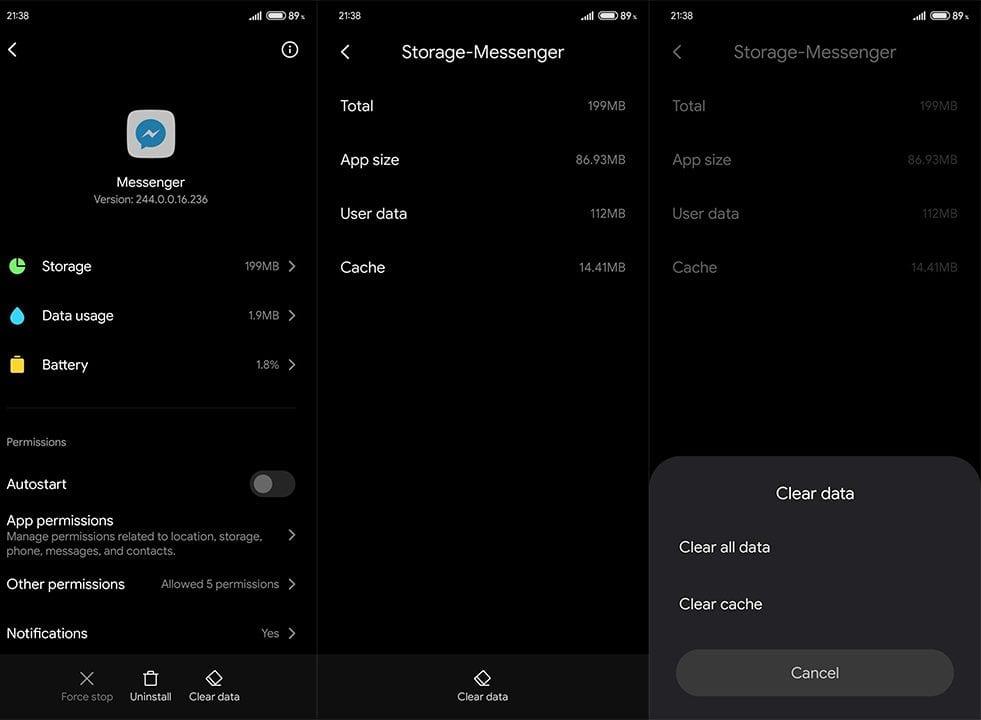
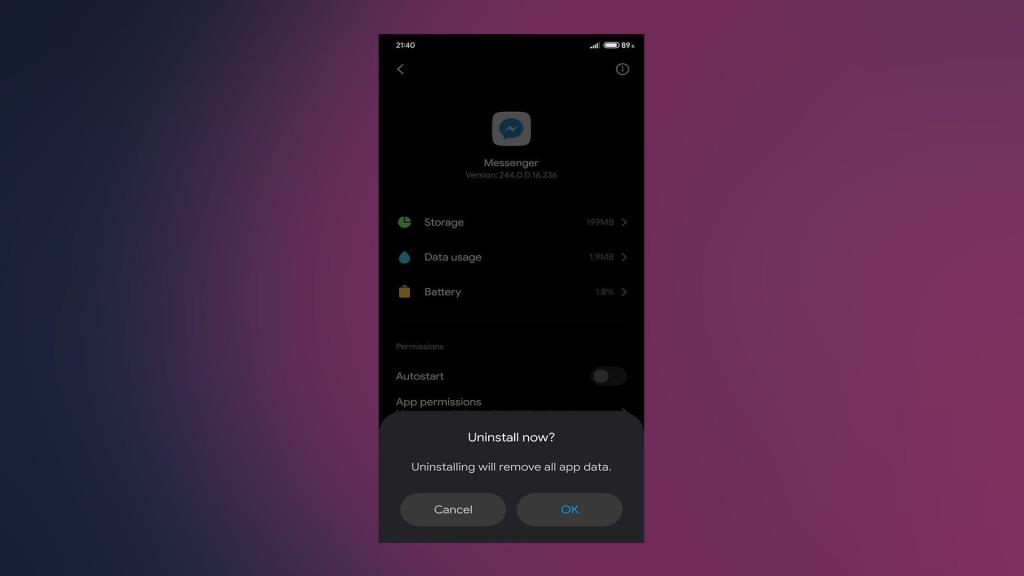
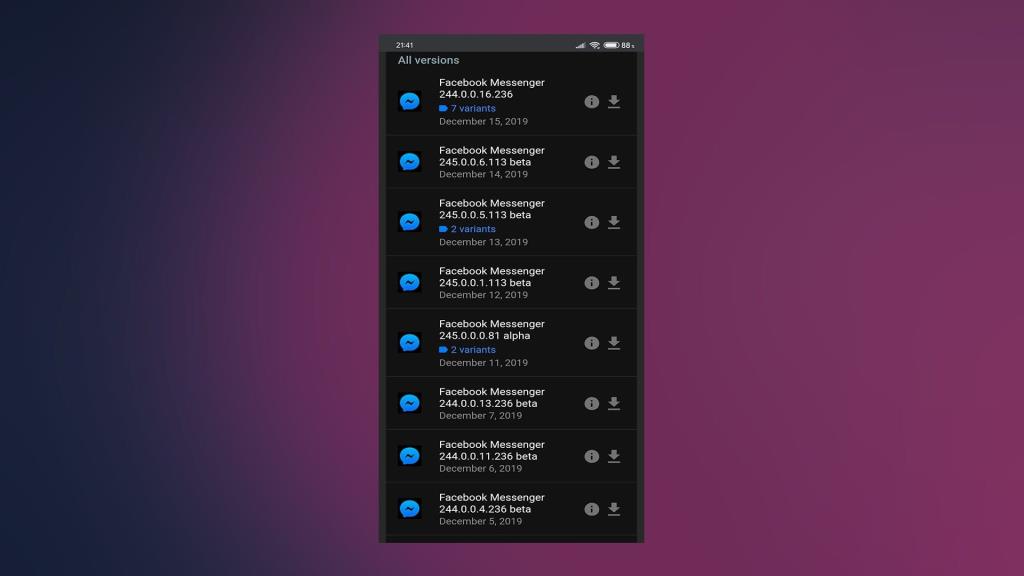



![[100% löst] Hur åtgärdar jag meddelandet Fel vid utskrift i Windows 10? [100% löst] Hur åtgärdar jag meddelandet Fel vid utskrift i Windows 10?](https://img2.luckytemplates.com/resources1/images2/image-9322-0408150406327.png)




![FIXAT: Skrivare i feltillstånd [HP, Canon, Epson, Zebra & Brother] FIXAT: Skrivare i feltillstånd [HP, Canon, Epson, Zebra & Brother]](https://img2.luckytemplates.com/resources1/images2/image-1874-0408150757336.png)