[100% löst] Hur åtgärdar jag meddelandet Fel vid utskrift i Windows 10?
![[100% löst] Hur åtgärdar jag meddelandet Fel vid utskrift i Windows 10? [100% löst] Hur åtgärdar jag meddelandet Fel vid utskrift i Windows 10?](https://img2.luckytemplates.com/resources1/images2/image-9322-0408150406327.png)
Får felmeddelande om utskrift på ditt Windows 10-system, följ sedan korrigeringarna i artikeln och få din skrivare på rätt spår...
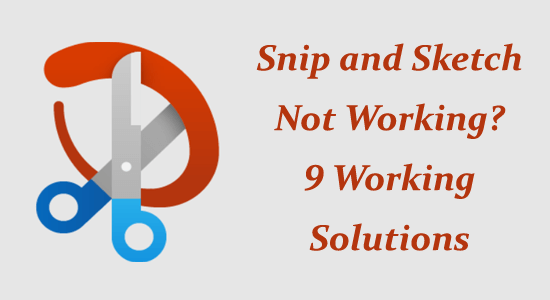
Snip and Sketch är ett populärt verktyg utvecklat av Microsoft för att ta skärmdumpar på Windows PC. Men precis som alla andra program, finns det fall när Snip and Sketch-verktyget stöter på problem och slutade fungera på grund av någon form av hinder.
Så om du är den som har att göra med att Snip och Sketch inte fungerar eller inte startar något problem, då är den här artikeln för dig. I den här artikeln diskuterar vi varför Snip and Sketch inte fungerar och vad man ska göra när Snip and Sketch inte fungerar.
Fortsätt läsa artikeln för att lära dig mer om den.
För att reparera skadade Windows-systemfiler rekommenderar vi Advanced System Repair:
Denna programvara är din enda lösning för att fixa Windows-fel, skydda dig från skadlig programvara, rensa skräp och optimera din dator för maximal prestanda i tre enkla steg:
Varför fungerar inte Snip and Sketch?
Hur fixar jag "Klipp och skiss fungerar inte"?
Innehållsförteckning
Växla
Lösning 1: Ställ in skärmskalningen på datorn till 100 %
Du måste se till att din dators skärmskalning måste vara inställd på 100 %; Om inte, kan detta bryta den normala driften av Snip- och Sketch-verktygen. Detta händer vanligtvis när du använder en multi-display-inställning med olika skalningsnivåer av displayer. Följ instruktionerna nedan för att korrigera skärmskalningen för alla anslutna bildskärmar till 100 %.
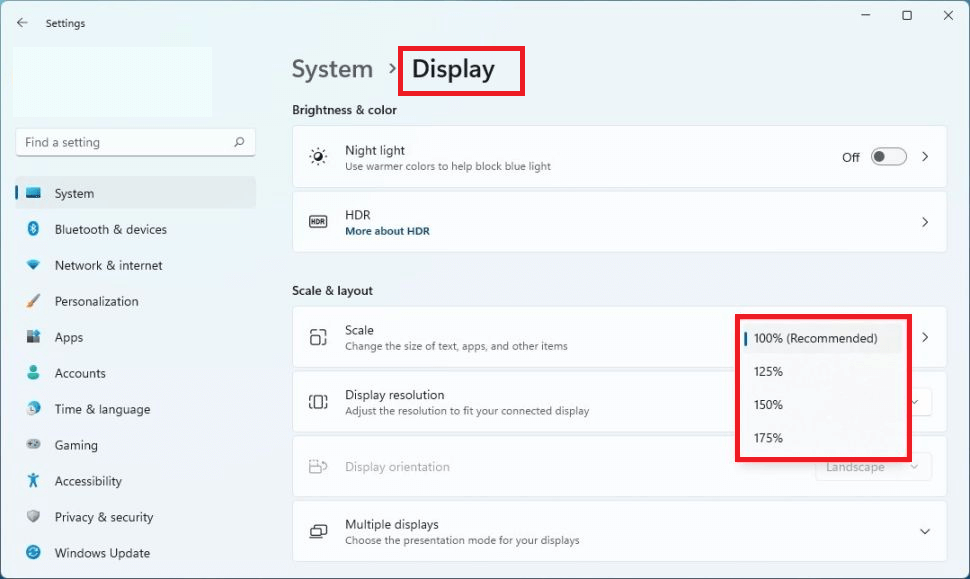
Lösning 2: Tillåt Snip and Sketch Tool att köras i bakgrunden
Snip and Sketch Tool måste köras i bakgrunden för att aktivera Snip & Sketch-funktionen när du trycker på Windows + Shift + S-tangenterna. Det här verktyget är energioptimerat som standard, men du kan alltid ändra verktyget så att det körs i bakgrunden och åtgärda klipp och skiss som inte fungerar .
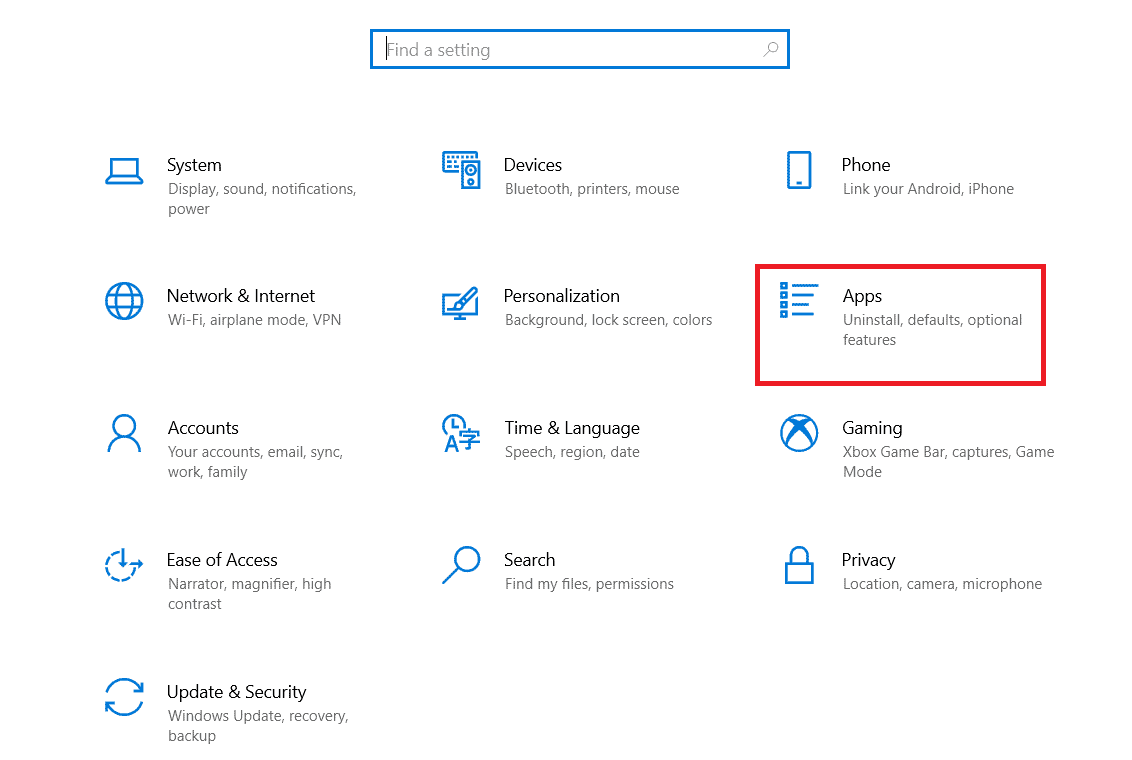
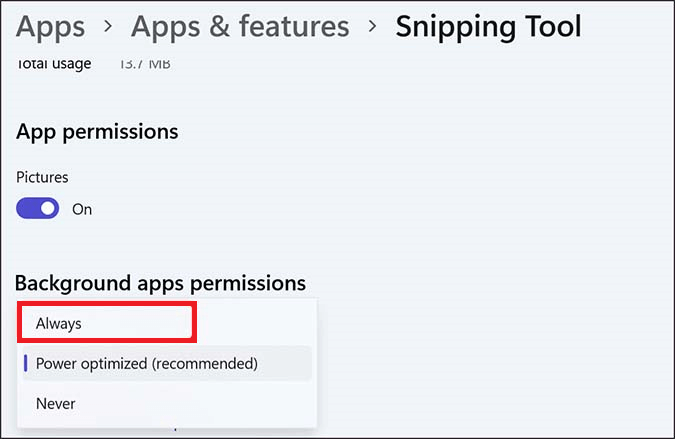
Lösning 3: Använd Classic Snipping Tool
Några användare har föreslagit att det klassiska klippverktyget (att köra klippverktyget från SnippingTool.exe ) hjälpte dem att fixa klippverktyget som inte fungerade.
Följ dessa instruktioner för att använda det klassiska klippverktyget på din Windows 11-dator.
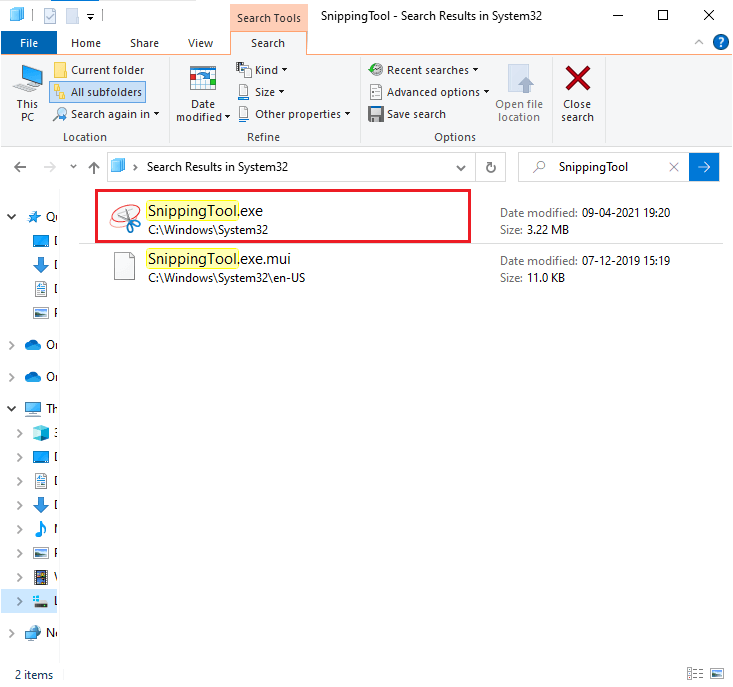
Lösning 4: Inaktivera Focus Assist
Focus Assist-funktionen i Windows 11 PC hjälper dig att hålla koll på din process genom att minimera distraktioner. Den fungerar med integration från appen Clock med hjälp av funktioner som en fokustimer och musikintegration.
När du har aktiverat den här Focus Assist-funktionen kommer en fokustimer att visas på din skärm, stör ej- läget kommer att aktiveras, aktivitetsfältsappar blinkar inte för att varna dig och märkesaviseringar på appar i aktivitetsfältet kommer att stängas av. Alla dessa processer låter inte Snip & Sketch-appen fungera korrekt.
Följ dessa instruktioner för att inaktivera den här funktionen på din Windows 11-dator och fixa att klipp och skiss inte fungerar .
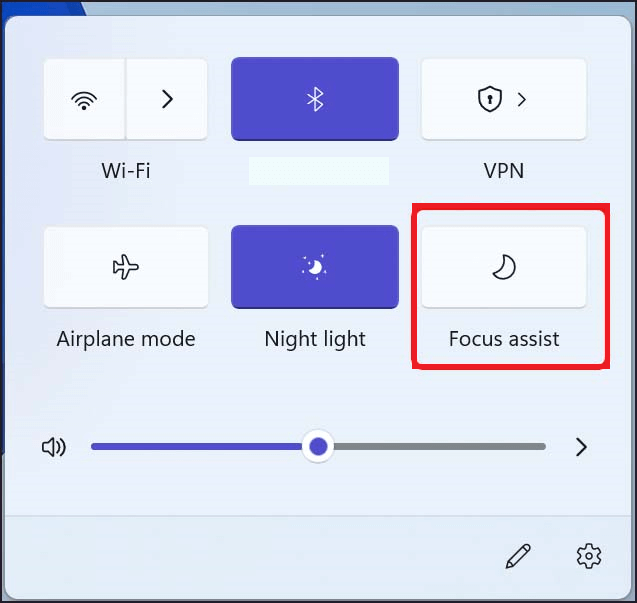
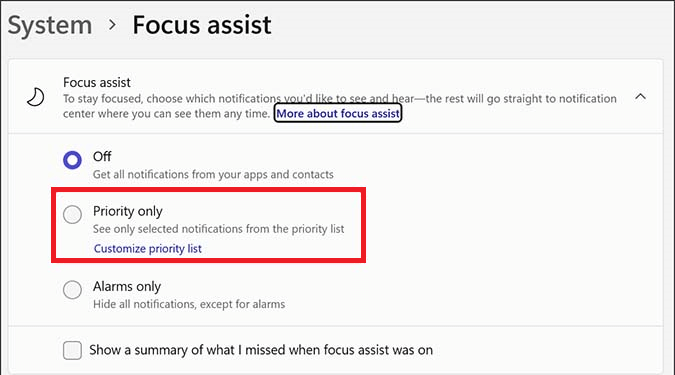
Lösning 5: Omregistrera appar med PowerShell
Omregistrering av appen via PowerShell kommer att återställa appen och åtgärda felen med appen som kan hindra Windows-klipp- och skissverktyget från att fungera korrekt.
Följ stegen för att göra det:
Get-AppXPackage -AllUsers | Föreach {Add-AppxPackage -DisableDevelopmentMode -Register “$($_.InstallLocation)\AppXManifest.xml”}
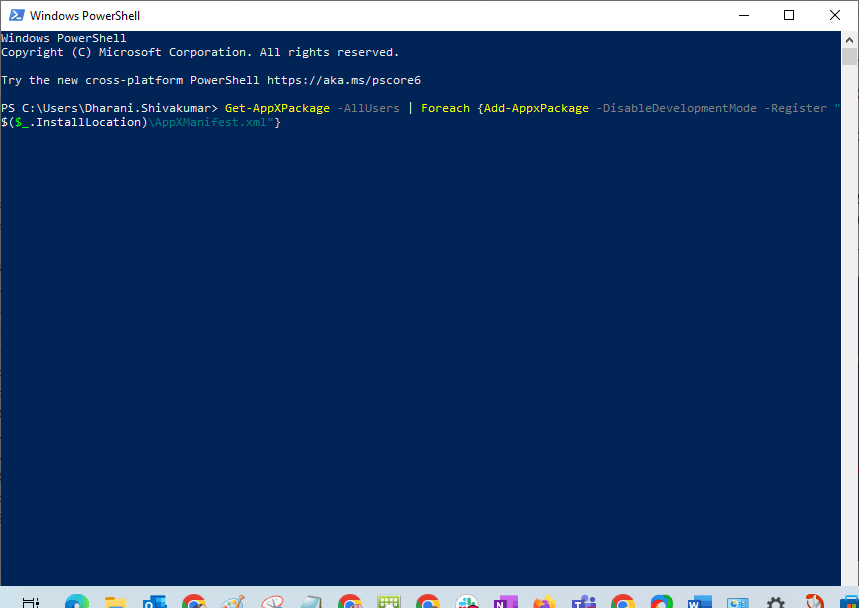
Lösning 6: Uppdatera grafikdrivrutinen
Om din grafikdrivrutin är föråldrad kommer den i konflikt med apparna och hindrar den från att köra eller fungera korrekt. Så här föreslås att du uppdaterar drivrutinen och sedan kontrollerar om klippet och skissen inte fungerar på Windows-problemet är löst.
Följ stegen för att göra det:
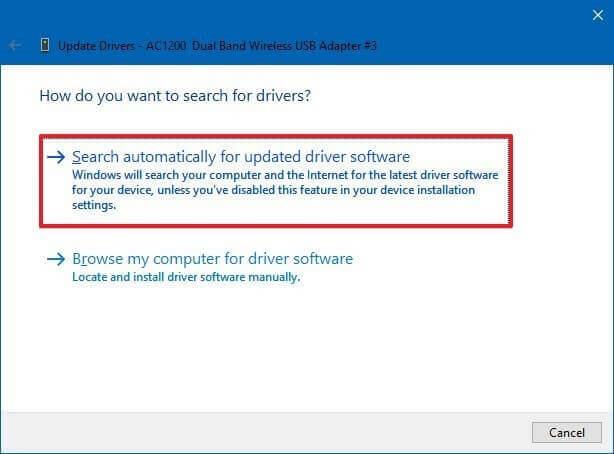
Dessutom kan du också uppdatera drivrutinen med det automatiska verktyget Driver Updater . Detta är ett avancerat verktyg som, bara genom att skanna en gång, upptäcker och uppdaterar hela systemets drivrutiner.
Lösning 7: Reparera och återställ Snip & Sketch Tool
Om du fortfarande står inför problemet med Snip and Sketch som inte fungerar Windows 11 även efter att du provat alla dessa metoder, kan du försöka reparera och återställa det här verktyget enligt anvisningarna nedan.
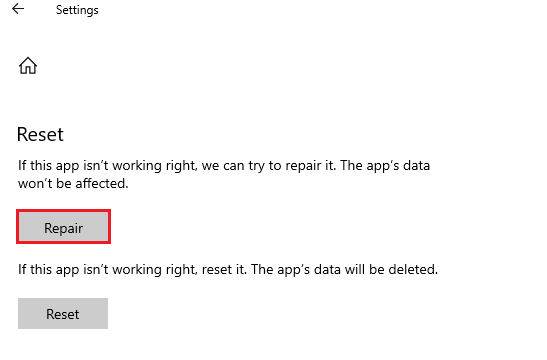
Obs: Om du återställer Snip and Sketch-appen kommer din appdata inte att tas bort.
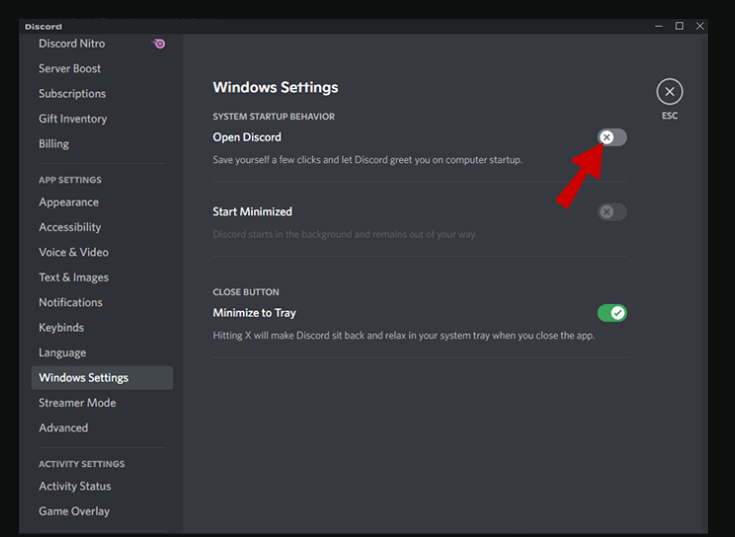
Obs: När du återställer Snip and Sketch-appen raderas appdatan.
Lösning 8: Tweak Regedit i Windows 11
Om du inte kan se Snip & Sketch-verktyget i menyn eller i filhanteraren kan du kickstarta den här appen med hjälp av registerredigeraren. Detta innebär att du använder en ny nyckel och ställer in ett DWORD-värde för verktyget Snip & Sketch. Följ enligt instruktionerna nedan.
Dator\HKEY_LOCAL_MACHINE\SOFTWARE\Policies\Microsoft
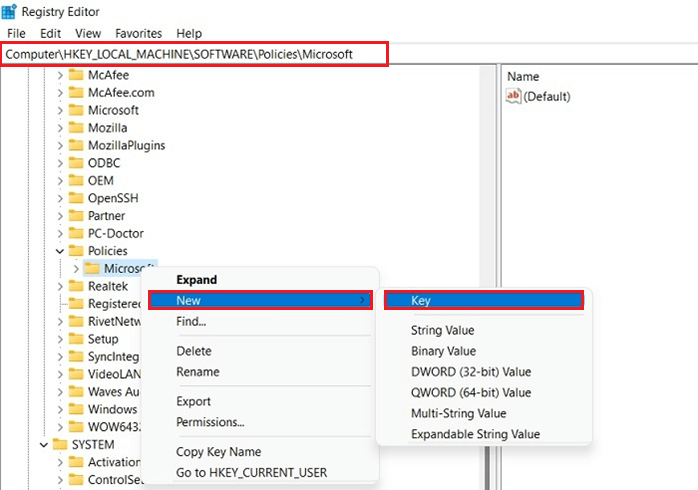
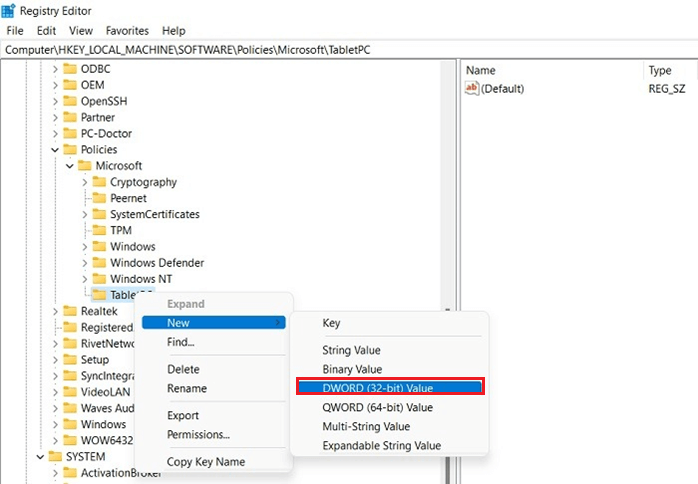
Lösning 9: Installera om appen Snip & Sketch Tool
Om ingen av de ovan angivna lösningarna fungerar för dig att lösa problemet med att klippverktyget inte fungerar, rekommenderas att ominstallera appen. Om du avinstallerar appen tar du bort de skadade filerna, vilket hindrar Snip and Sketch-verktyget från att fungera korrekt.
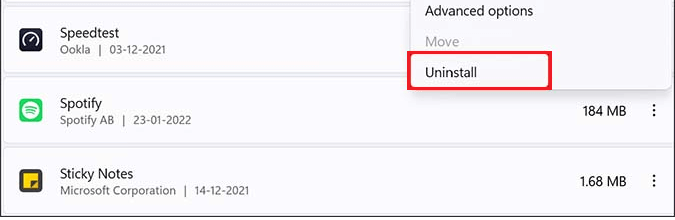
1: Kan jag återställa Snip och Sketch?
Ja, du kan enkelt återställa Snip och Sketch genom att följa säkerhetskopierings- och återställningsprocessen. Följ dessa instruktioner för att göra det.
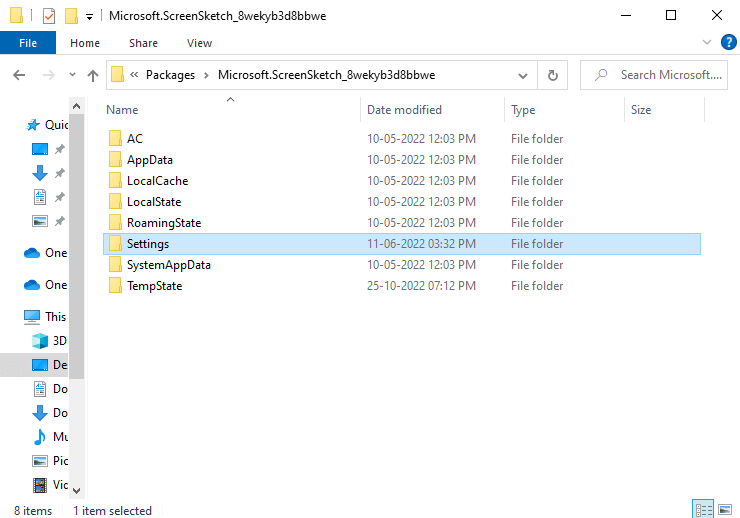
Obs: För att återställa denna säkerhetskopia för något syfte, öppna ett nytt File Explorer-fönster och navigera till platsen nedan, kopiera och klistra in säkerhetskopieringsmappen.
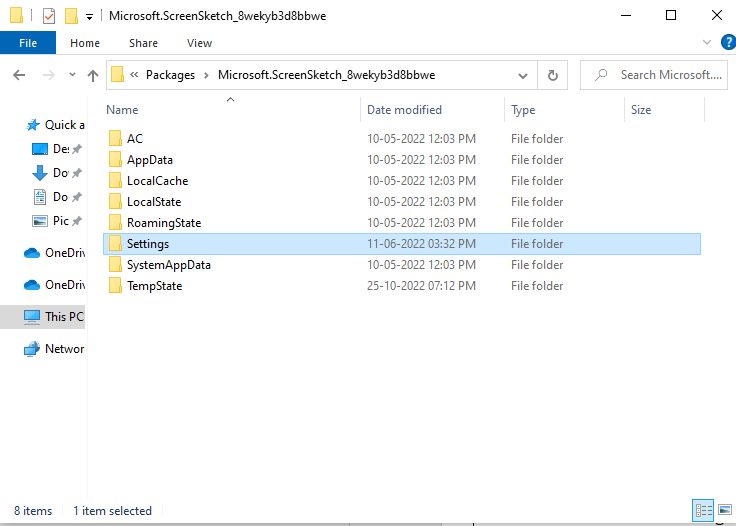
2: Sparar Snip and Sketch klipp automatiskt?
Nej, Snip och Sketch sparas inte automatiskt. Du skulle behöva trycka på knappen Spara på menyraden eller klicka på CTRL+S -tangenterna på ditt tangentbord. Ändå kan skärmdumparna du har tagit från Snip and Sketch fritt kopieras in i andra dokument som Word eller pdf utan att spara bilderna.
3: Vilka är några alternativ att klippa och skissa?
Här är de bästa alternativen till Snip och Sketch-verktyg som du kan njuta av att ta skärmdumpar på din PC.
Vanliga frågor:
1 - Hur tar du en skärmdump på Windows 10?
Du kan ta skärmdumpar på en dator med Windows 10 genom att trycka på tangenterna Ctrl + PrtScn. Nu blir skärmen grå inklusive den öppna menyn. Flytta pilen till knappen Ny och välj den typ av klipp du behöver fånga.
Helskärmsklipp : Fånga hela skärmen
Rektangulärt klipp : Dra runt markören och fånga ett selektivt område.
Fönsterklipp : Välj ett fönster, till exempel en dialogruta eller något specifikt fönster att fånga.
Friformsklipp : Du kan rita en friformsform runt skärmen för att fånga den.
2 - Var sparas klippverktygsklipp?
Klippverktygsklippen sparas automatiskt i fönstret Klippverktyg där du kan göra ändringar, spara och dela.
3 - Hur kommer jag igång med Snipping Tool-appen i Windows 11?
Snipping-verktyget är en lättanvänd app. Du kan ta skärmdumpar på Windows 11 PC via den här appen eller vilken genväg som helst. Genom att använda inställningarna för den här appen kan du använda Print Screen-knappen istället för Windows-tangenten + Shift + S-genvägen .
4 - Hur öppnar jag Windows 11 Snipping Tool med en kortkommando?
För att öppna klippverktyget med ett tangentbord och en musgenväg: Tryck på Windows-logotypen + Skift + S . Nu blir skärmen grå inklusive den öppna menyn. Flytta pilen till knappen Ny och välj den typ av klipp du behöver fånga.
Rekommenderad lösning för att fixa olika Windows-fel
Om ingen av de ovan givna lösningarna fungerar för dig är det värt att skanna ditt system med Detta är ett avancerat reparationsverktyg som, bara genom att skanna en gång, upptäcker och fixar olika datorrelaterade problem och fel.
Med detta kan du också fixa olika PC-relaterade problem som DLL-fel , registerkorruption , blåskärmsfel, programfel och mer.
Det åtgärdar inte bara fel och problem utan förbättrar också prestandan för din dator, vilket gör att den fungerar smidigt som en ny.
Slutsats
Det är allt! Den här guiden har täckt alla möjliga lösningar för att fixa snip och skiss som inte fungerar på din Windows-dator.
Se till att följa de lösningar som ges noggrant. Jag hoppas att artikeln fungerar för dig att lösa problemet med att klippverktyget inte fungerar.
Lycka till..!
Får felmeddelande om utskrift på ditt Windows 10-system, följ sedan korrigeringarna i artikeln och få din skrivare på rätt spår...
Du kan enkelt besöka dina möten igen om du spelar in dem. Så här spelar du in en Microsoft Teams-inspelning för ditt nästa möte.
När du öppnar en fil eller klickar på en länk väljer din Android-enhet en standardapp för att öppna den. Du kan återställa dina standardappar på Android med den här guiden.
FIXAT: Entitlement.diagnostics.office.com certifikatfel
För att ta reda på de bästa spelsajterna som inte blockeras av skolor, läs artikeln och välj den bästa oblockerade spelwebbplatsen för skolor, högskolor och verk
Om du står inför problemet med skrivaren i feltillstånd på Windows 10 PC och inte vet hur du ska hantera det, följ dessa lösningar för att fixa det.
Om du undrar hur du säkerhetskopierar din Chromebook, så hjälper vi dig. Läs mer om vad som säkerhetskopieras automatiskt och vad som inte görs här
Vill du fixa Xbox-appen öppnas inte i Windows 10, följ sedan korrigeringarna som Aktivera Xbox-appen från tjänster, återställ Xbox-appen, Återställ Xbox-apppaketet och andra.
Om du har ett Logitech-tangentbord och -mus kommer du att se den här processen köras. Det är inte skadlig programvara, men det är inte en viktig körbar fil för Windows OS.
Läs artikeln för att lära dig hur du fixar Java Update-fel 1603 i Windows 10, prova korrigeringarna en efter en och fixa fel 1603 enkelt ...




![FIXAT: Skrivare i feltillstånd [HP, Canon, Epson, Zebra & Brother] FIXAT: Skrivare i feltillstånd [HP, Canon, Epson, Zebra & Brother]](https://img2.luckytemplates.com/resources1/images2/image-1874-0408150757336.png)

![Så här fixar du att Xbox-appen inte öppnas i Windows 10 [SNABBGUIDE] Så här fixar du att Xbox-appen inte öppnas i Windows 10 [SNABBGUIDE]](https://img2.luckytemplates.com/resources1/images2/image-7896-0408150400865.png)

