[100% löst] Hur åtgärdar jag meddelandet Fel vid utskrift i Windows 10?
![[100% löst] Hur åtgärdar jag meddelandet Fel vid utskrift i Windows 10? [100% löst] Hur åtgärdar jag meddelandet Fel vid utskrift i Windows 10?](https://img2.luckytemplates.com/resources1/images2/image-9322-0408150406327.png)
Får felmeddelande om utskrift på ditt Windows 10-system, följ sedan korrigeringarna i artikeln och få din skrivare på rätt spår...
![Klass inte registrerat fel i Windows 10 – [FIXAT] Klass inte registrerat fel i Windows 10 – [FIXAT]](https://img2.luckytemplates.com/resources1/images2/image-918-0408150442040.png)
Om du använder Windows OS kan du ha stött på olika fel och systemfelkoder då och då.
Och på tal om fel, varje fel kan uppstå på en av de många olika platserna i systemet.
Bland dem är ett sådant fel "Klass inte registrerad" i Windows 10. Detta är ett ganska besvärligt fel och kan påverka nästan alla program i Windows 10.
Tja, en av de vanligaste orsakerna till att felklassen inte registreras är att DLL-filen blir oregistrerad på Windows 10.
DLL-filerna innehåller information och instruktioner som är nödvändiga för att programmet ska fungera korrekt. Men om DLL-filen tas bort, uppdateras eller skrivs över med en annan version på datorn, förlitar sig programmet på att just DLL-filerna inte fungerar eller inte fungerar korrekt.
Och som ett resultat börjar du få felet Klass som inte är registrerad när du försöker köra det specifika programmet på Windows 10.
Så i den här artikeln kolla in de fullständiga stegen för hur du åtgärdar klass inte registrerat fel .
Hur fixar jag fel i klass inte registrerat i Windows 10
Fix 1 – Inaktivera eller stäng av iCloud på Windows 10
Vissa användare informerade om att felet uppstår på grund av iCloud, så här åtgärda felet du behöver för att inaktivera iCloud från Aktivitetshanteraren
Steg för att stänga av iCloud i Windows 10:
![Klass inte registrerat fel i Windows 10 – [FIXAT] Klass inte registrerat fel i Windows 10 – [FIXAT]](https://img2.luckytemplates.com/resources1/images2/image-2505-0408150442327.jpg)
Tillsammans med detta kan du också inaktivera iCloud från att starta upp genom att använda Aktivitetshanteraren .
![Klass inte registrerat fel i Windows 10 – [FIXAT] Klass inte registrerat fel i Windows 10 – [FIXAT]](https://img2.luckytemplates.com/resources1/images2/image-7956-0408150442699.png)
![Klass inte registrerat fel i Windows 10 – [FIXAT] Klass inte registrerat fel i Windows 10 – [FIXAT]](https://img2.luckytemplates.com/resources1/images2/image-9543-0408150442991.jpg)
Fix 2 – Omregistrera filen ExplorerFrame.dll
Om du upptäcker att Internet Explorer kraschar med felet Klass inte registrerad bör du prova de givna stegen för att fixa det:
![Klass inte registrerat fel i Windows 10 – [FIXAT] Klass inte registrerat fel i Windows 10 – [FIXAT]](https://img2.luckytemplates.com/resources1/images2/image-8647-0408150443370.jpg)
regsvr32 ExplorerFrame.dll
![Klass inte registrerat fel i Windows 10 – [FIXAT] Klass inte registrerat fel i Windows 10 – [FIXAT]](https://img2.luckytemplates.com/resources1/images2/image-6682-0408150443650.jpg)
Det uppskattas nu att klassen inte registrerat fel i Internet Explorer i Windows 10 är fixat.
Fix 3 – Använd komponenttjänster
Följ stegen nedan för att utföra komponenttjänster:
![Klass inte registrerat fel i Windows 10 – [FIXAT] Klass inte registrerat fel i Windows 10 – [FIXAT]](https://img2.luckytemplates.com/resources1/images2/image-9338-0408150444029.jpg)
![Klass inte registrerat fel i Windows 10 – [FIXAT] Klass inte registrerat fel i Windows 10 – [FIXAT]](https://img2.luckytemplates.com/resources1/images2/image-3821-0408150444308.png)
Och nu är felklassen som inte är registrerad i Windows 10 fixad.
Fix 4- Skapa nytt Microsoft-konto
Om du fortfarande tar emot klassen som inte är registrerad måste du här skapa ett nytt Microsoft-konto på Windows 10.
![Klass inte registrerat fel i Windows 10 – [FIXAT] Klass inte registrerat fel i Windows 10 – [FIXAT]](https://img2.luckytemplates.com/resources1/images2/image-1544-0408150444538.png)
![Klass inte registrerat fel i Windows 10 – [FIXAT] Klass inte registrerat fel i Windows 10 – [FIXAT]](https://img2.luckytemplates.com/resources1/images2/image-648-0408150444907.png)
![Klass inte registrerat fel i Windows 10 – [FIXAT] Klass inte registrerat fel i Windows 10 – [FIXAT]](https://img2.luckytemplates.com/resources1/images2/image-8896-0408150446436.png)
Nu är felet Klass inte registrerad i Windows 10 fixat.
Hur åtgärdar man fel i klass inte registrerat i Edge?
Många användare bekräftade att de får felklass som inte registreras när de öppnar Edge. Så om du får felet i Edge, följ de angivna korrigeringarna
Fix 1 – Ställ in Edge/Internet Explorer som standardwebbläsare
Du kan också få felet Class not registered när du söker på webben med Cortana , för att bli av med detta måste du ställa in Edge som standardwebbläsare .
Använd nedanstående steg för att göra det:
![Klass inte registrerat fel i Windows 10 – [FIXAT] Klass inte registrerat fel i Windows 10 – [FIXAT]](https://img2.luckytemplates.com/resources1/images2/image-755-0408173047440.png)
![Klass inte registrerat fel i Windows 10 – [FIXAT] Klass inte registrerat fel i Windows 10 – [FIXAT]](https://img2.luckytemplates.com/resources1/images2/image-3240-0408150447127.png)
![Klass inte registrerat fel i Windows 10 – [FIXAT] Klass inte registrerat fel i Windows 10 – [FIXAT]](https://img2.luckytemplates.com/resources1/images2/image-6208-0408150447565.png)
![Klass inte registrerat fel i Windows 10 – [FIXAT] Klass inte registrerat fel i Windows 10 – [FIXAT]](https://img2.luckytemplates.com/resources1/images2/image-379-0408150447787.png)
Det uppskattas nu Klass inte registrerat fel i Edge är fixat.
Fix 2 – Se till att Internet Explorer ETW Collector Service körs
Klassen inte registrerad felet påverkar vanligtvis Internet Explorer och Microsoft Edge.
Om du har det här problemet med dessa webbläsare kan du prova följande:
![Klass inte registrerat fel i Windows 10 – [FIXAT] Klass inte registrerat fel i Windows 10 – [FIXAT]](https://img2.luckytemplates.com/resources1/images2/image-4967-0408150448214.png)
![Klass inte registrerat fel i Windows 10 – [FIXAT] Klass inte registrerat fel i Windows 10 – [FIXAT]](https://img2.luckytemplates.com/resources1/images2/image-9349-0408150448468.jpg)
Alla ovan givna lösningar är mycket effektiva, det rekommenderas att tillämpa dem noggrant och felet Class not Registered i Microsoft Edge är åtgärdat.
Hur åtgärdar jag ett klass inte registrerat fel med .jpg-filer på Windows 10?
Vissa användare bekräftade att de får felet Klass inte registrerad när de öppnar bilder eller videor. Så om du också får felet, följ korrigeringarna nedan.
Fix 1: Ändra standardbildvisaren till Windows Photo Viewer
Som sagt om du får klass inte registrerad Windows 10- fel när du försöker visa .jpg-filer, försök här att ställa in din standardbildvisare till Windows Photo Viewer . Följ stegen för att göra det här
![Klass inte registrerat fel i Windows 10 – [FIXAT] Klass inte registrerat fel i Windows 10 – [FIXAT]](https://img2.luckytemplates.com/resources1/images2/image-2106-0408150448867.png)
![Klass inte registrerat fel i Windows 10 – [FIXAT] Klass inte registrerat fel i Windows 10 – [FIXAT]](https://img2.luckytemplates.com/resources1/images2/image-1761-0408150449128.png)
![Klass inte registrerat fel i Windows 10 – [FIXAT] Klass inte registrerat fel i Windows 10 – [FIXAT]](https://img2.luckytemplates.com/resources1/images2/image-9144-0408150449524.png)
Men om du inte vill göra några ändringar i ditt systemregister, ladda ner och gratis programvara för bildvisning och installera den på din dator och följ nästa steg.
Fix 2: Återställ standardappar
Många användare bekräftade att felet "Klass inte registrerad" när de försöker öppna .jpg-filen på datorn åtgärdas genom att återställa standardappar.
Följ stegen för att göra det:
![Klass inte registrerat fel i Windows 10 – [FIXAT] Klass inte registrerat fel i Windows 10 – [FIXAT]](https://img2.luckytemplates.com/resources1/images2/image-8799-0408150449780.png)
Kontrollera nu om klassen inte är registrerad Windows 10-öppnings-JPG-fil är fixad eller inte.
Hur fixar jag Class not Registered Explorer.exe-fel i Windows 10?
Precis som ovan visas felet " Klass inte registrerad " också med explorer.exe och som ett resultat slutade startmenyn, Cortana, skärmen, etc. att fungera .
Så om du också stöter på felet explorer.exe klass inte registrerade inställningar, följ nedanstående steg:
Fix 1: Starta om explorer.exe
För att starta om explorer.exe, följ de givna stegen:
Därför startas utforskaren om och allt fixas.
Så det här är några av de vanligaste felen i klass inte registrerade.
Gör din Windows-dator/laptop felfri
För att göra din dator snabbare och säkrare prova att köra PC Repair Tool , detta är en professionell rekommenderad lösning som bara genom att skanna en gång upptäcker och åtgärdar olika PC-fel.
Med detta kan du också fixa andra PC-problem som att reparera skadade systemfiler, fixa BSOD-fel, DLL-fel, reparera registerposter och mycket mer.
Detta optimerar och snabbar också upp Windows PC-prestandan.
Skaffa PC Repair Tool för att reparera och säkra din PC/laptop
Slutsats
Felet Class not registered Windows 10 kan orsaka olika problem på datorn. Här i den här artikeln gjorde jag mitt bästa för att lista olika fel relaterade till klass som inte är registrerad.
Se till att följa de angivna korrigeringarna noggrant och bli av med klass inte registrerade Windows 10-fel .
Jag hoppas att korrigeringarna i artikeln fungerade för dig.
Om du får felet "Klass inte registrerad" när du öppnar en Microsoft Store-app, installera om och omregistrera dina Store-appar för att åtgärda problemet. Att göra detta hjälper till att lösa många problem med dina Store-appar.
För att göra det, öppna "Start"-menyn, hitta "PowerShell" och välj "Kör som administratör." I prompten "Användarkontokontroll" väljer du "Ja".
Skriv följande kommando i PowerShell och tryck på Retur. Detta kommando omregistrerar alla dina Store-appar för alla användare på din PC.
Get-AppxPackage -allusers | foreach {Add-AppxPackage -register "$($_.InstallLocation)\appxmanifest.xml" -DisableDevelopmentMode}
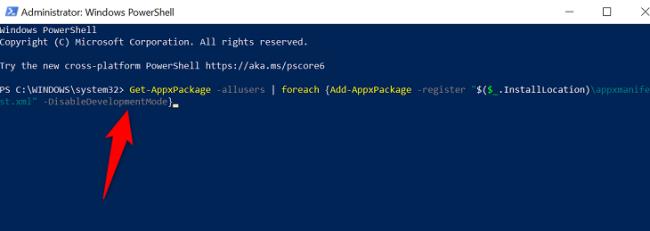
När dina appar har registrerats på nytt startar du om din dator och startar sedan din önskade Store-app.
Microsofts omdistribuerbara Visual C++-paket är ansvariga för att se till att du kan starta och använda dina appar. Det är möjligt att ett eller flera av dessa paket har blivit korrupta på ditt system, vilket hindrar dig från att starta dina appar.
I det här fallet, försök att reparera dessa paket. Och om det inte fungerar, avinstallera och installera om paketen, vilket kommer att lösa ditt problem.
För att göra det, öppna Kontrollpanelen på din dator och välj "Avinstallera ett program."
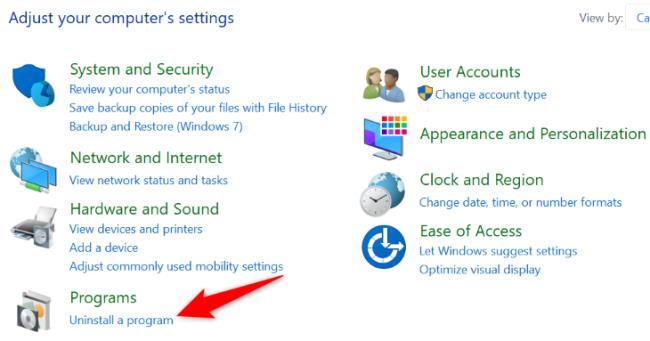
Hitta och välj ett Microsoft Visual C++ Redistributable-paket på listan. Klicka sedan på "Ändra" högst upp.
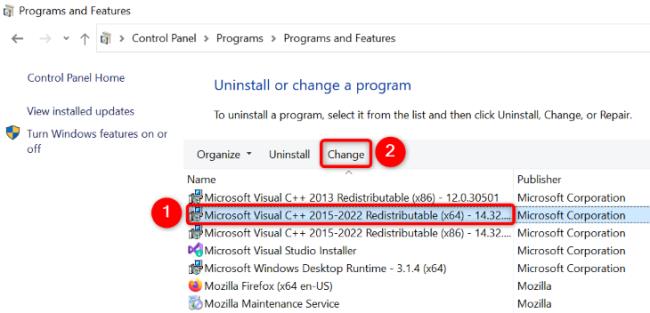
I det öppna fönstret väljer du "Reparera".
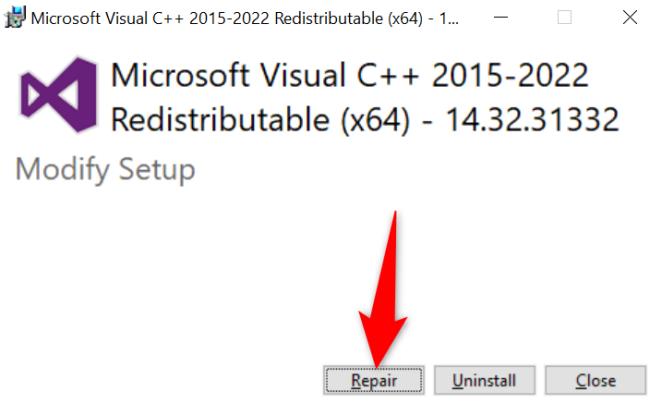
Följ instruktionerna som visas på skärmen för att reparera ditt paket. Du måste göra detta för varje paket på listan. När detta är gjort, försök att starta din app.
Om din app fortsätter att visa samma fel, välj sedan "Avinstallera" i fönstret där du valde "Reparera" för att avinstallera ditt paket. Gör detta för alla paket på listan. Gå sedan till Microsoft Visual C++ Redistributable-webbplatsen och ladda ner och installera de fräscha nya paketen.
Får felmeddelande om utskrift på ditt Windows 10-system, följ sedan korrigeringarna i artikeln och få din skrivare på rätt spår...
Du kan enkelt besöka dina möten igen om du spelar in dem. Så här spelar du in en Microsoft Teams-inspelning för ditt nästa möte.
När du öppnar en fil eller klickar på en länk väljer din Android-enhet en standardapp för att öppna den. Du kan återställa dina standardappar på Android med den här guiden.
FIXAT: Entitlement.diagnostics.office.com certifikatfel
För att ta reda på de bästa spelsajterna som inte blockeras av skolor, läs artikeln och välj den bästa oblockerade spelwebbplatsen för skolor, högskolor och verk
Om du står inför problemet med skrivaren i feltillstånd på Windows 10 PC och inte vet hur du ska hantera det, följ dessa lösningar för att fixa det.
Om du undrar hur du säkerhetskopierar din Chromebook, så hjälper vi dig. Läs mer om vad som säkerhetskopieras automatiskt och vad som inte görs här
Vill du fixa Xbox-appen öppnas inte i Windows 10, följ sedan korrigeringarna som Aktivera Xbox-appen från tjänster, återställ Xbox-appen, Återställ Xbox-apppaketet och andra.
Om du har ett Logitech-tangentbord och -mus kommer du att se den här processen köras. Det är inte skadlig programvara, men det är inte en viktig körbar fil för Windows OS.
Läs artikeln för att lära dig hur du fixar Java Update-fel 1603 i Windows 10, prova korrigeringarna en efter en och fixa fel 1603 enkelt ...




![FIXAT: Skrivare i feltillstånd [HP, Canon, Epson, Zebra & Brother] FIXAT: Skrivare i feltillstånd [HP, Canon, Epson, Zebra & Brother]](https://img2.luckytemplates.com/resources1/images2/image-1874-0408150757336.png)

![Så här fixar du att Xbox-appen inte öppnas i Windows 10 [SNABBGUIDE] Så här fixar du att Xbox-appen inte öppnas i Windows 10 [SNABBGUIDE]](https://img2.luckytemplates.com/resources1/images2/image-7896-0408150400865.png)

