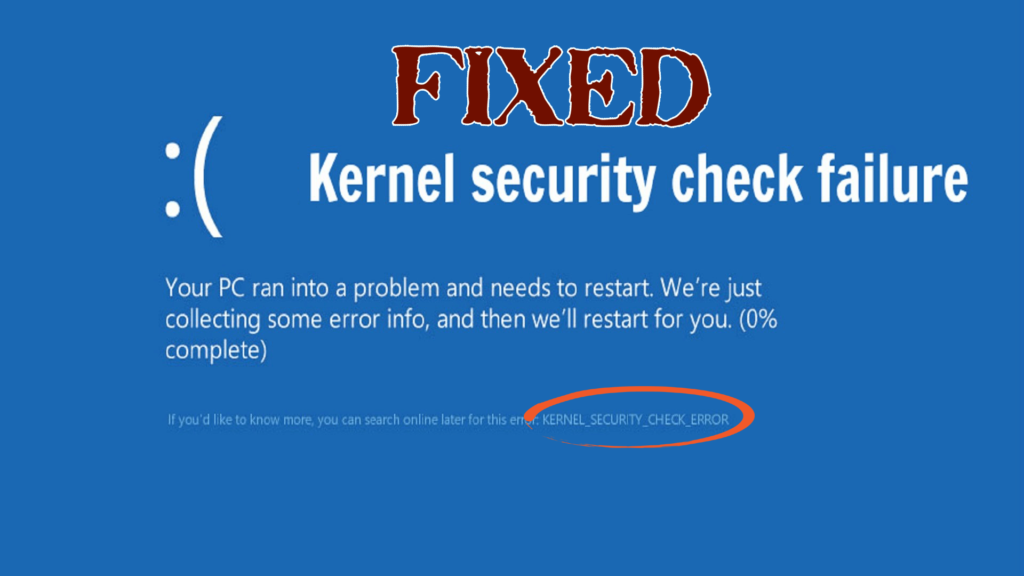
Om ditt Windows-system visar ett fel kernel_check_security_failure kommer detta fel att irritera dig eftersom det är ett BSOD-fel.
Kernel Security Check Failure är samma fel som de som orsakar Blue Screen of Death Error ( BSOD). Det här felet uppstår när mer än en datafil har skadats eller är inkompatibel och behöver uppdateras.
Systemet visar detta fel när du använder en drivrutin som är kompatibel med den tidigare versionen av Windows men inte med den senaste.
Om du använder den senaste versionen av Windows är det vanligt att du stöter på detta fel i kärnsäkerhetskontrollen bsod- fel.
Om du är här och läser den här artikeln så är det uppenbart att du letar efter en lösning för att fixa detta Windows -problem med kärnsäkerhetskontroll . Lyckligtvis är här lösningen för dig.
Tja, gå sedan igenom den här artikeln till slutsatsen för att få lösningen för att fixa detta fel. Men innan dess, ta en titt på orsakerna som orsakar detta fel.
Vad orsakar fel på kärnsäkerhetskontrollen?
Fel på kärnans säkerhetskontroll Felet uppstår på grund av många orsaker, några orsaker nämns nedan som är vanliga:
- Virus
- Minnesproblem
- Korrupta systemfiler
- Föråldrade drivrutiner
- Skadad hårddisk
- Säkerhetsprogram
Bland dessa skäl är den vanligaste inkompatibla drivrutiner. Speciellt när du har uppgraderat ditt Windows till den senaste versionen.
Lista över korrigeringar som ingår:
- Aktivera Legacy Advanced Boot Menu
- Windows minnesdiagnostik
- Kontrollera disken för fel
- Starta i felsäkert läge
- Kontrollera disk med File Explorer
- Testa att avinstallera program
- Rulla tillbaka till Windows tidigare version
- Sök efter virus
Hur åtgärdar jag kärnkontrollsäkerhetsfel?
Det finns flera sätt genom vilket fel på kärnsäkerhetskontrollen Windows-problemet kommer att lösas och du kan sedan köra ditt system utan några fel.
Metod 1: Aktivera Legacy Advanced Boot Menu
Försök att aktivera den äldre avancerade startmenyn för att fixa fel på kärnsäkerhetskontroll Windows 10 . Följ stegen för att göra det:
- Starta om ditt system och sätt sedan in ett startbart media för Windows 10 i den optiska mediaenheten.
- Klicka på Nästa i rutan Windows Setup
- Klicka på Reparera din dator och klicka sedan på Felsök
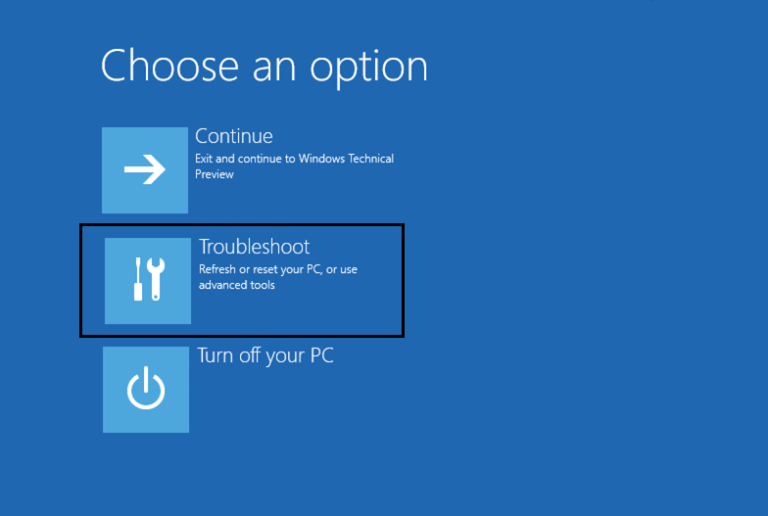
- Klicka på " Avancerade alternativ"
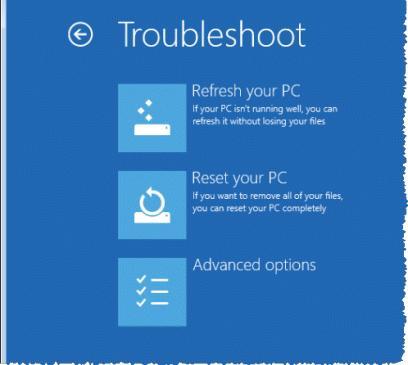
- Välj kommandotolken
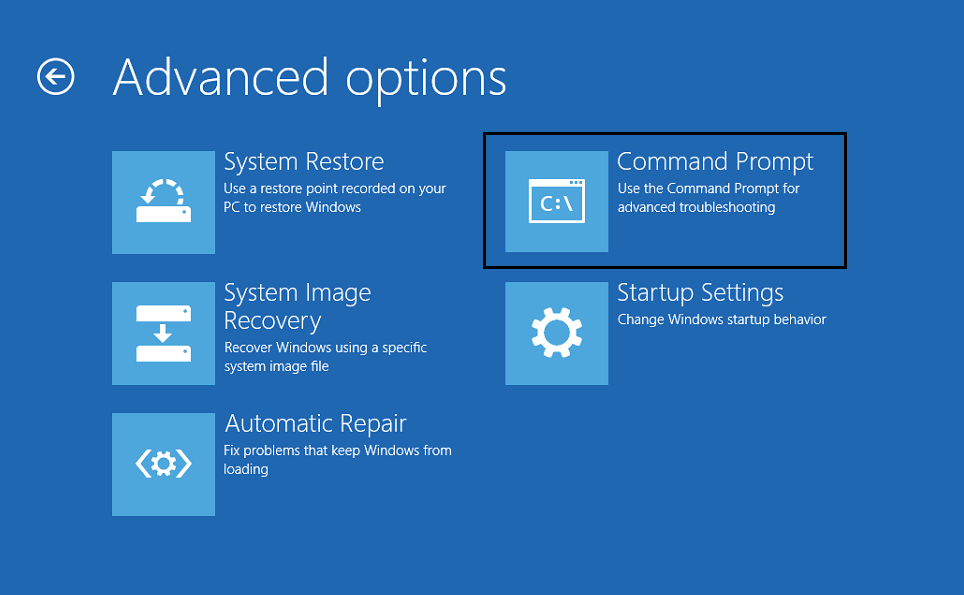
- I kommandotolksfönstret skriver du C: och trycker på Retur.
- Skriv kommandot nedan i C: prompt och tryck på Enter för att aktivera den äldre avancerade startmenyn:
BCDEDIT /SET {DEFAULT} BOOTMENUPOLICY LEGACY
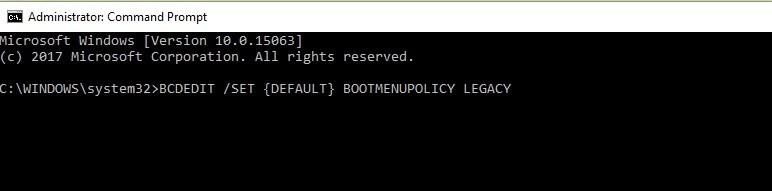
- När kommandot har körts, skriv EXIT
- Gå tillbaka till skärmen " Välj ett alternativ" och klicka på Fortsätt för att starta ditt system normalt.
Metod 2: Windows Memory Diagnostic
Du kan enkelt identifiera problemet med hjälp av Windows diagnostikverktyg som finns i Windows 10, 8 och 7. Detta kommer att testa RAM på ditt system. För att använda det här verktyget, följ stegen nedan:
- Tryck på Windows-ikonen
- Skriv mdsched för att öppna Windows Memory Diagnostic
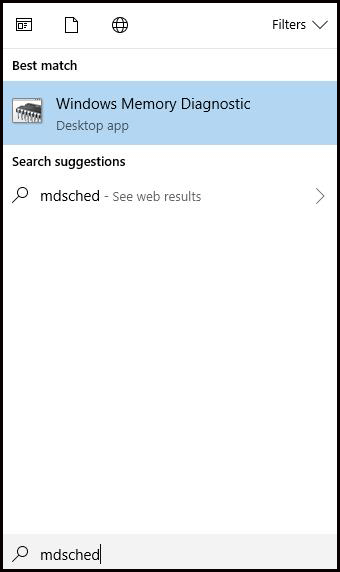
- Två alternativ kommer att finnas:
1- Starta om nu och leta efter problem
2- Sök efter problem nästa gång jag startar min dator
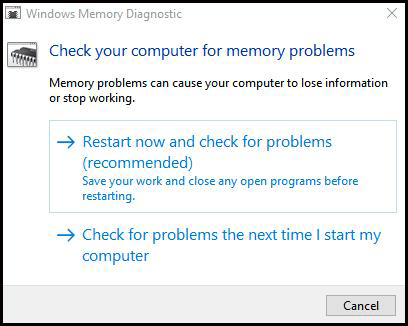
- Välj den första som ska köra minneskontrollen. Detta kan ta ett tag så ha tålamod.
- När minnet är färdigt och din dator har startat om
- Tryck på Windows-ikonen och skriv Event viewer
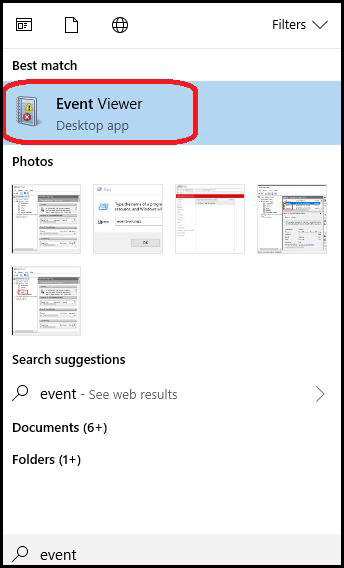
- Öppna menyn " Windows Logs " och klicka sedan på " System"
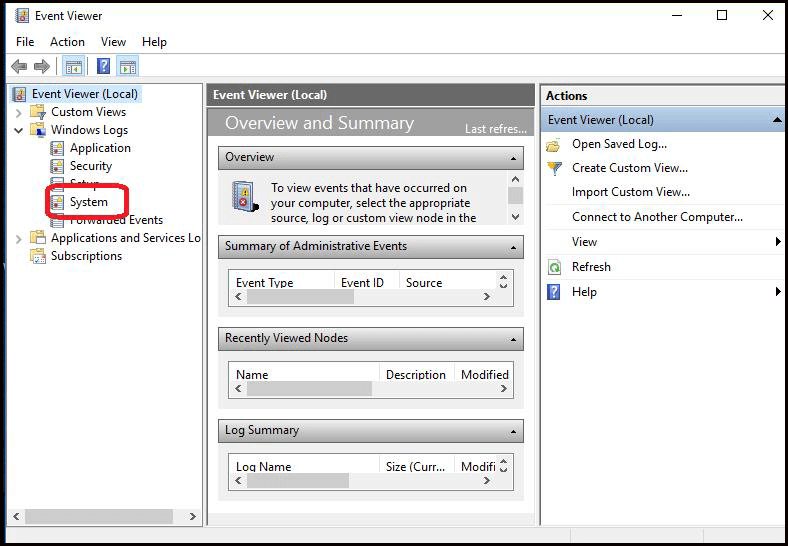
- Högerklicka nu på "System" och välj " Filtrera aktuell logg "
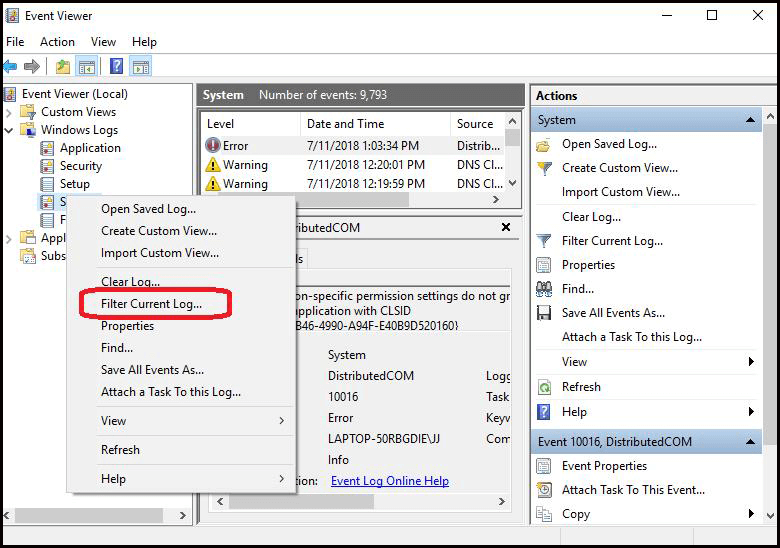
- Klicka på menyn bredvid "Händelsekällor" och scrolla ner tills du hittar " MemoryDiagnostics-Results "
- Välj " MemoryDiagnostics-Results " och klicka på OK
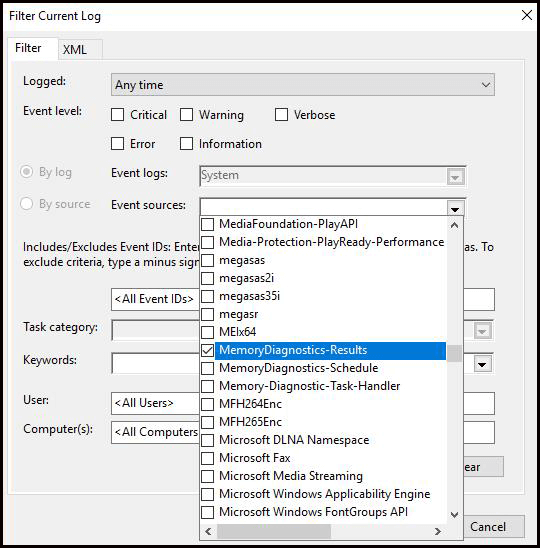
- Du kommer att återgå till händelsevisaren där två händelser kommer att listas i den filtrerade loggen.
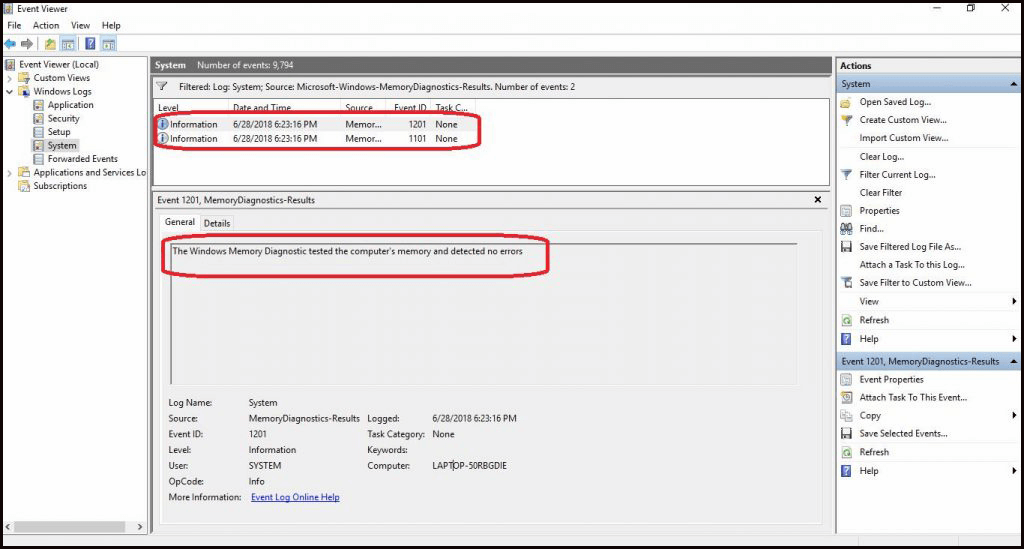
- Klicka på varje evenemang och kontrollera informationen. Om inget fel hittas kan du gå till andra metoder men om ditt RAM-minne har problem.
- Åtgärda det genom att ersätta det med RAM-minnen .
- Starta om ditt system och upprepa stegen ovan med alla RAM-minnen som rekommenderas för utbyte.
- Efter att alla defekta RAM-minnen har bytts ut,
Kontrollera om kärnsäkerhetskontrollfel BSOD- felet är fixat eller inte.
Metod 3: Kontrollera disken för fel
Kör check disk med kommandotolken för att fixa fel på kärnsäkerhetskontroll i Windows-fel.
- Tryck på Windows-ikonen och skriv cmd och välj Kör som administratör
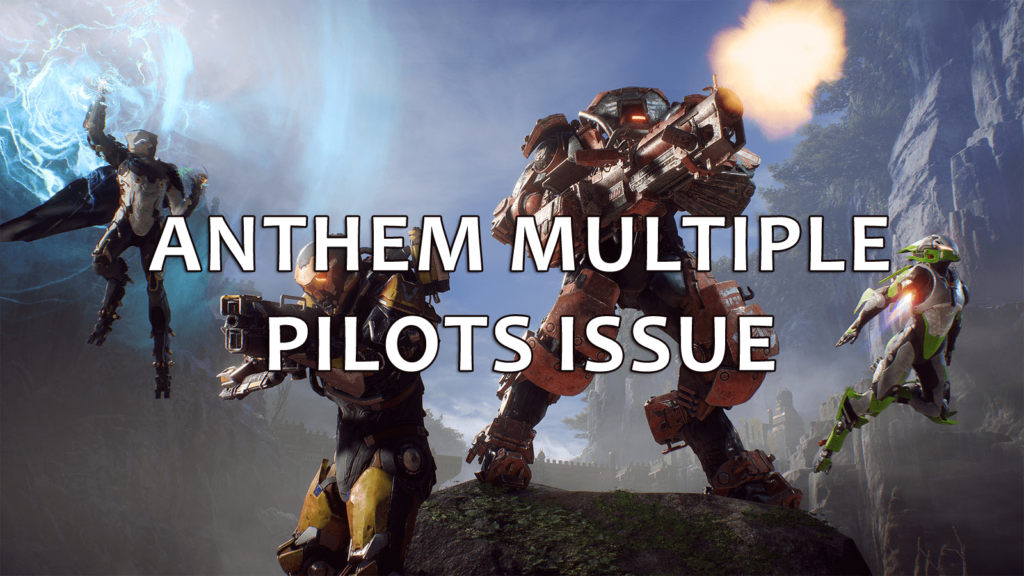
- Skriv chkdsk C:/f och tryck på enter
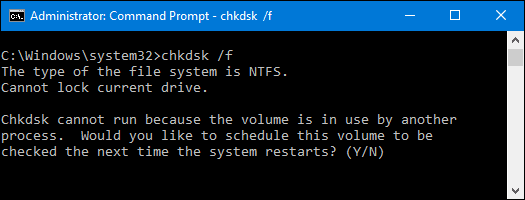
- Byt ut bokstaven C med din hårddiskpanel
- Om du inte använder parametern /f kommer ett meddelande att visa att filen behöver repareras.
- Du kan använda kommandot chkdsk D: /f detta kommer att fixa alla hårddiskfel som påverkar din enhet.
Denna process tar tid beroende på ditt hårddiskminne.
Metod 4: Starta i felsäkert läge
Det finns många andra lösningar att utföra som kräver att ditt system är i säkert läge. För att komma åt ditt Windows i ett säkert läge , följ stegen nedan:
- Slå på din PC/laptop och tryck på strömknappen innan den laddas. Upprepa det tre gånger
- En skärm visas som visar " Förbereder för automatisk reparation " . Detta kommer att försöka fixa detta BSOD-fel på egen hand.
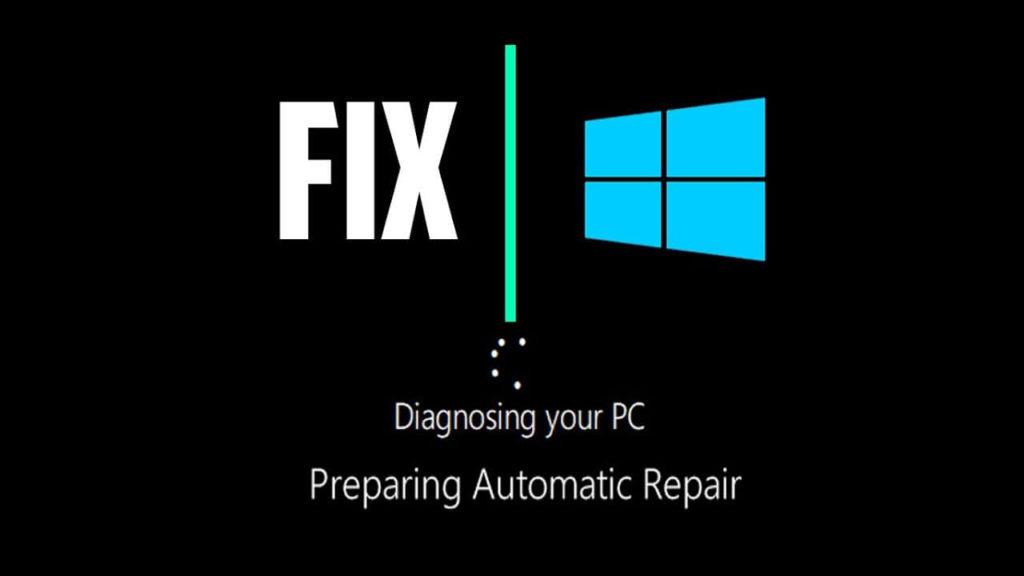
- Om det inte löser sig kommer du att ges alternativ - Starta om och avancera. Välj alternativet Avancerat
- Klicka på Startinställningar
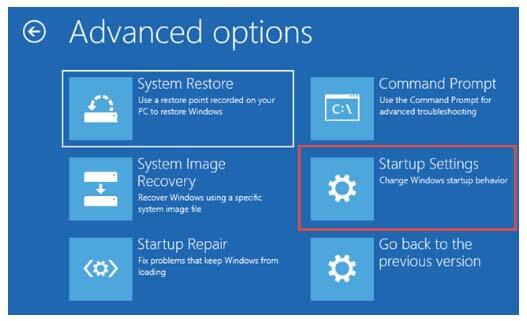
- Välj alternativet för att aktivera felsäkert läge .
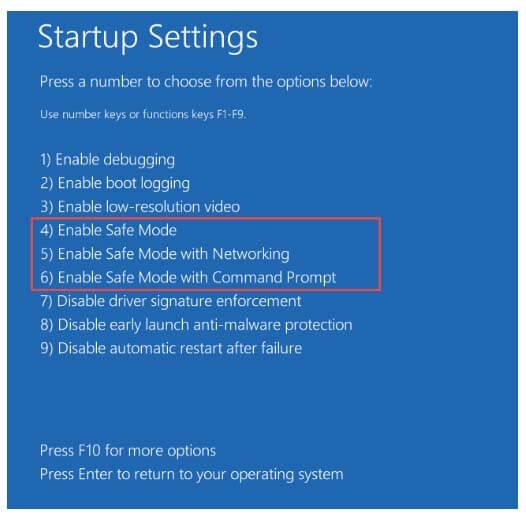
Efter att ha utfört ovanstående steg går din dator/laptop till felsäkert läge.
Metod 5: Kontrollera disk med File Explorer
Detta är en annan metod som kommer att kontrollera en enhet för fel och fixa fel på kärnsäkerhetskontroll Windows 10-fel.
- Öppna File Explorer
- Klicka på " Den här datorn " och högerklicka på den enhet som du vill kontrollera och välj egenskaper
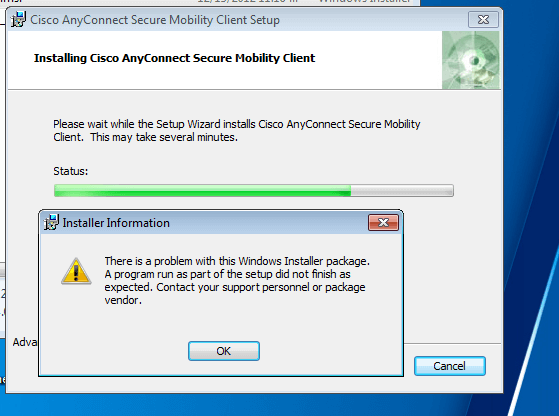
- Klicka på fliken " Verktyg " och välj " kontrollera "
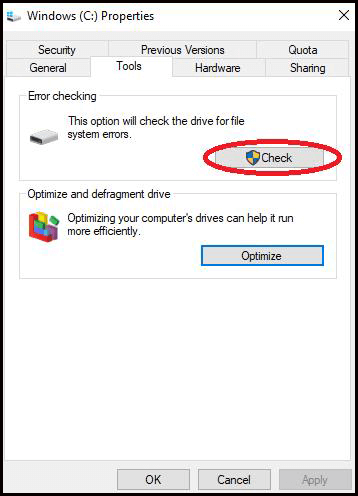
Efter att processen har slutförts kommer du att få möjlighet att åtgärda detekteringsfelen automatiskt.
Metod 6: Testa att avinstallera program
När ditt system har förts in i ett säkert läge, försök att avinstallera program som nyligen har installerats. Felet i kärnans säkerhetskontroll under installation av Windows 10 kan också vara en av anledningarna.
De senaste ändringarna som gjorts i ditt system kan ha orsakat ett inkompatibelt problem i programvaran som leder till fel på kärnsäkerhetskontrollen BSOD-fel.
- För att avinstallera program, öppna kontrollpanelen
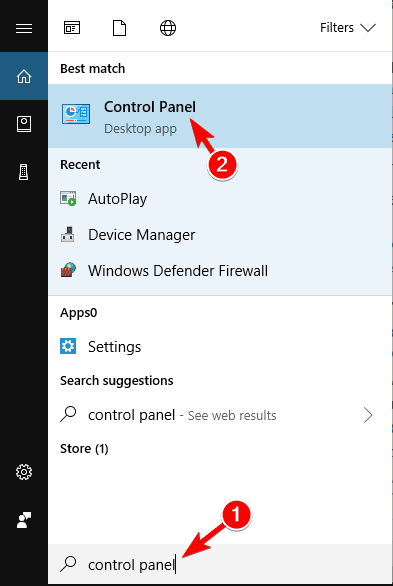
- Klicka på avinstallera ett program
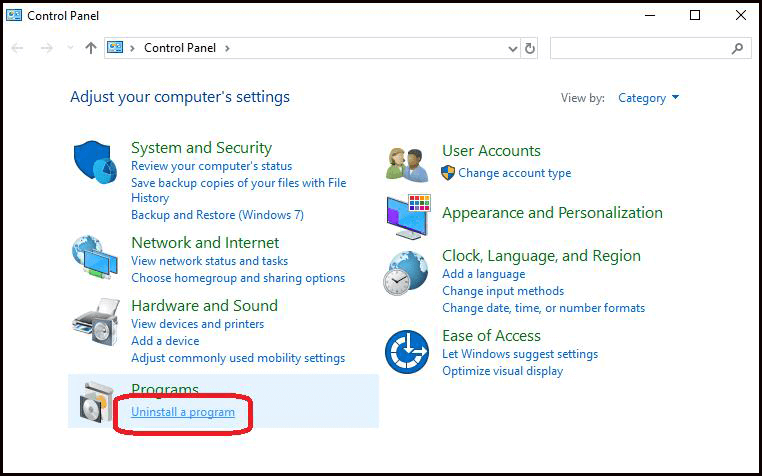
- Sök efter de program som du vill avinstallera och klicka på avinstallera/ändra .
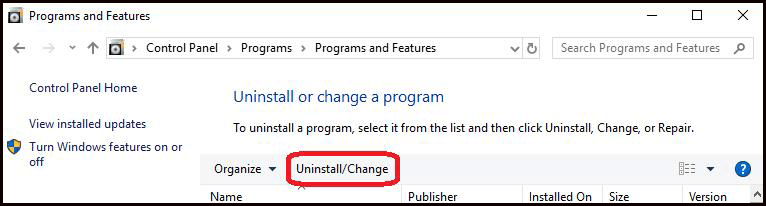
Starta om din PC/laptop och se om blåskärmsfelet är borta eller inte.
Om du vill göra denna avinstallationsprogram enklare kan du prova Revo uninstall som hjälper dig att enkelt avinstallera alla program.
Skaffa Revo Uninstaller för att avinstallera program helt.
Metod 7: Återställ till tidigare version av Windows
Ibland händer det att uppdatering till en nyare version i Windows inte stöder ditt system. Eller så är apparna inkompatibla med den Windows-version du använder.
Du kan prova att rulla tillbaka till den tidigare versionen av Windows som kan hjälpa dig att bli av med fel på kärnsäkerhetskontrollen Windows-fel.
Innan det Aktivera säkert läge och följ sedan stegen för att komma tillbaka till den tidigare versionen:
- Öppna Inställningar
- Välj " Uppdatering och säkerhet "
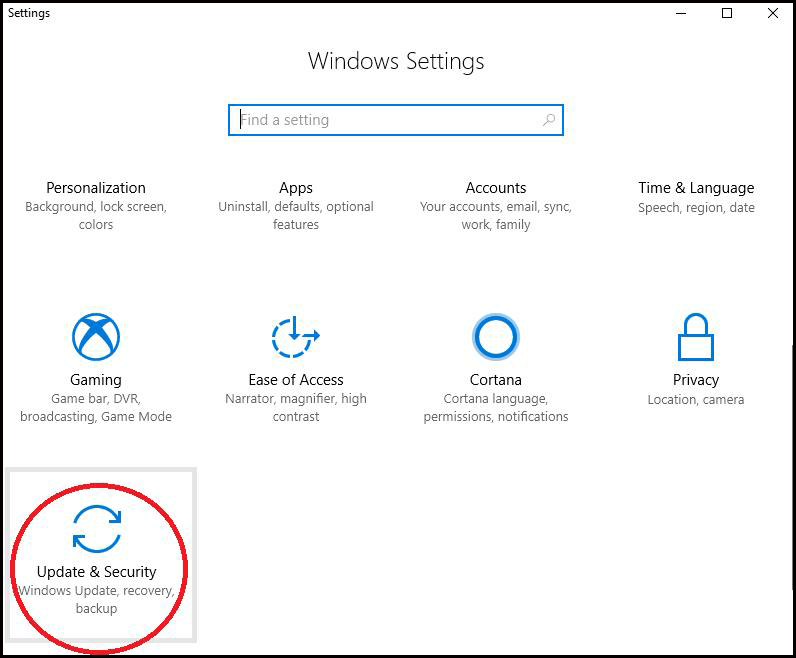
- Klicka på alternativet Återställning på vänster sida
- Ett meddelande som säger " Gå tillbaka till föregående version av Windows ", klicka på knappen " Kom igång "
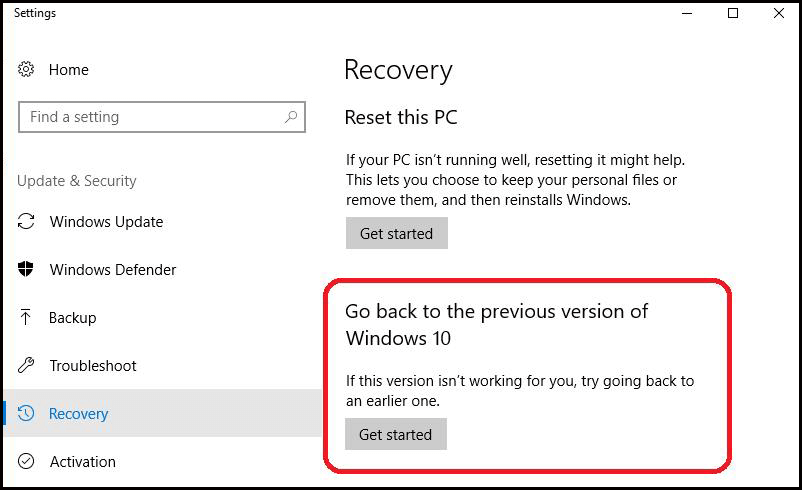
- En skärm visas som frågar ' Varför går du tillbaka? ', välj orsaken och klicka på Nästa
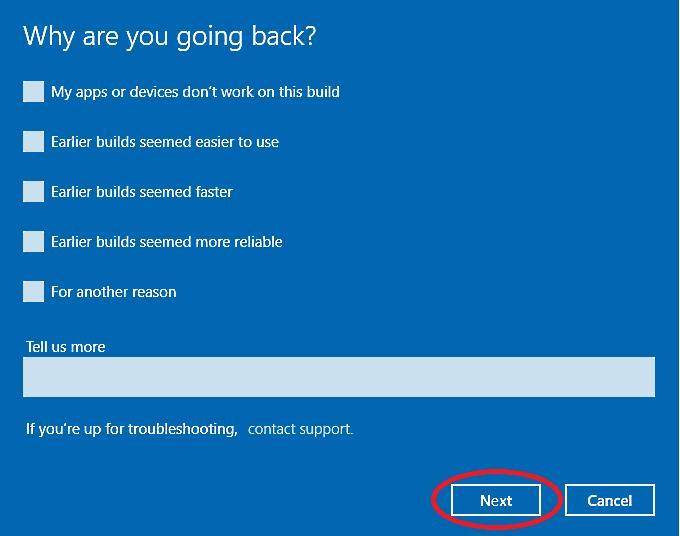
- Windows kommer att be dig att söka efter uppdatering , hoppa över det och klicka på alternativet nej, tack
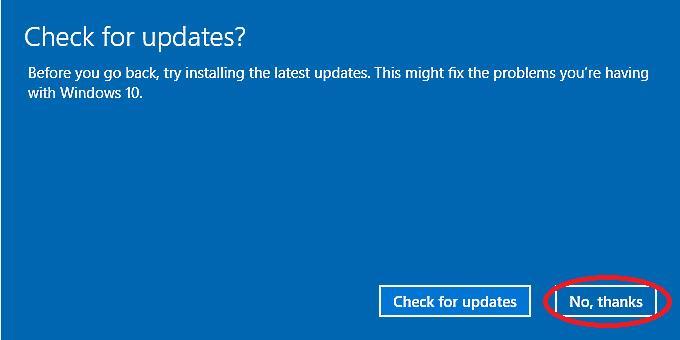
- Nu visas en skärm med instruktionerna som du måste utföra efter att du har gått till den tidigare versionen. Klicka på Nästa
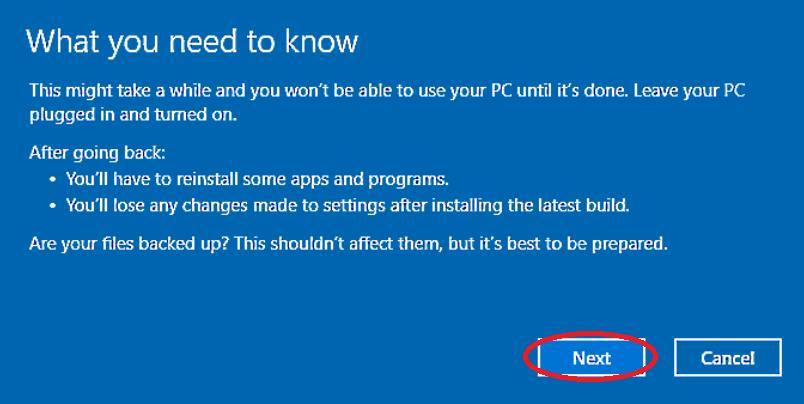
- Nästa skärm kommer att fråga om du kommer ihåg dina inloggningsuppgifter. Om du kommer ihåg det klickar du på Nästa om du inte gör det så kommer du inte att kunna logga in efter att du återställt.
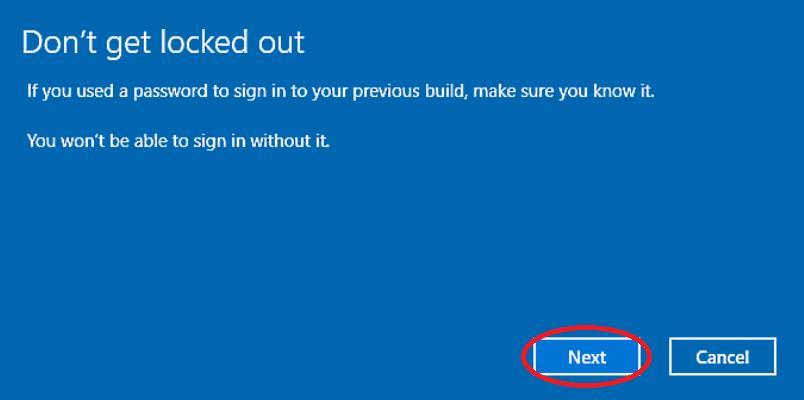
- En skärm visas för att bekräfta, klicka på knappen " Gå tillbaka till tidigare konstruktion " .
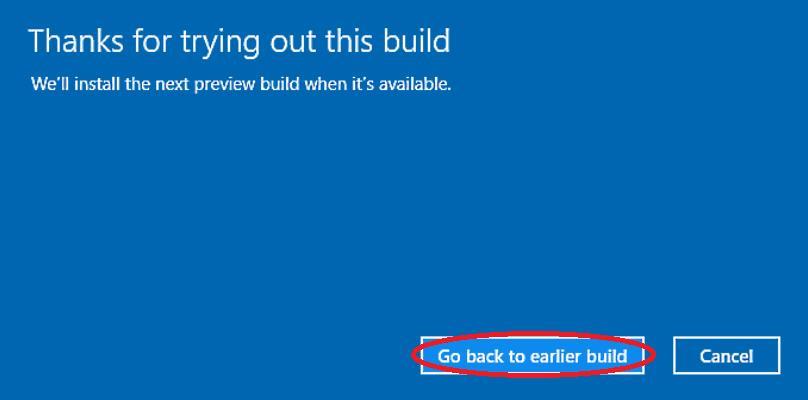
Detta kan ta ett tag. När du är i den tidigare versionen av Windows, se om kärnans säkerhetskontrollfel BSOD- fel är fixat eller inte.
Metod 8: Sök efter virus
Vissa virus kan direkt eller indirekt vara orsaken till BSOD-fel, såsom fel på kärnsäkerhetskontrollen. När ditt system infekteras av virus visas ett varningsmeddelande i Windows Defender. Skanna i så fall din dator/laptop.
- Gå till startmenyn > inställningar > uppdatering och säkerhet > Windows försvarare
- Under avsnittet "virus- och hotskydd" , klicka på "Avancerad genomsökning"
- Välj alternativet "Windows Defender offline scan".
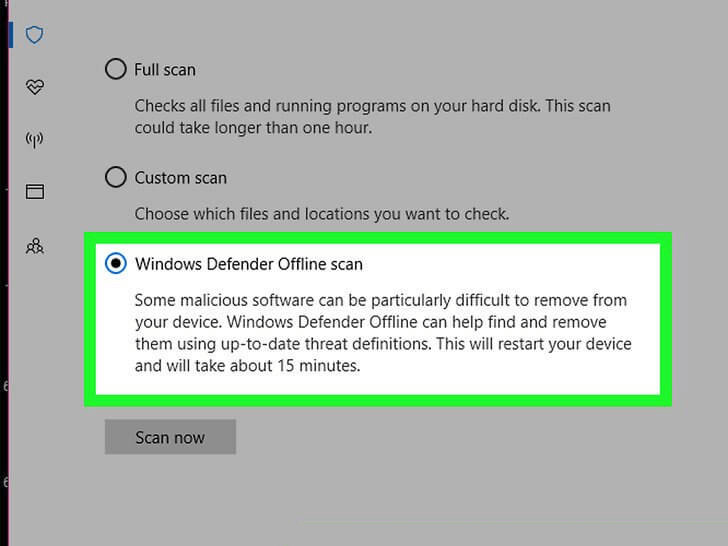
När skanningen är klar, kontrollera om felet i kärnsäkerhetskontrollen är åtgärdat eller inte.
Eller så kan du också prova Spyhunter för att göra ditt system virusfritt utan att utföra några manuella steg.
Skaffa Spyhunter för att ta bort skadlig programvara, virus, reklamprogram och annat.
Vissa andra fel på kärnsäkerhetskontroll tillsammans med deras lösningar
Fel 1: Kernel Security Check Failure Overclock
Om du har överklockat ditt system, finns det chanser att du står inför fel i kärnsäkerhetskontrollen.
Återställ din dator till standardkonfigurationen och avinstallera sedan eventuell överklockningsprogramvara som körs på din dator.
Starta nu om din dator och se om kärnsäkerhetskontrollen Windows 10 fortfarande kvarstår eller inte.
Fel 2: Fel på kärnsäkerhetskontrollen efter uppgradering av ram
Om du upplever ett fel på kärnsäkerhetskontrollen efter ramuppgradering kan du helt enkelt fixa det med hjälp av Windows-minnesdiagnostikverktyget.
Jag har diskuterat minnesdiagnostikverktyget ovan i den här artikeln.
Fel 3: PubG Kernel Säkerhetskontroll misslyckades
Många användare har stött på att när de spelar PubG står de inför fel på kärnsäkerhetskontrollen, vilket avbryter deras spel.
För att åtgärda detta problem kan du helt enkelt prova att uppdatera dina drivrutiner. Även efter att du har uppdaterat din drivrutin kan du inte fixa detta fel, sedan avinstallera och installera om spelet eller uppdatera ditt operativsystem.
Fel 4: Kernel Security Check Failure Bootcamp
Det finns några lösningar som fixar Kernel Security Check Failure Bootcamp-fel från din Windows 10. Applicera dem en efter en noggrant.
1: Kör systemfilsgranskaren
Utför sfc-skanning i ditt system för att upptäcka och lösa problemet som orsakar fel på kärnsäkerhetskontrollen.
Följ stegen för att göra det:
- Tryck på Windows -ikonen
- Skriv cmd , högerklicka på den och välj Kör som administration
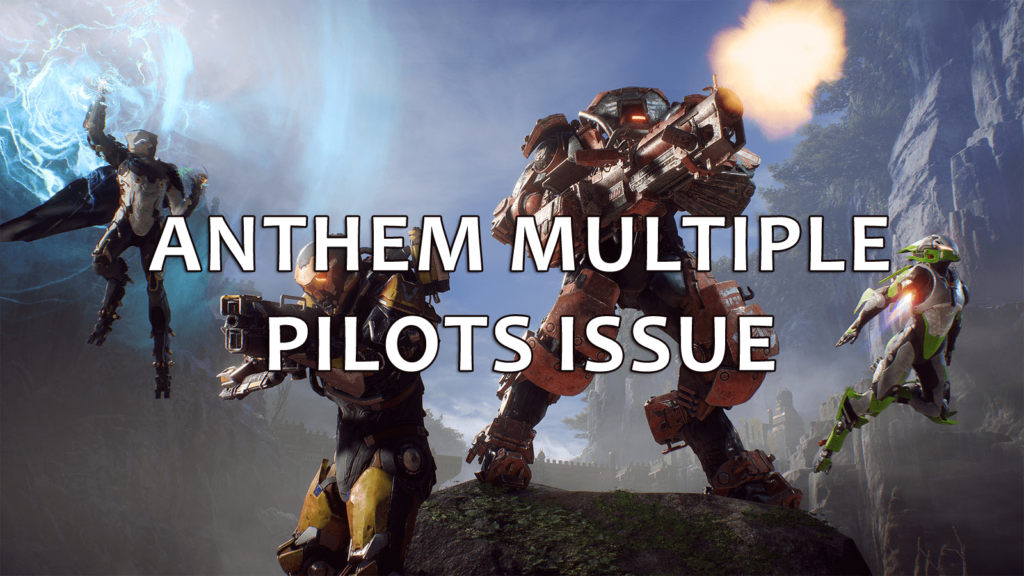
- Skriv nu sfc/scannow och tryck på enter
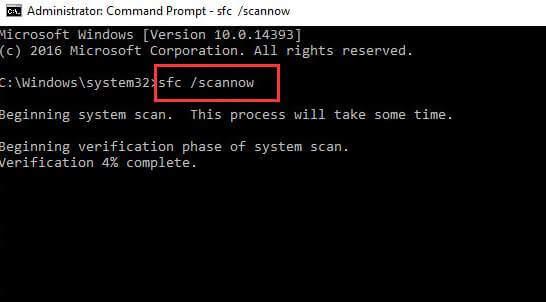
Denna process kommer att ta lite tid. När skanningen är klar startar du om ditt system och ser om felet i kärnsäkerhetskontrollen har åtgärdats eller inte.
2: Utför DISM-tjänster
Prova att utföra DSIM-tjänsten (Deployment Image Service and Management) för att fixa fel i kärnsäkerhetskontrollen. Prova de givna stegen:
- Tryck på Windows -ikonen
- Skriv cmd , högerklicka på den och välj Kör som administratör
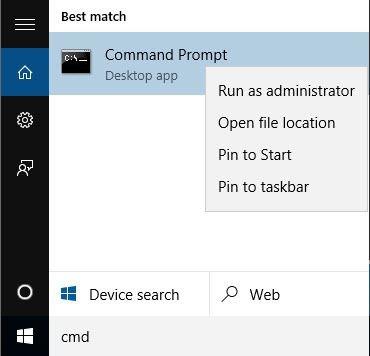
- Skriv följande kommandon och tryck enter:
Dism /Online /Cleanup-Image /CheckHealth
Dism /Online /Cleanup-Image /ScanHealth
Dism /Online /Cleanup-Image /RestoreHealth .
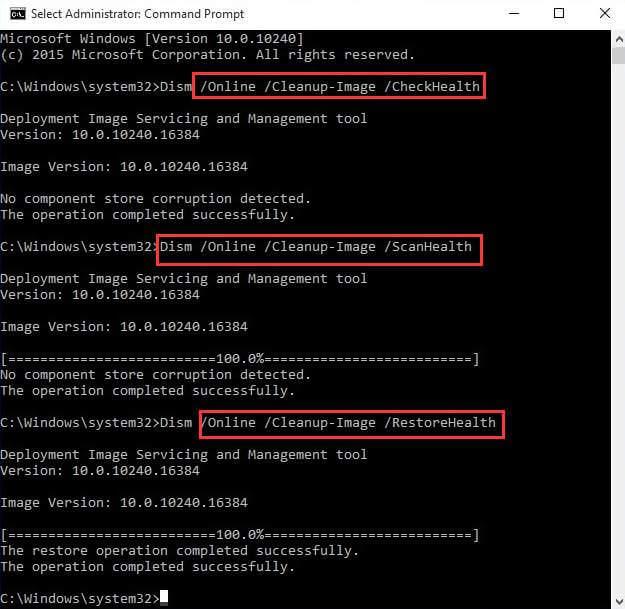
Efter att processen är klar, starta om ditt system och kontrollera om kärnans säkerhetskontroll misslyckades bsod.
3: Kör felsökare för maskinvara
Om något inte fungerar som det ska på ditt Windows-system och du stöter på fel som t.ex. säkerhetskontroll av kärnan, försök sedan köra felsökaren för maskinvara och enheter. Detta hjälper dig att bli av med ett sådant BSOD-fel .
Följ stegen för att köra felsökaren för maskinvara:
- Gå till inställningar
- Klicka på Uppdatera och säkerhet> Felsökning
- Välj Maskinvara och enheter
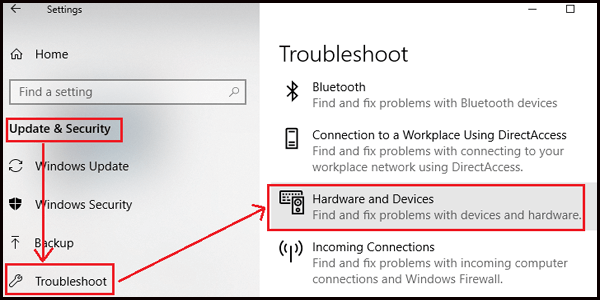
- Felsökaren för maskinvara öppnas och du kan välja det alternativ som är inställt för att åtgärda ditt problem
- Klicka på Nästa för att köra felsökaren
- När skanningen är klar visas en rapport framför dig
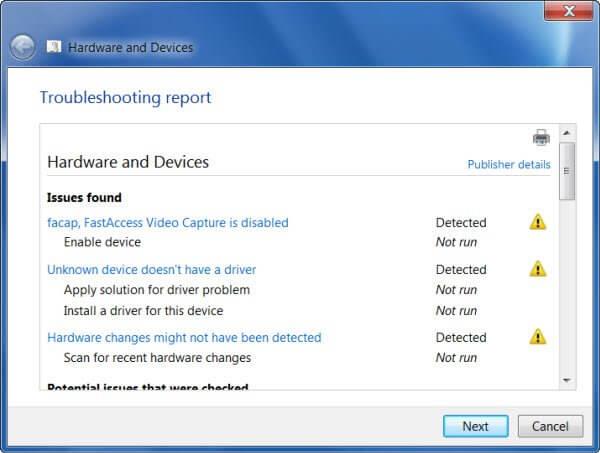
- Välj problemet som du vill åtgärda och klicka på Nästa
Felsökaren för maskinvara kommer att fixa felet i kärnsäkerhetskontrollen och du kan enkelt arbeta på ditt system.
4: Uppdatera drivrutinen med Enhetshanteraren
fel på kärnsäkerhetskontrollen Windows 10-fel kan också uppstå på grund av föråldrade drivrutiner. Du måste uppdatera din drivrutin för att åtgärda detta fel på kärnsäkerhetskontrollen på blå skärm.
Följ stegen för att uppdatera drivrutiner:
- Tryck på Windows + R- tangenten
- Skriv devmgmt. msc och tryck på OK
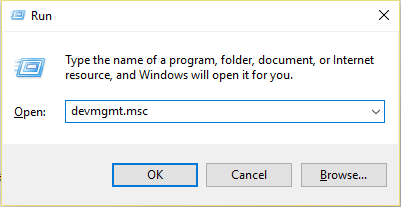
- Detta kommer att starta Enhetshanteraren som kommer att användas för att uppdatera gamla drivrutiner
- I Enhetshanteraren klickar du på visa> visa dolda enheter
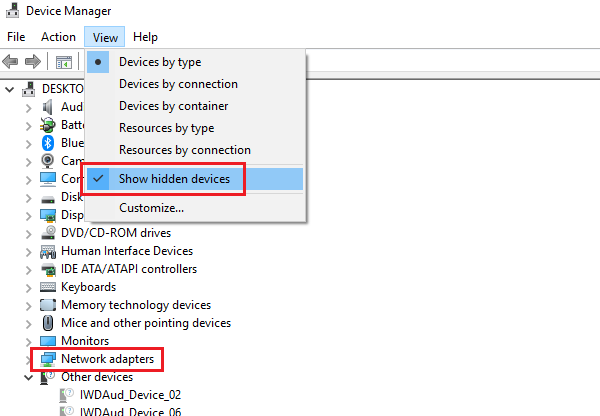
- Högerklicka på drivrutinerna och välj Uppdatera drivrutiner
- Klicka på Sök automatiskt efter uppdaterad drivrutinsprogramvara och följ instruktionerna för att uppdatera drivrutiner.
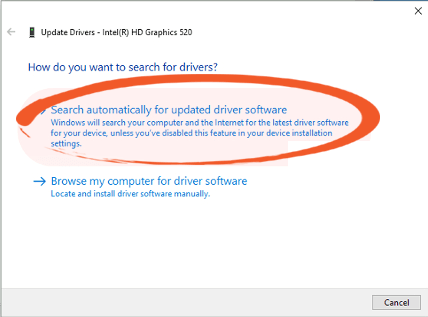
Om du ovanstående steg är svåra att utföra kan du prova Driver Easy . Detta kommer automatiskt att uppdatera drivrutiner och fixar även alla typer av drivrutinsrelaterade problem.
Få drivrutin Enkelt att uppdatera drivrutiner automatiskt
Gör din dator/dator felfri
Tja, om de ovan nämnda manuella metoderna inte fungerade för dig eller till och med efter att ha åtgärdat felet i kärnsäkerhetskontrollen Windows- problemet hänger sig ditt system. Försök att köra PC Repair Tool.
Detta avancerade reparationsverktyg kommer att skanna ditt system, upptäcka felet och åtgärda det automatiskt utan att behöva någon professionell.
Detta verktyg kommer att fixa alla typer av PC-relaterade problem som DLL-fel , registerfel, fixa skadade eller otillgängliga filer, BSOD-fel och andra. Det förbättrar också din dators prestanda vilket gör den felfri.
Skaffa PC Repair Tool för att fixa buggar för att göra datorn felfri.
Slutsats
Jo det är det, jag har tillhandahållit lösningarna som hjälper dig att bli av med BSOD -felet i kärnsäkerhetskontrollen .
Även om detta fel är envis kan du fortfarande fixa det med ovanstående manualer. Utför metoderna noggrant en efter en.
Hoppas du gillade den här artikeln och att den hjälpte dig att lösa Windows -problemet med säkerhetskontrollen av kärnan .
Trots detta, om du har några frågor eller frågor angående detta specifika fel kan du dela det med oss i kommentarsektionen nedan.

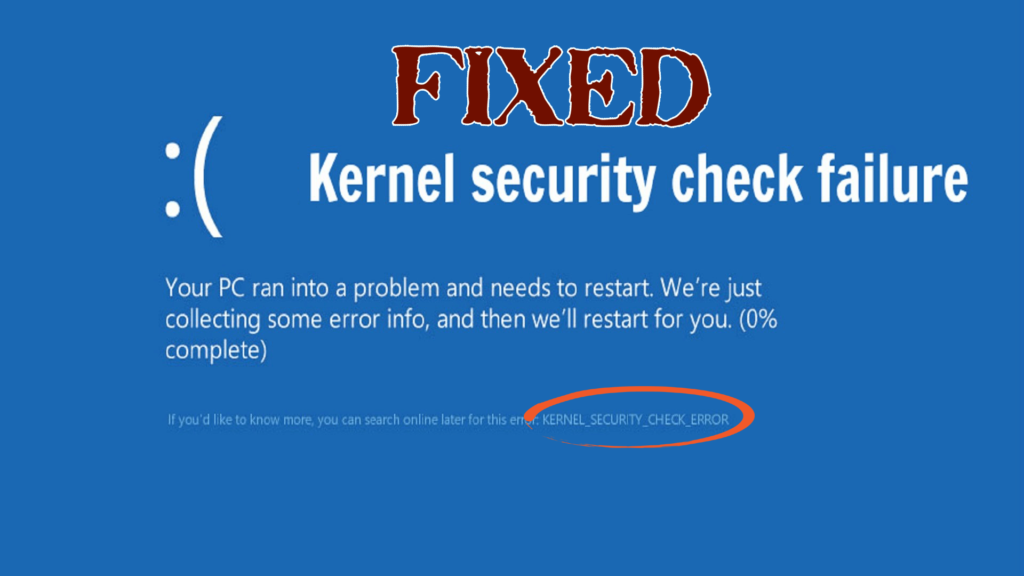
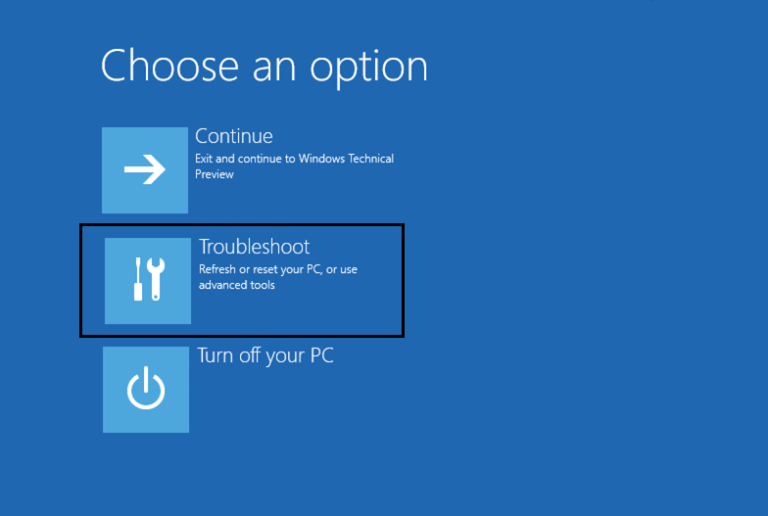
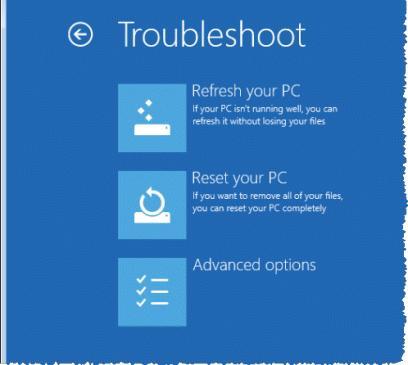
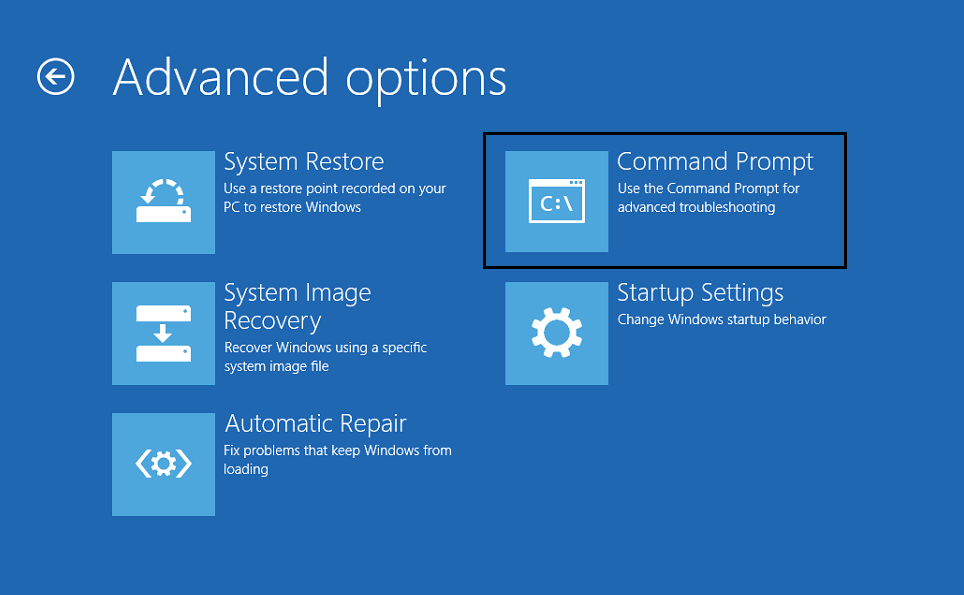
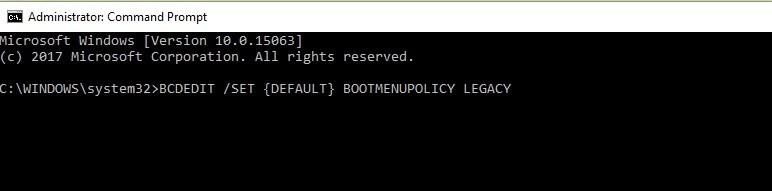
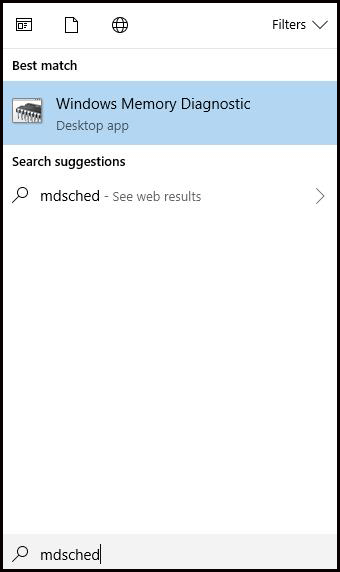
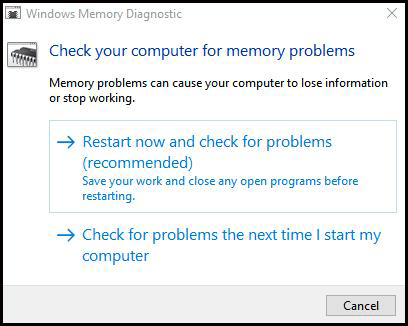
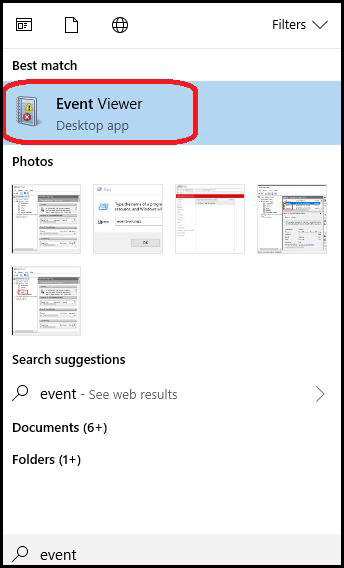
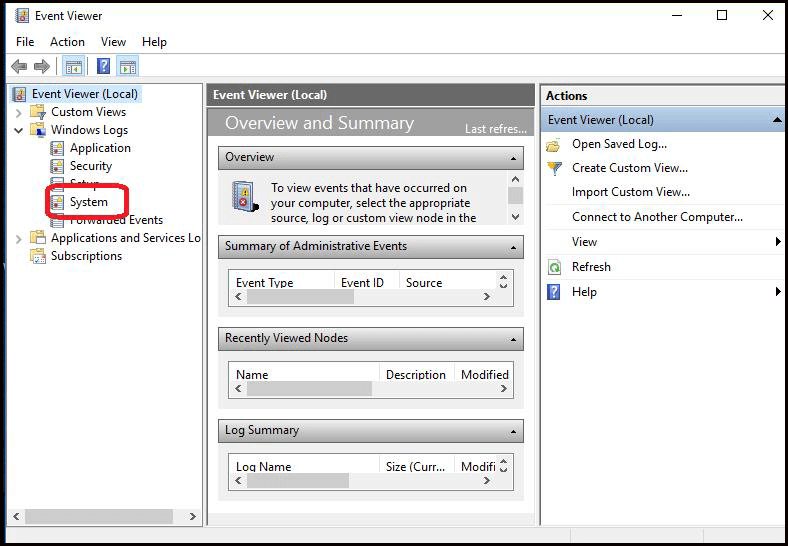
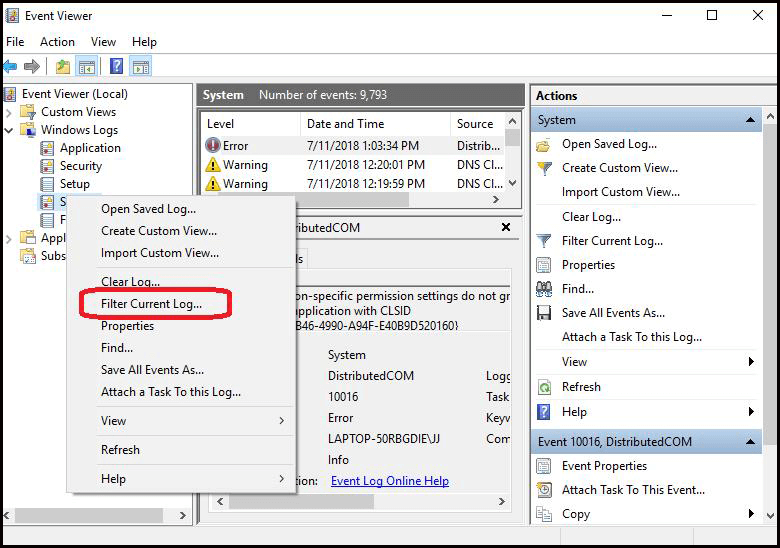
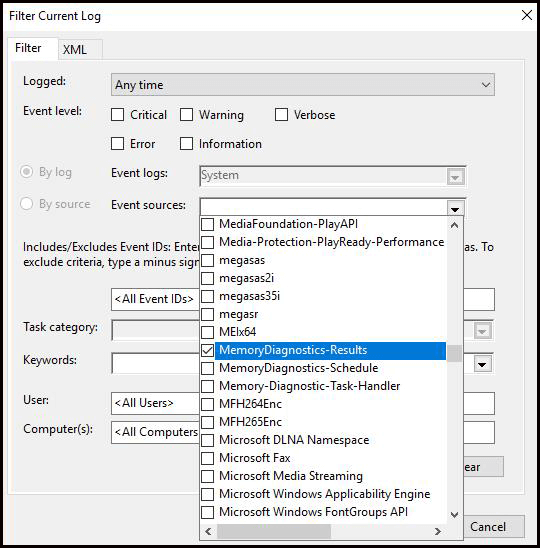
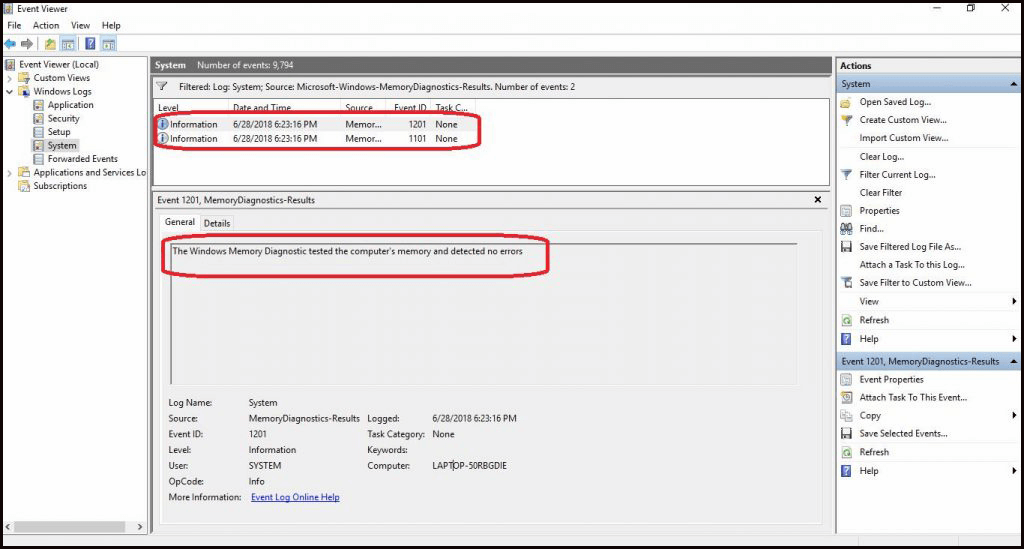
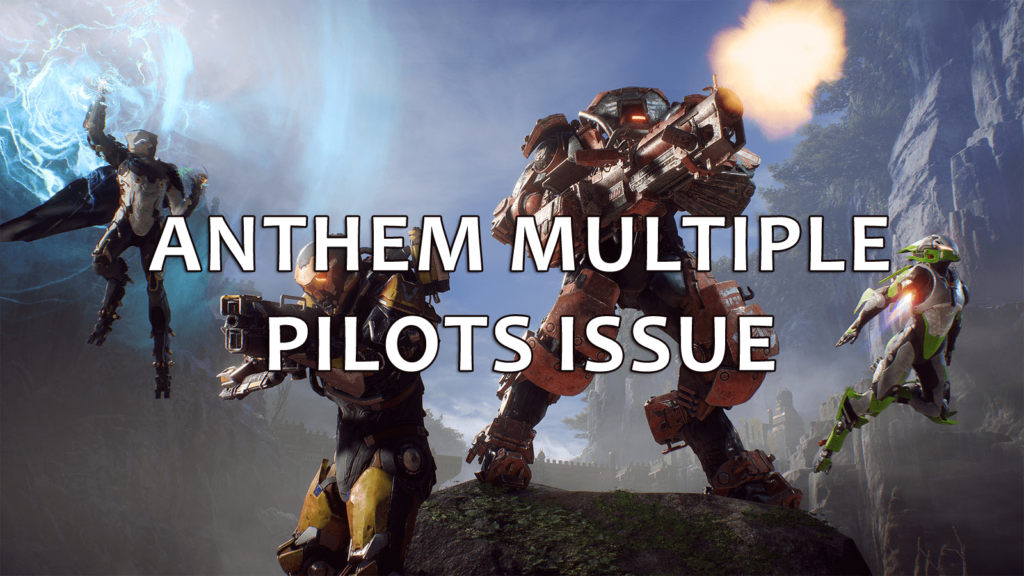
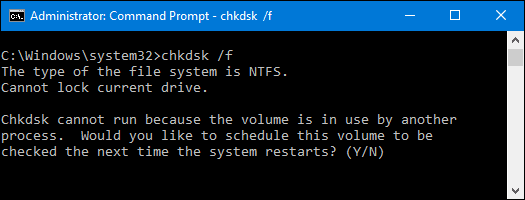
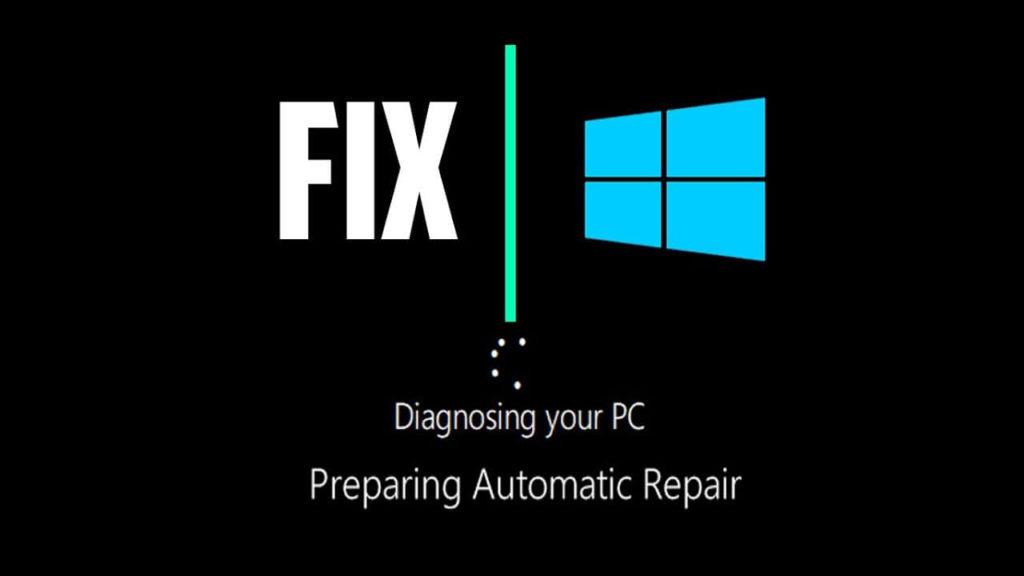
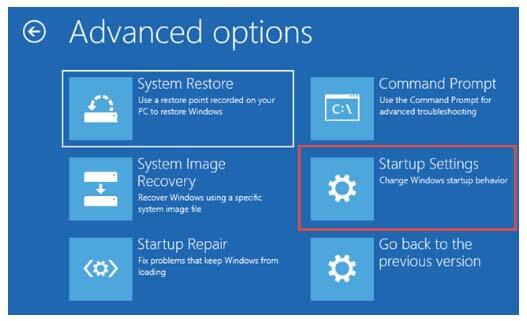
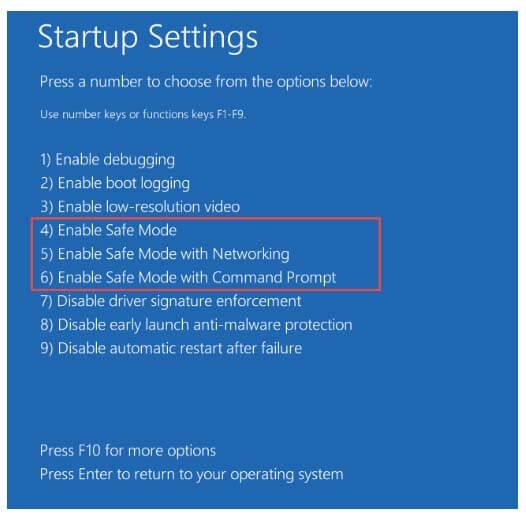
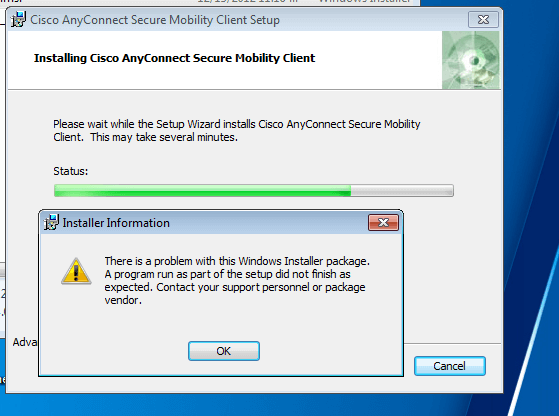
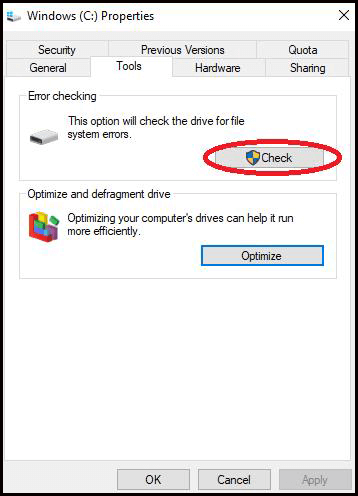
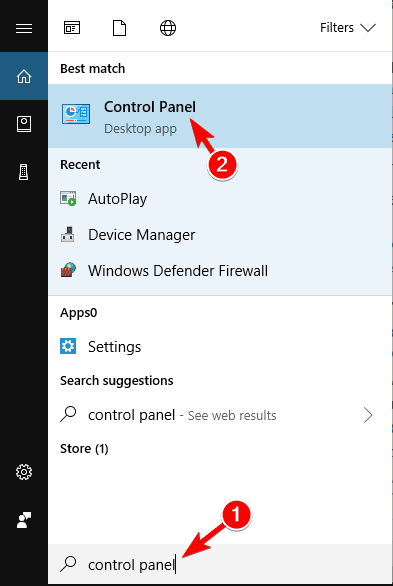
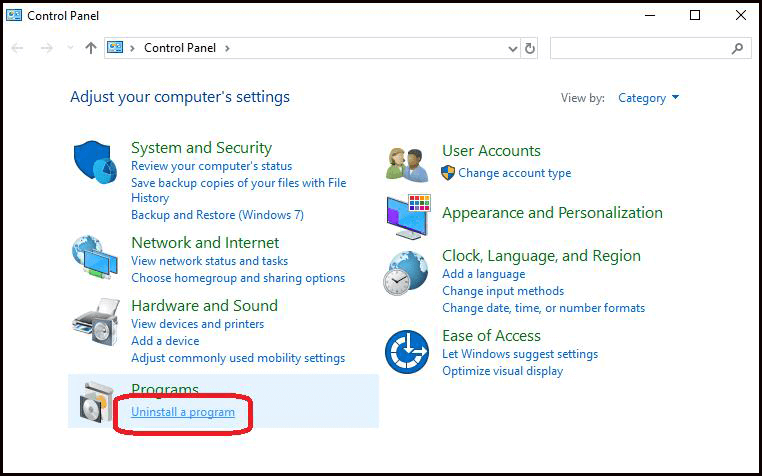
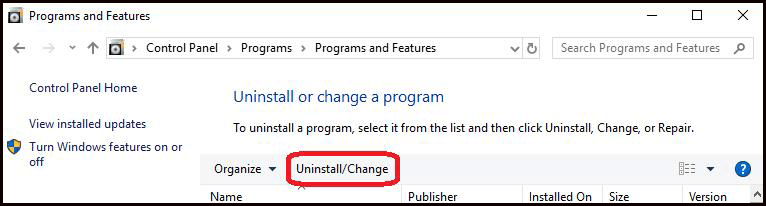
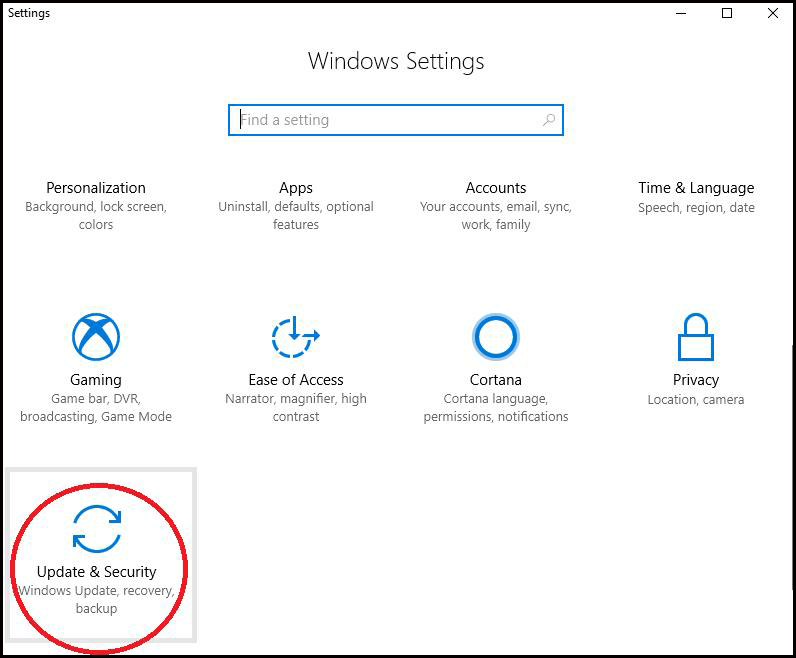
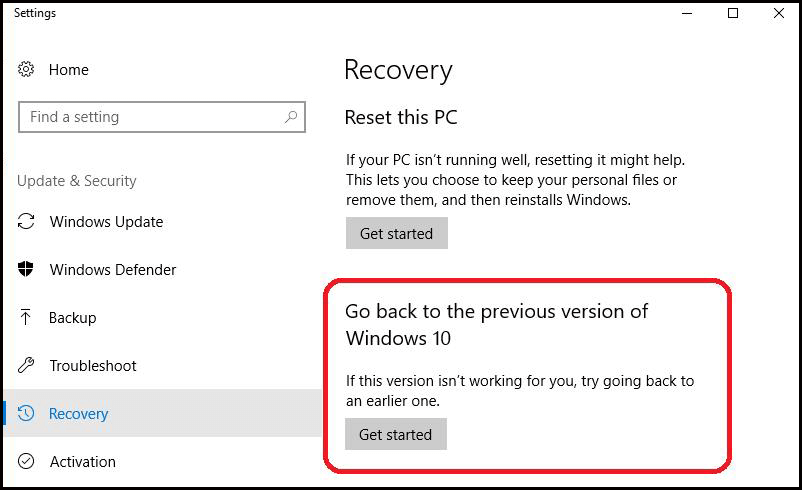
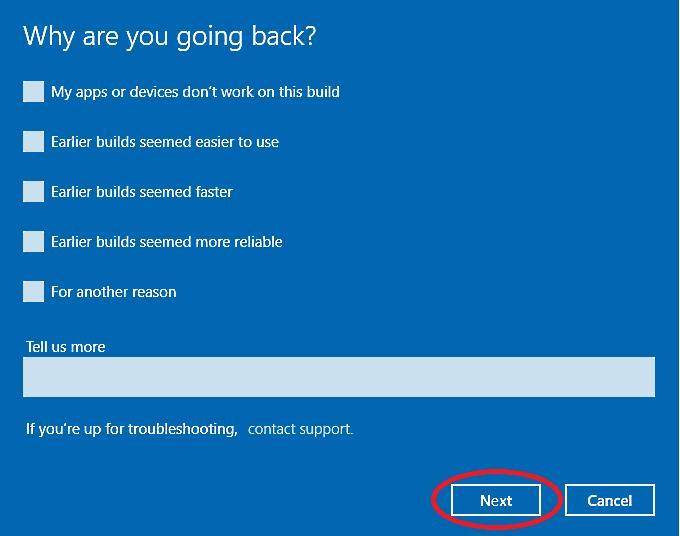
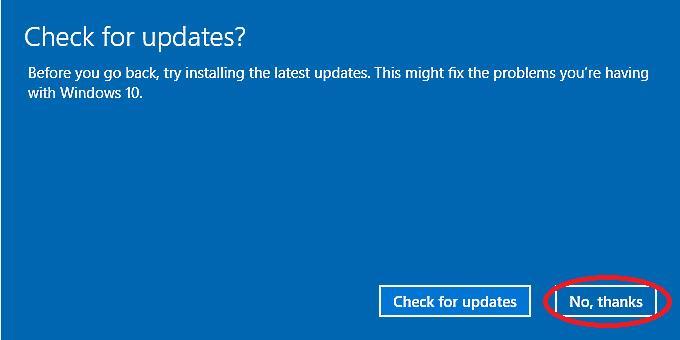
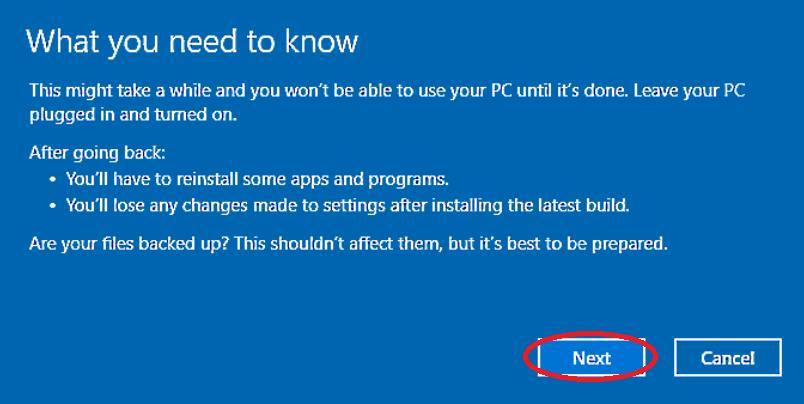
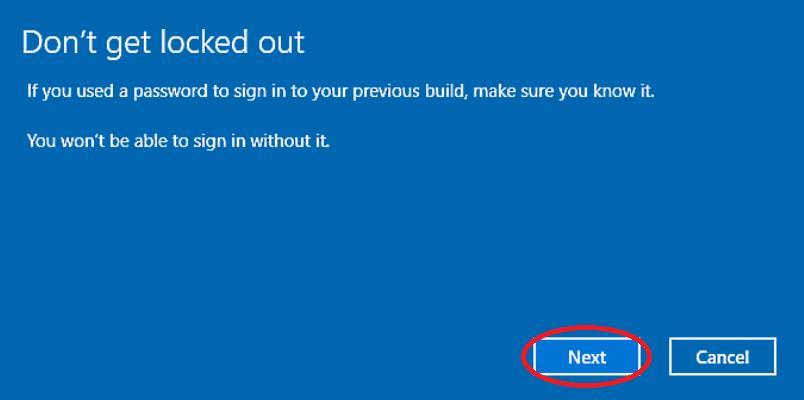
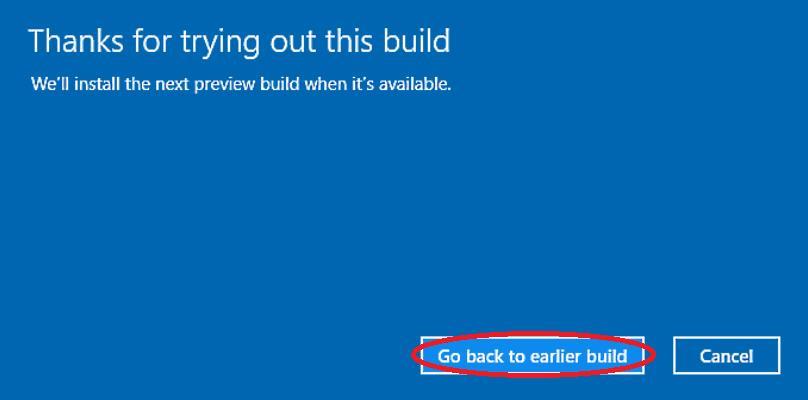
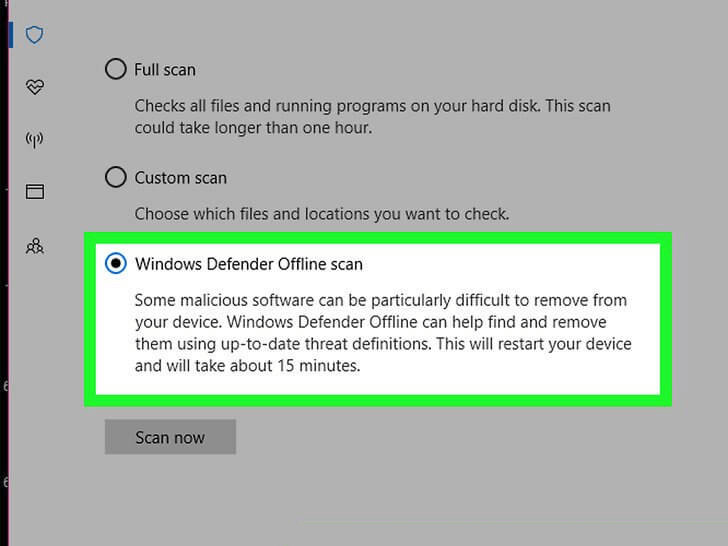
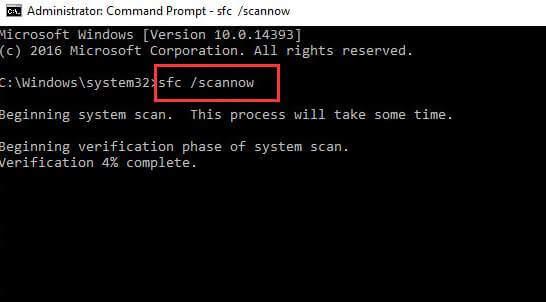
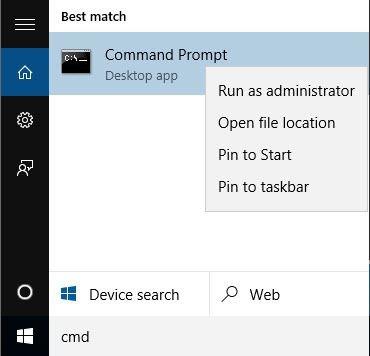
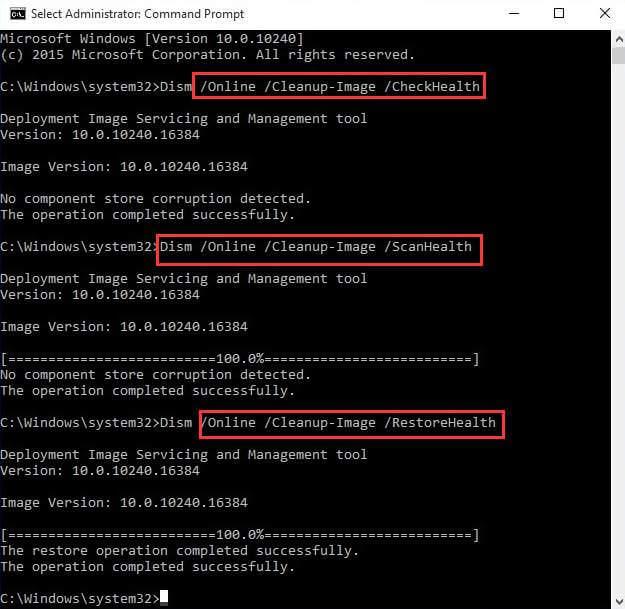
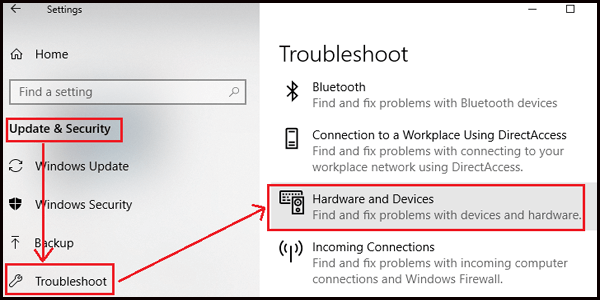
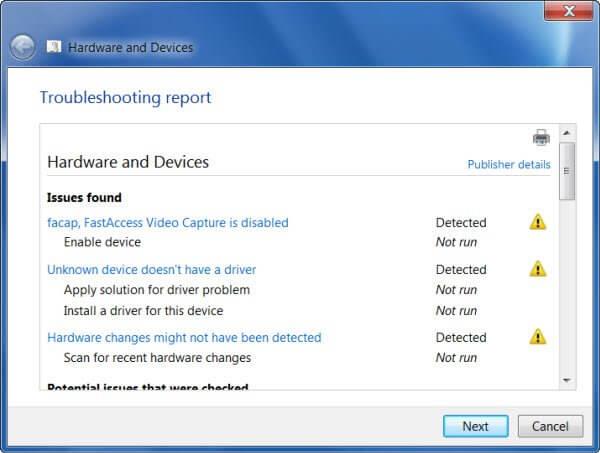
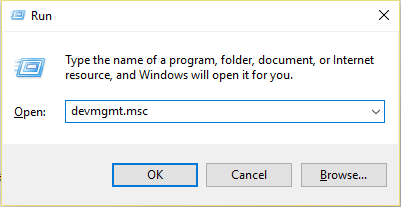
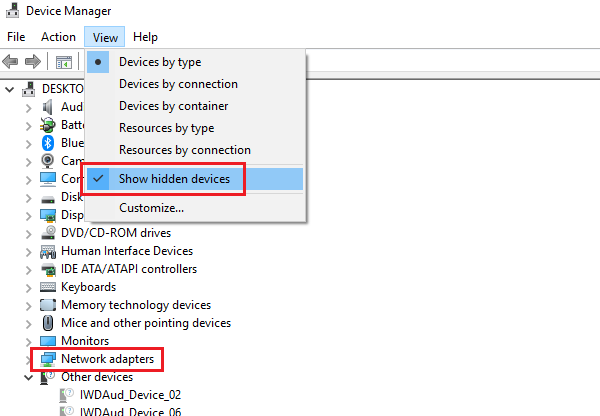
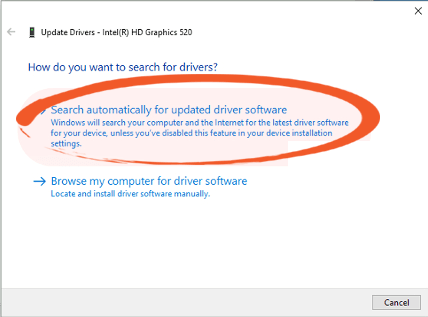



![[100% löst] Hur åtgärdar jag meddelandet Fel vid utskrift i Windows 10? [100% löst] Hur åtgärdar jag meddelandet Fel vid utskrift i Windows 10?](https://img2.luckytemplates.com/resources1/images2/image-9322-0408150406327.png)




![FIXAT: Skrivare i feltillstånd [HP, Canon, Epson, Zebra & Brother] FIXAT: Skrivare i feltillstånd [HP, Canon, Epson, Zebra & Brother]](https://img2.luckytemplates.com/resources1/images2/image-1874-0408150757336.png)