[100% löst] Hur åtgärdar jag meddelandet Fel vid utskrift i Windows 10?
![[100% löst] Hur åtgärdar jag meddelandet Fel vid utskrift i Windows 10? [100% löst] Hur åtgärdar jag meddelandet Fel vid utskrift i Windows 10?](https://img2.luckytemplates.com/resources1/images2/image-9322-0408150406327.png)
Får felmeddelande om utskrift på ditt Windows 10-system, följ sedan korrigeringarna i artikeln och få din skrivare på rätt spår...
Det finns flera anledningar till att en bilaga inte kan öppnas i en mängd olika meddelandeappar, inklusive Messenger. De flesta filer man skulle skicka som bilagor kräver nämligen andra appar och tjänster. Ett uppenbart exempel är PDF-filformatet som inte kan nås med Messenger och du måste öppna det externt.
Men användare som har svårt med detta är förmodligen medvetna om det. Problemets natur är helt annorlunda som det verkar. De får meddelandet "...sänt en länk" eller "...skickat en bilaga" istället för faktiska bilagor och länkar. Så det handlar inte om att öppna mottagna filer utan att faktiskt få dem i första hand. Om du är en av de berörda användarna, kontrollera stegen nedan.
Innehållsförteckning:
Varför kan jag inte öppna en bilaga i Messenger?
Du kanske inte kan öppna bilagor i Messenger eftersom:
1. Rensa data och cache från Messenger
Det första du ska göra är att rensa cache och data från Facebook Messenger. Det kommer att återställa appen så att du måste logga in igen, men förhoppningsvis kommer problemet inte att dyka upp igen senare.
Så här rensar du data och cache från Facebook Messenger:
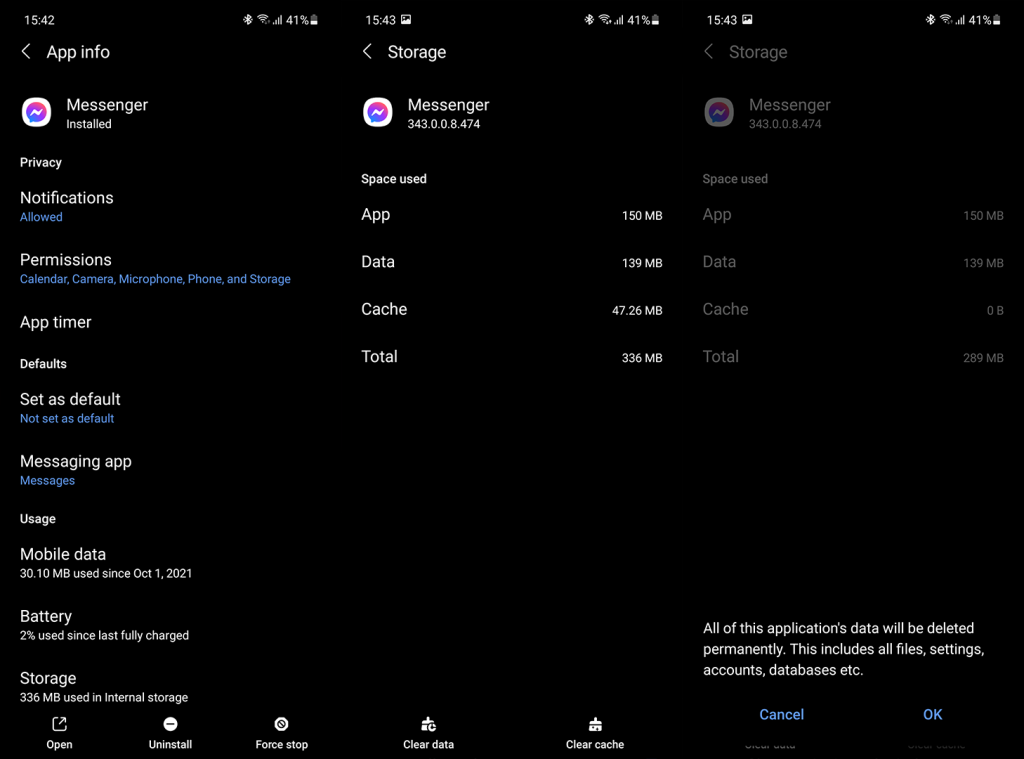
2. Kontrollera bakgrundsdataanvändning
Det här är den mest rekommenderade lösningen vi hittade online. Det verkar som att aktivering av systemomfattande Data Saver kommer att resultera i problem med större filer som tas emot i Facebook Messenger. Utöver det, om Messenger inte har behörighet att använda data i bakgrunden, kan resultatet bli detsamma. Så du kan antingen inaktivera Data Saver eller ändra appinställningar för Facebook Messenger. Detta gäller naturligtvis om du använder mobildata för att chatta på Messenger.
Så här justerar du behörighet för bakgrundsdataanvändning för Facebook Messenger på Android:
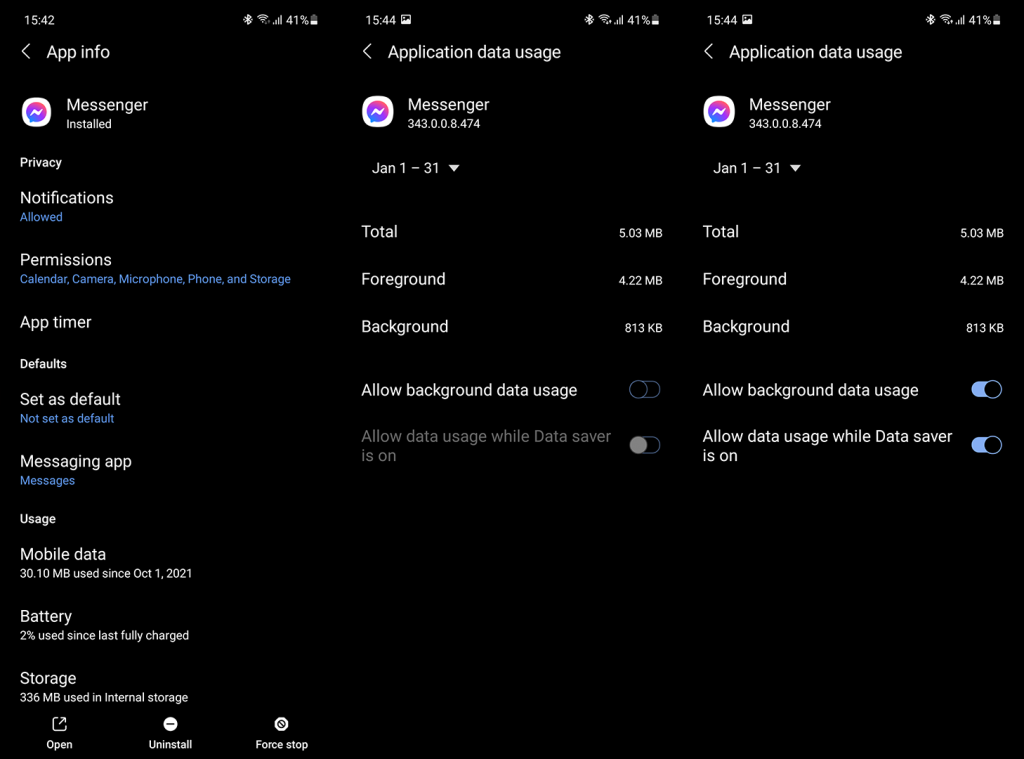
Detta borde lösa problemet, men om du fortfarande får ofullständiga bilagor och länkar utan förhandsvisningar kan du kontrollera fler behörighetsinställningar.
3. Ge alla behörigheter till Messenger
Vissa föreslår att alla tillstånd till Messenger löste problemet, även om vi inte kan replikera problemet och därför inte kan säga om detta är sant eller inte. Du kan ge det ett försök och återkalla vissa behörigheter senare, om du inte vill att Facebook Messenger ska komma åt din plats eller kontakter.
Så här ger du alla behörigheter till Facebook Messenger:
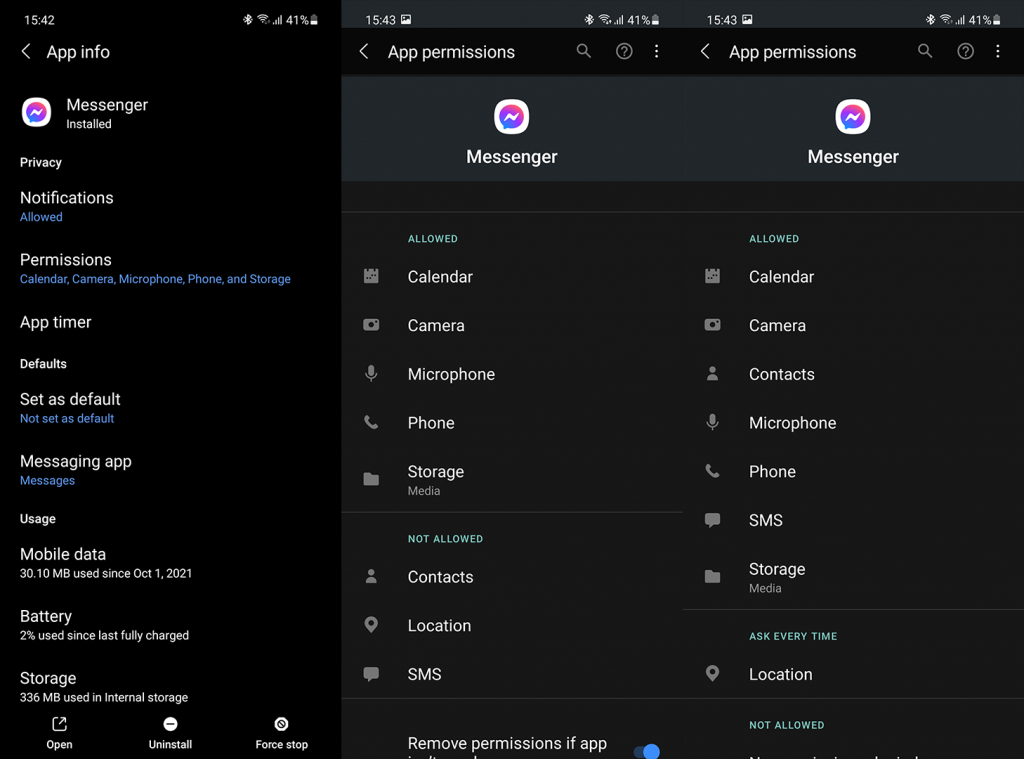
4. Installera om Facebook Messenger
Slutligen, det enda återstående felsökningssteget som kommer att tänka på är att installera om Facebook Messenger . Glöm bara inte att inspektera de tidigare nämnda inställningarna för bakgrundsdataanvändning efter att du har installerat appen och loggat in igen.
För att installera om Facebook Messenger, navigera till Play Butik och sök efter den. Tryck på Avinstallera, starta om enheten och gå tillbaka till Play Butik igen. Installera Facebook Messenger och kontrollera om problemet kvarstår.
Om Messenger fortfarande inte kan öppna en bilaga eller en länk på din Android, rapportera problemet till Facebook i appens hjälpcenter. Förhoppningsvis är det bara en tillfällig bugg som kommer att lösas med nästa uppdatering.
Tack för att du läser och glöm inte att berätta om den här artikeln hjälpte dig eller inte. Du kan dela dina tankar, frågor eller förslag i kommentarsfältet nedan. Eller nå oss på och .
Ibland kommer Facebook att försöka använda sin egen interna webbläsare för att ladda länkar. Men den här webbläsaren kan ibland skapa problem.
Så du kan istället tvinga Facebook att öppna länkarna med den faktiska webbläsarappen på din telefon, istället för att försöka ladda den internt. Tyvärr fungerar den här fixen bara för Android-telefoner, men den är relativt enkel att genomföra.
Följ dessa steg för att kräva att Facebook öppnar länkar i din standardwebbläsare:
Öppna Messenger-appen.
Tryck på din profilbild / inställningsknapp i det övre vänstra hörnet.
Om menyn inte öppnas, tryck på inställningsikonen.
Rulla ned och tryck på "Foton och media".
Aktivera "Öppna länkar i standardwebbläsare".
När detta har gjorts, återgå till konversationen och försök öppna länken igen.

Den här är en annan som bara är Android, men är relativt enkel att utföra.
Förbättrad säker webbsökning är tänkt att erbjuda bättre skydd mot skadlig programvara och nätfiskeförsök. Vissa Facebook-användare har dock rapporterat att det orsakade problem när man öppnade länkar, även efter att ha följt några av de andra korrigeringarna ovan.
Till skillnad från många av de andra korrigeringarna, hanteras den här faktiskt via ditt Google-konto, snarare än via telefonens inställningar.
Följ dessa steg för att inaktivera förbättrad säker webbsökning:
Klicka på den här länken för att gå direkt till dina inställningar för "Förbättrad säker webbsökning". Observera att du måste logga in på ditt Google-konto om du inte redan är inloggad.
Stäng av "Förbättrad säker webbsökning".
Observera att Google uppger att det kan ta upp till 24 timmar innan denna ändring träder i kraft, enligt deras dokumentation här.
Får felmeddelande om utskrift på ditt Windows 10-system, följ sedan korrigeringarna i artikeln och få din skrivare på rätt spår...
Du kan enkelt besöka dina möten igen om du spelar in dem. Så här spelar du in en Microsoft Teams-inspelning för ditt nästa möte.
När du öppnar en fil eller klickar på en länk väljer din Android-enhet en standardapp för att öppna den. Du kan återställa dina standardappar på Android med den här guiden.
FIXAT: Entitlement.diagnostics.office.com certifikatfel
För att ta reda på de bästa spelsajterna som inte blockeras av skolor, läs artikeln och välj den bästa oblockerade spelwebbplatsen för skolor, högskolor och verk
Om du står inför problemet med skrivaren i feltillstånd på Windows 10 PC och inte vet hur du ska hantera det, följ dessa lösningar för att fixa det.
Om du undrar hur du säkerhetskopierar din Chromebook, så hjälper vi dig. Läs mer om vad som säkerhetskopieras automatiskt och vad som inte görs här
Vill du fixa Xbox-appen öppnas inte i Windows 10, följ sedan korrigeringarna som Aktivera Xbox-appen från tjänster, återställ Xbox-appen, Återställ Xbox-apppaketet och andra.
Om du har ett Logitech-tangentbord och -mus kommer du att se den här processen köras. Det är inte skadlig programvara, men det är inte en viktig körbar fil för Windows OS.
Läs artikeln för att lära dig hur du fixar Java Update-fel 1603 i Windows 10, prova korrigeringarna en efter en och fixa fel 1603 enkelt ...




![FIXAT: Skrivare i feltillstånd [HP, Canon, Epson, Zebra & Brother] FIXAT: Skrivare i feltillstånd [HP, Canon, Epson, Zebra & Brother]](https://img2.luckytemplates.com/resources1/images2/image-1874-0408150757336.png)

![Så här fixar du att Xbox-appen inte öppnas i Windows 10 [SNABBGUIDE] Så här fixar du att Xbox-appen inte öppnas i Windows 10 [SNABBGUIDE]](https://img2.luckytemplates.com/resources1/images2/image-7896-0408150400865.png)

