Google Discover är ingenting i jämförelse med vad Google Now skulle vara men det är fortfarande användbart om du vill få nyheter från kurerade källor om olika ämnen. Flödet uppdateras vanligtvis i bakgrunden när du öppnar eller hoppar över olika artiklar. Vissa användare rapporterar dock att de får felet "Kan inte uppdatera upptäckt just nu" när de vill svepa ner från toppen för att manuellt uppdatera och få nya artiklar och artiklar. Om du är bland dem, kolla instruktionerna vi gav nedan.
Innehållsförteckning:
- Kontrollera nätverket
- Inaktivera och återaktivera Google Discover
- Rensa cacheminne och data från Google-appen
- Avinstallera uppdateringar från Google-appen och kontrollera behörigheter
- Ta bort ditt Google-konto och lägg till det igen
Hur uppdaterar jag Google Discover?
Om allt fungerar som det är tänkt kan du uppdatera Google Discover genom att svepa ner från toppen. Men om du får ett fel, kontrollera nätverket och inaktivera platsen, felsöka Google-appen eller ta bort ditt Google-konto.
Du kan också prova att inaktivera och aktivera Google Discover och leta efter förbättringar. Detaljerna finns nedan.
1. Kontrollera nätverket och inaktivera platstjänster
Bara genom att följa sunt förnuft pekar detta och liknande fel på anslutningsproblem. Det verkar inte vara fallet här men det är fortfarande ett steg vi inte kan hoppa över. Så börja med att koppla från och ansluta igen till Wi-Fi-nätverket. Om du kan bekräfta att det inte är något fel med internetanslutningen kan du gå vidare till nästa steg. Å andra sidan, om du upplever anslutningsproblem kan du lära dig hur du åtgärdar dem genom att följa instruktionerna i den här artikeln .
Om du använder mobildata ska du också se till att Google-appen har behörighet att använda mobildata i bakgrunden. Du kan kontrollera det i Inställningar > Appar > Google > Mobildata.
Dessutom föreslår vissa användare att inaktivera platstjänster från snabbåtkomstmenyn eftersom Google Discover inte laddas på grund av en bugg när det försöker få platsavläsningarna. Om du fortfarande får felet "Kan inte uppdatera Discover just nu" kan du prova att inaktivera och återaktivera Google Discover.
2. Inaktivera och återaktivera Google Discover
Om Discover-förhandsgranskningen inte laddas kan du försöka inaktivera den och aktivera den igen. För vissa användare var detta tillräckligt för att åtgärda problemet. Du kan helt enkelt inaktivera Google Discover i Googles inställningar, glöm bara inte att starta om enheten innan du aktiverar den igen.
Så här inaktiverar och återaktiverar du Google Discover på din Android-telefon:
- Öppna Inställningar .
- Välj Google .
- Öppna Inställningar för Google-appar .
- Välj Sök, assistent och röst .
- Tryck på Allmänt .
- Inaktivera Discover .
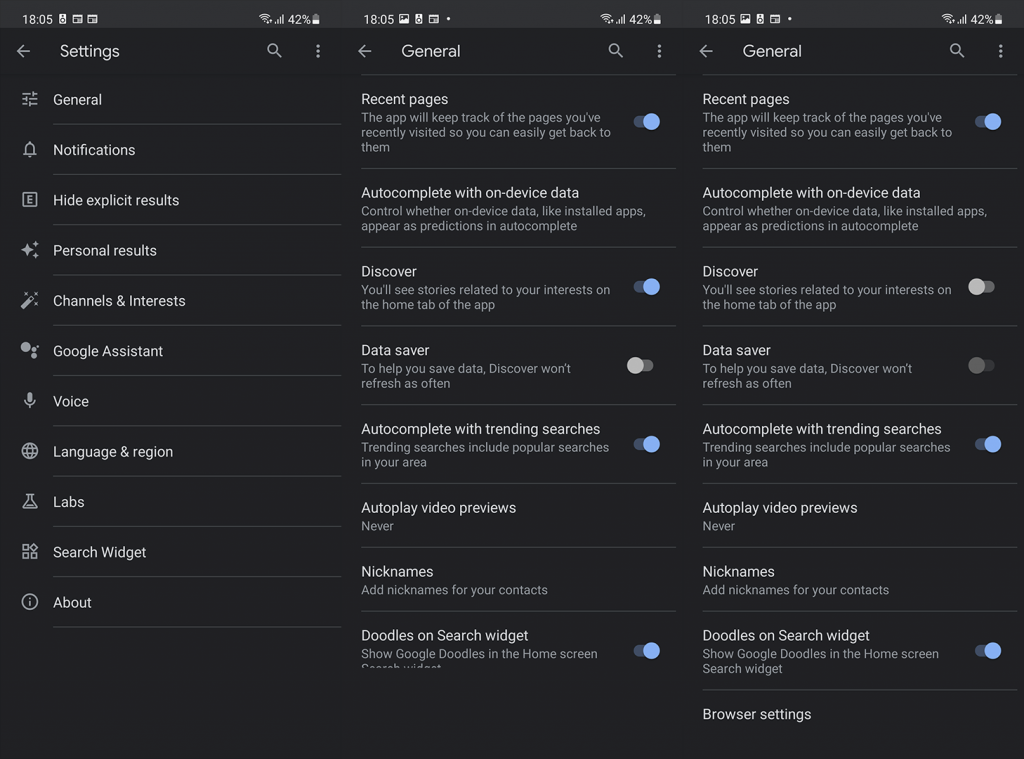
- Starta om din Android och navigera igen till Inställningar > Google > Inställningar för Google-appar > Sök, assistent och röst > Allmänt och aktivera Discover .
På många Android-skins har du ett alternativ att inaktivera och aktivera Google Discover på startskärmen -1 i hemskärmsinställningarna. Många av dem erbjuder alternativ, som Samsung Free på Samsung-enheter eller OnePlus Shelf på OnePlus-telefoner. Försök att aktivera alternativet och byt sedan till Google Discover. Förhoppningsvis kommer detta att kickstarta det.
3. Rensa cacheminne och data från Google-appen
Nästa sak du kan göra är att rensa data från Google-appen. Det finns några tjänster som konfigureras via Google-appen, inklusive Google Assistant, Google At a Glance och Google Discover. Så, när en av dessa tjänster stöter på problem, är Google-appen vanligtvis där du behöver leta efter en lösning. Det bästa sättet att göra det är att rensa all lokal data som Google-appen sparat.
Så här rensar du data från Google-appen på din Android:
- Öppna Inställningar .
- Tryck på Appar .
- Välj Google från listan över tillgängliga appar.
- Tryck på Lagring .
- Välj Hantera lagring .
- Rensa all data och starta om enheten.
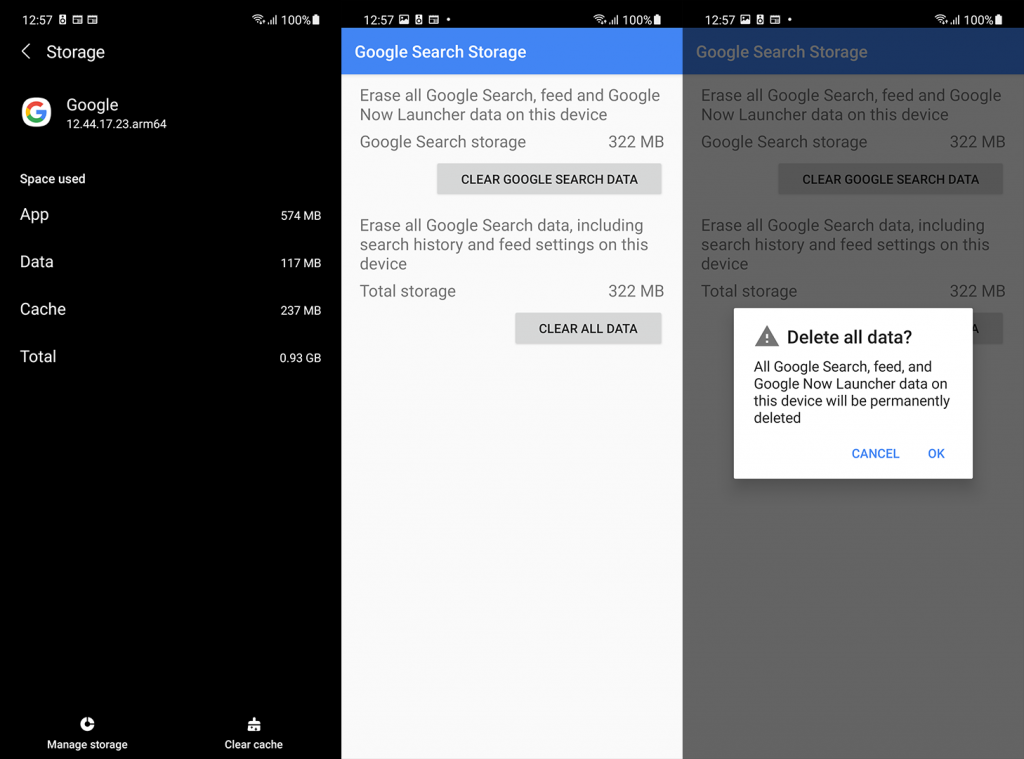
Dessutom bör du också rensa lokal data från Google Play Services och Google Services Framework. För det senare måste du aktivera alternativet Visa systemprocesser.
4. Avinstallera uppdateringar från Google-appen och kontrollera behörigheter
Om det inte löste problemet att rensa data kan du avinstallera uppdateringar från Google-appen. Av alla Google-appar som är tillgängliga på Android får Google-appen de vanligaste uppdateringarna och ofta, istället för förbättringar, ger de buggar och problem. Med det i åtanke kan du prova att avinstallera uppdateringar och uppdatera appen igen. Det här kanske inte ser ut som något stort, men det löste många problem tidigare för oss.
För att avinstallera uppdateringar från Google-appen, navigera till Inställningar > Appar > Google igen. Väl där trycker du på 3-punkterna och avinstallerar uppdateringar. Efter det kan du uppdatera appen på nytt i Play Butik eller sidladda en äldre version av Google Apps via en APK.
Alternativt, istället för att uppdatera appen, kan du navigera till APK Mirror, här , och ladda ner en äldre version av Google-appen. Läs mer om sidladdning av APK-filer på Android här .
När du är klar med något av de föregående stegen, kontrollera behörigheter för Google App och se till att allt är tillåtet.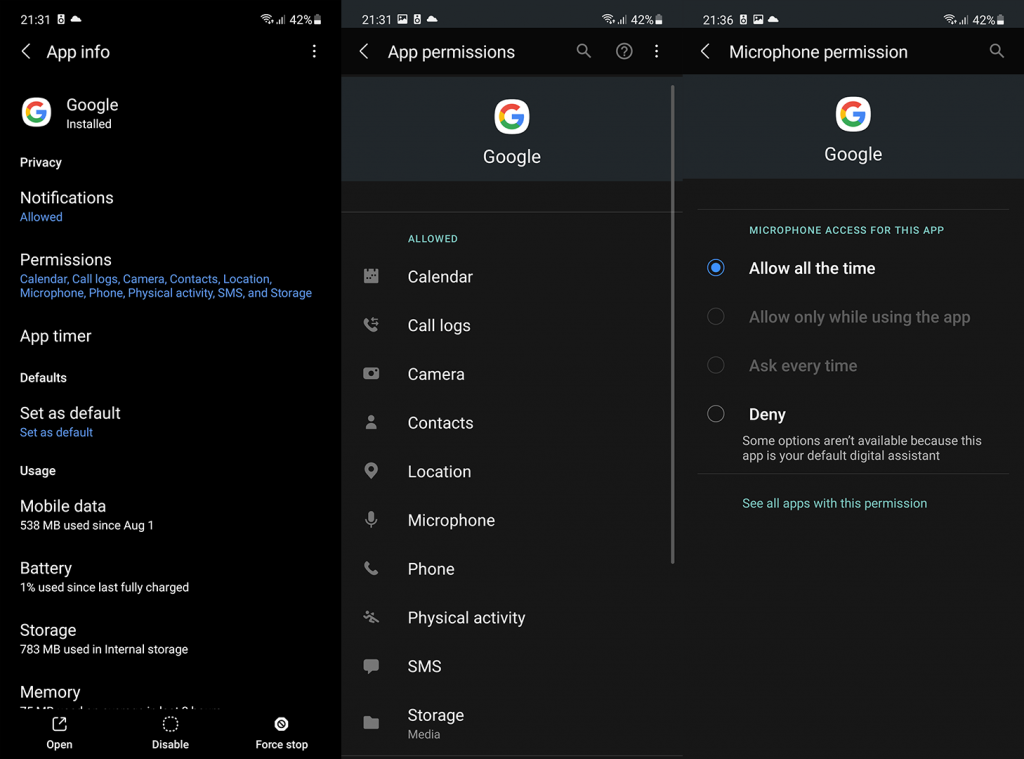
5. Ta bort ditt Google-konto och lägg till det igen
Slutligen kan vi bara rekommendera att du tar bort ditt Google-konto (standardkontot på din Android) och lägger till det igen. Men innan du tar bort Google-kontot, navigera till Google Discover från startskärmen och tryck på din profilbild i det övre högra hörnet. Väl där trycker du på ditt konto högst upp och väljer Använd utan konto. Om du inte får felmeddelandet "Kan inte uppdatera Discover just nu" eller liknande fel, gå tillbaka och välj ditt konto att använda i Google Discover.
Om det inte hjälper tar du bort och lägger till ditt Google-konto på Android så här:
- Öppna Inställningar .
- Välj Konton .
- Tryck på Hantera konton .
- Öppna ditt standardkonto i Google .
- Tryck på Ta bort konto .
- Starta om enheten och lägg till samma Google-konto .
Om det inte löser problemet, se till att rapportera problemet till Google. Du kan göra det i Google Discover > Konto > Skicka feedback. Om du har några frågor eller alternativa lösningar att rekommendera, se till att lämna dem i kommentarsfältet nedan. Tack för att du läser och vi ser fram emot att höra från dig.

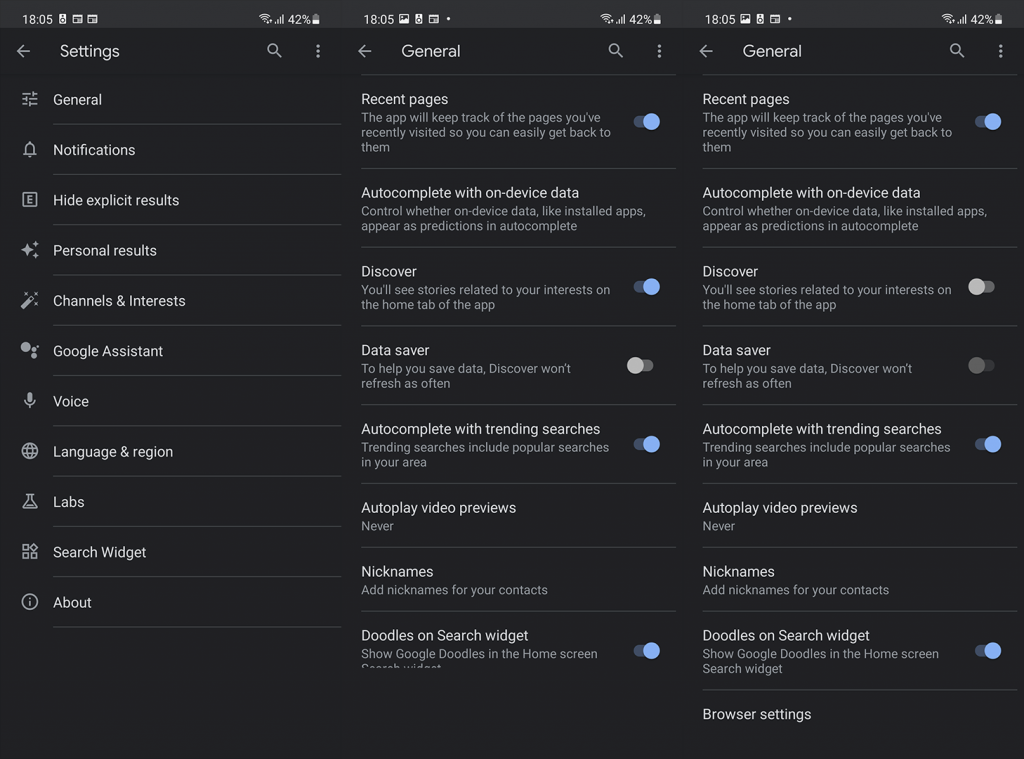
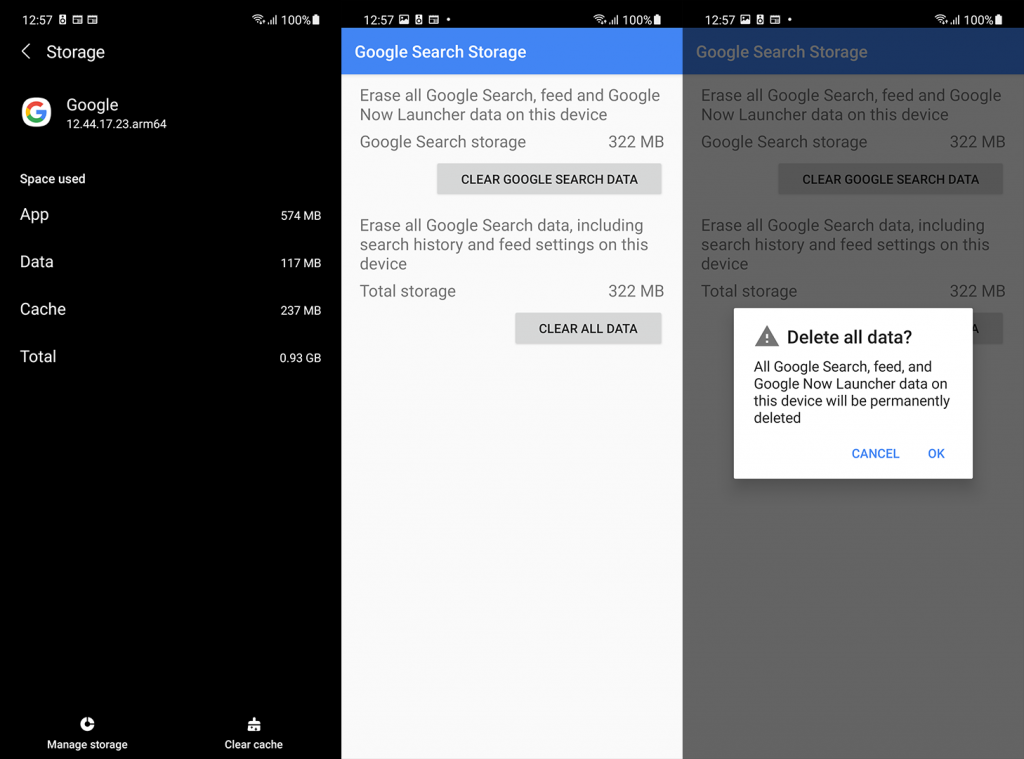
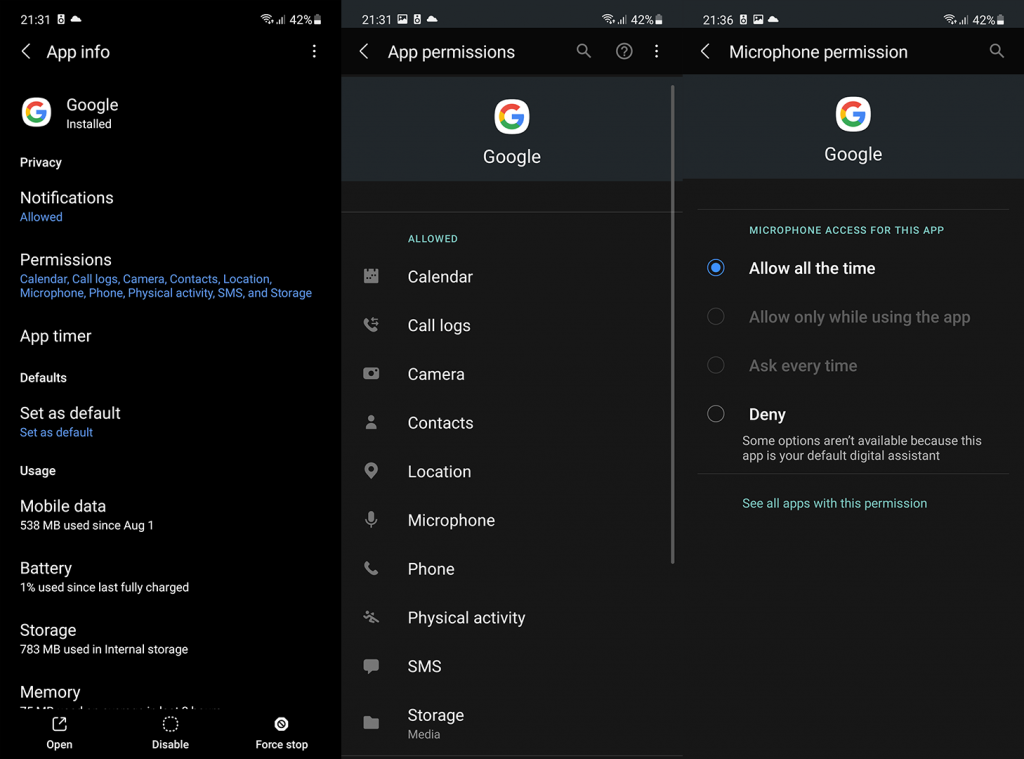



![[100% löst] Hur åtgärdar jag meddelandet Fel vid utskrift i Windows 10? [100% löst] Hur åtgärdar jag meddelandet Fel vid utskrift i Windows 10?](https://img2.luckytemplates.com/resources1/images2/image-9322-0408150406327.png)




![FIXAT: Skrivare i feltillstånd [HP, Canon, Epson, Zebra & Brother] FIXAT: Skrivare i feltillstånd [HP, Canon, Epson, Zebra & Brother]](https://img2.luckytemplates.com/resources1/images2/image-1874-0408150757336.png)