WhatsApp erbjuder en snygg integration med Google Drive som gör det möjligt att lagra dina chattsäkerhetskopior utan att ta lagringsutrymme. Du kan ställa in automatiska säkerhetskopieringsintervall och aldrig oroa dig för att förlora din chatthistorik. Vissa användare rapporterar dock att de inte kan säkerhetskopiera WhatsApp till Google Drive av någon anledning. Om du är bland dem, kolla lösningarna vi listade nedan.
Innehållsförteckning:
- Kontrollera WhatsApp-inställningarna
- Ta bort chattsäkerhetskopior från Drive och försök igen
- Rensa cache och data från WhatsApp
- Ta bort åtkomsten och lägg till den igen
- Installera om WhatsApp
- Återgå till en äldre version av WhatsApp
Varför kan WhatsApp inte säkerhetskopiera till Google Drive?
Om WhatsApp inte säkerhetskopierar din chatthistorik till Google Drive, se till att inspektera de relaterade inställningarna i appen. Alternativt kan du installera om appen eller återställa den till en äldre version eller till och med uppgradera den via APK.
1. Kontrollera WhatsApp-inställningarna
Det första du ska göra är att se till att Google Drive har nödvändig behörighet för att skapa en säkerhetskopia på Google Drive. Det verkar också finnas ett fel med appen, eftersom den "glömmer" Google-kontot som är kopplat till Drive.
Här är vad du behöver göra:
- Öppna WhatsApp.
- Tryck på menyn med tre punkter och öppna Inställningar.
- Välj Chattar.
- Välj Chattsäkerhetskopiering.
- Tryck på Google-kontot (Gmail-adress) och välj ditt konto om det inte redan finns där. Om kontot finns där, tryck bara på det för att auktorisera åtkomst till Google Drive.
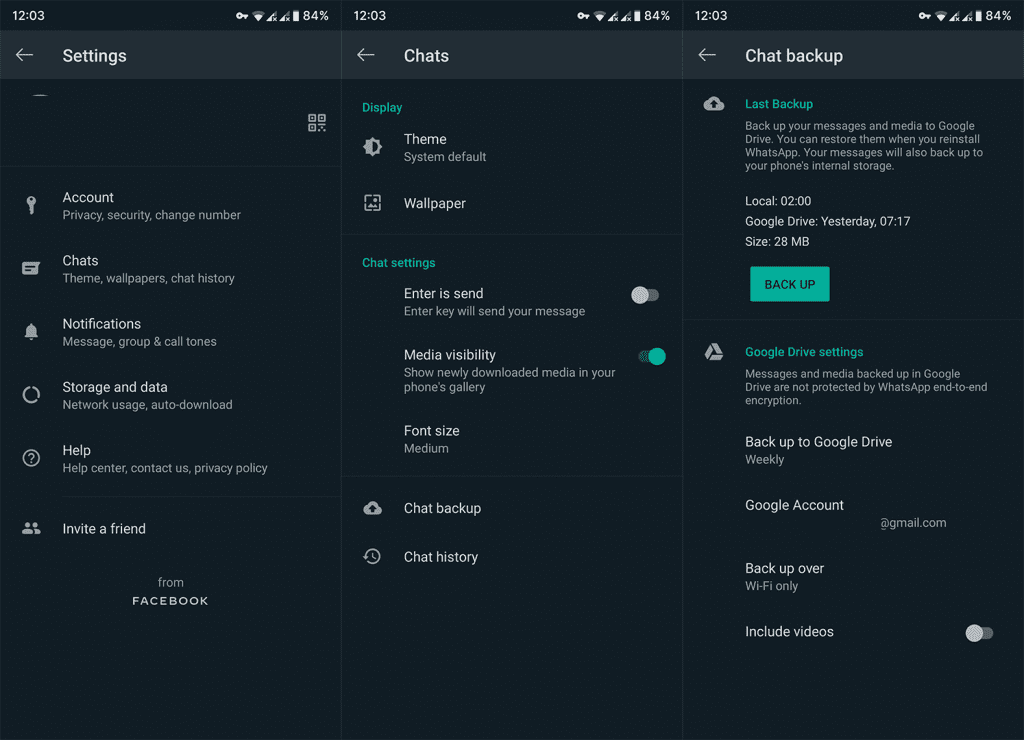
- Tryck på Säkerhetskopiera.
2. Ta bort chattsäkerhetskopior från enheten och försök igen
Nästa sak du kan prova är att ta bort chattbackupen från enheten och skapa en helt ny. Här är vad du behöver göra:
- Öppna Google Drive på din enhet.
- Tryck på hamburgermenyn och välj Säkerhetskopiering.
- Ta bort WhatsApp-säkerhetskopia och stäng appen.
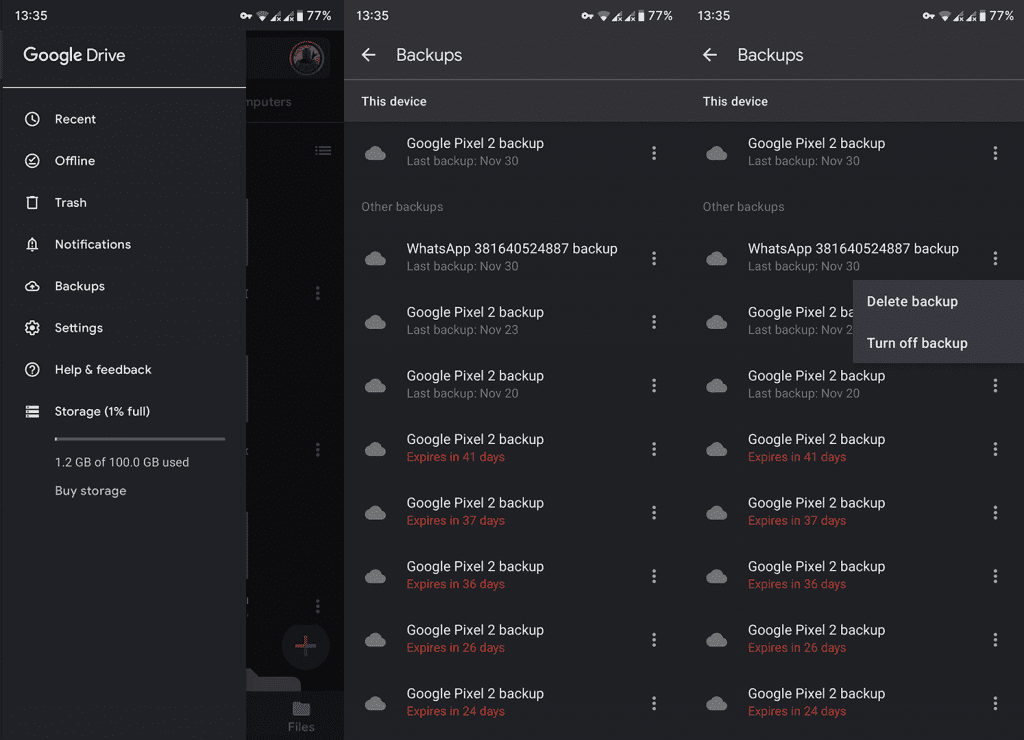
- Öppna WhatsApp och försök skapa en ny säkerhetskopia.
3. Rensa cache och data från WhatsApp
Alternativt kan du återställa appen genom att rensa den lokalt lagrade cachen och data. Chansen är stor att vissa data är korrupta och att appen därför inte fungerar som avsett.
Följ dessa steg för att rensa cacheminne och data från WhatsApp:
- Öppna Inställningar.
- Välj Appar och aviseringar.
- Välj Alla appar.
- Öppna WhatsApp längst ned i listan.
- Välj Lagring.
- Rensa cache och data.
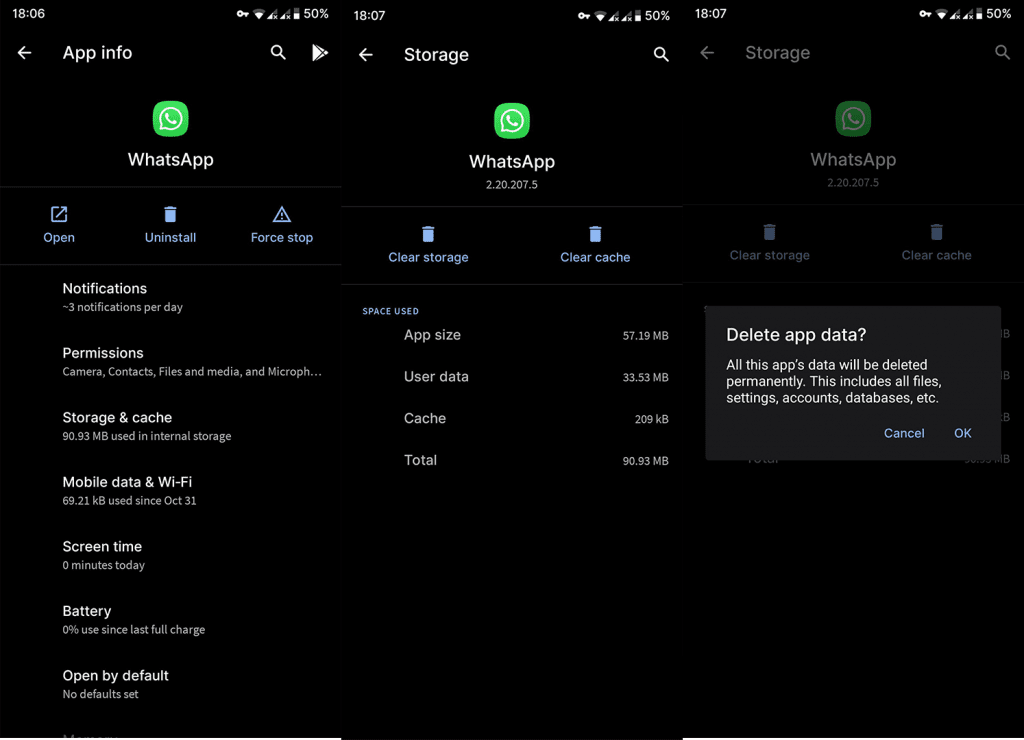
- Starta om din enhet och logga in på WhatsApp igen.
4. Ta bort åtkomsten och lägg till den igen
Gå vidare. Om de tidigare stegen misslyckades med att lösa problemet kan du försöka återkalla åtkomst som beviljats WhatsApp från dina Google-kontoinställningar. När du har tagit bort åtkomsten, bevilja den igen i appinställningarna.
Följ dessa instruktioner för att återkalla WhatsApp-åtkomst till Google Drive:
- Navigera till dina Google-kontoinställningar här .
- Logga in vid behov och öppna Säkerhet från den vänstra rutan.
- Rulla ned och, under Tredjepartsappar med kontoåtkomst, öppna Hantera tredjepartsåtkomst.
- Återkalla åtkomst till Google Drive för WhatsApp.
- Öppna nu WhatsApp på din enhet och navigera till Inställningar > Chattar > Säkerhetskopiering av chatt och tryck på Google-kontot. Ge WhatsApp behörighet så att den kan komma åt Google Drive.
- Försök att säkerhetskopiera igen.
5. Installera om WhatsApp
Alternativt kan du också försöka åtgärda problemet genom att installera om appen från Play Butik . Chansen är stor att det är något fel, och problem är särskilt framträdande om du uppgraderar till en nyare Android-version.
Följ dessa steg för att installera om WhatsApp:
- Öppna Play Butik.
- Hitta WhatsApp och avinstallera appen. Du kan också överväga att lämna betaprogrammet eftersom det finns en chans att den nuvarande betan har en bugg. Håll dig till den stabila versionen.
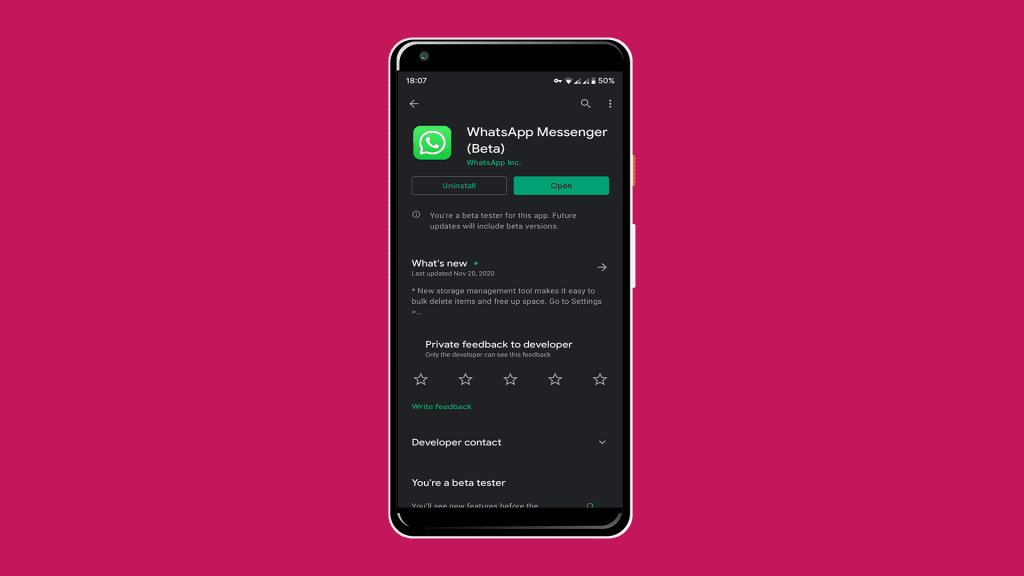
- Starta om din enhet och installera WhatsApp igen.
- Kontrollera om det finns förbättringar.
6. Återgå till en äldre version av WhatsApp
Nu, om den senaste stabila versionen som tillhandahålls i butiken inte fungerar för dig, kan du byta till en äldre (eller nyare) med APK-installationen. Se bara till att hålla dig till APK-sammanställda webbplatser som är pålitliga.
Följ dessa steg för att installera en äldre WhatsApp APK på din enhet:
- Navigera till APKMirror, här , och ladda ner en äldre APK-version av WhatsApp. Alternativt kan du prova vilken annan version som helst förutom den som för närvarande är installerad på din enhet. Betaversioner är också ett alternativ men vi föreslår att du undviker dem på grund av stabilitetsproblem.
- Avinstallera appen enligt beskrivningen i lösning 5.
- Tillåt appinstallation från externa källor.
- Installera APK, logga in och leta efter förbättringar.
Med det i åtanke kan vi kalla det en inpackning. Tack för att du läser och glöm inte att följa oss på och för fler artiklar som denna.

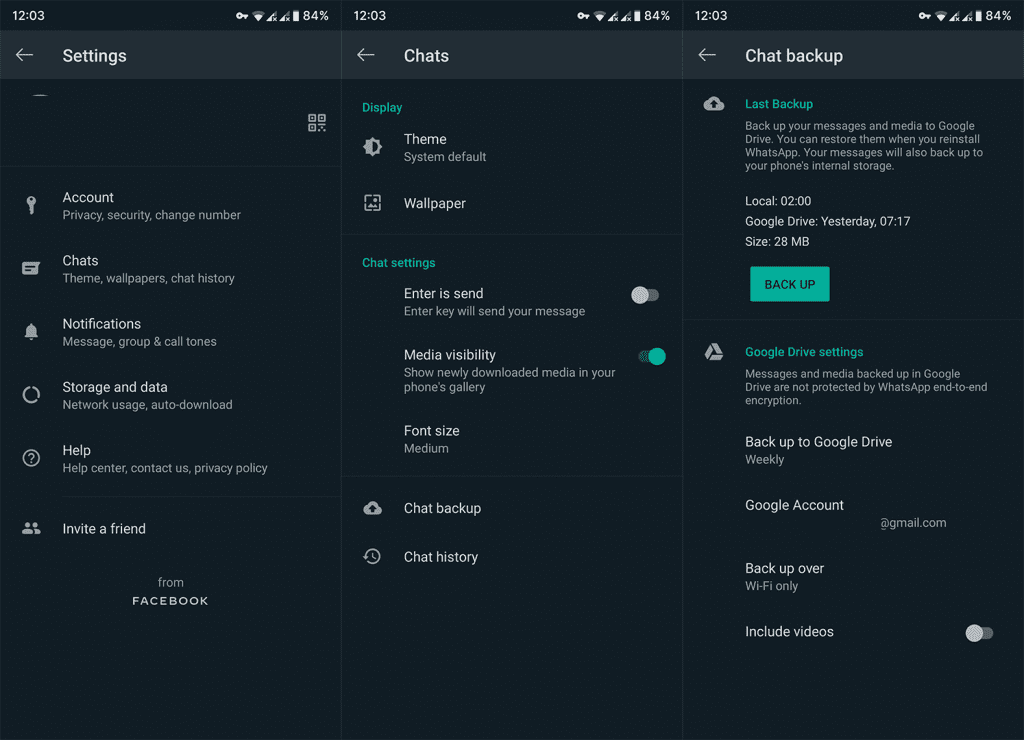
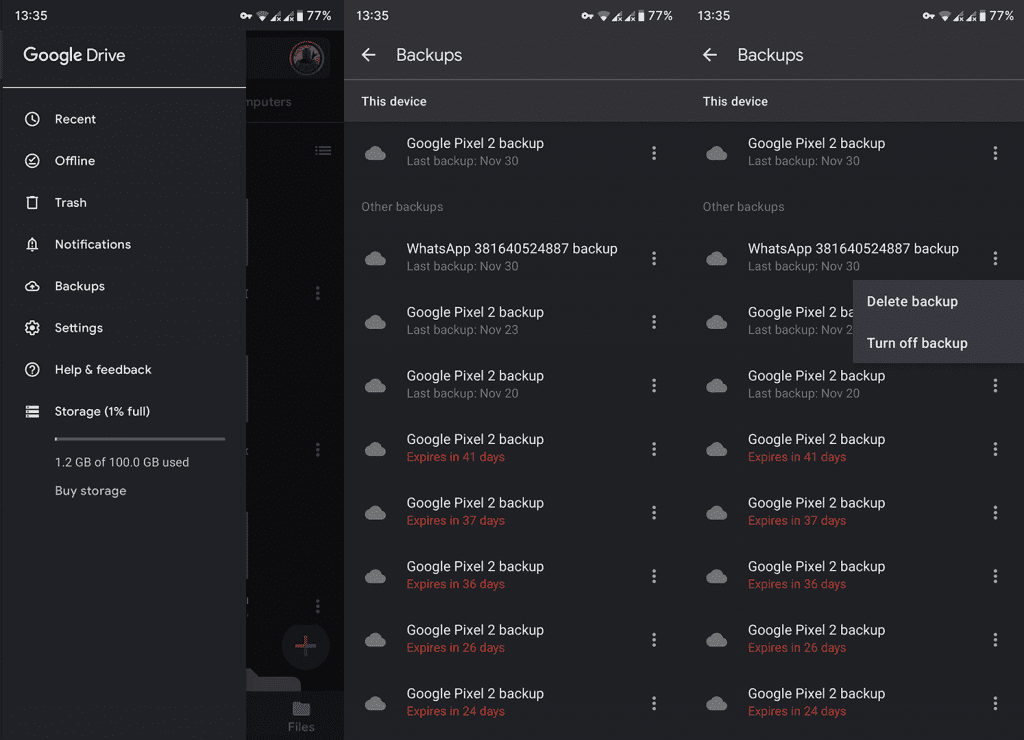
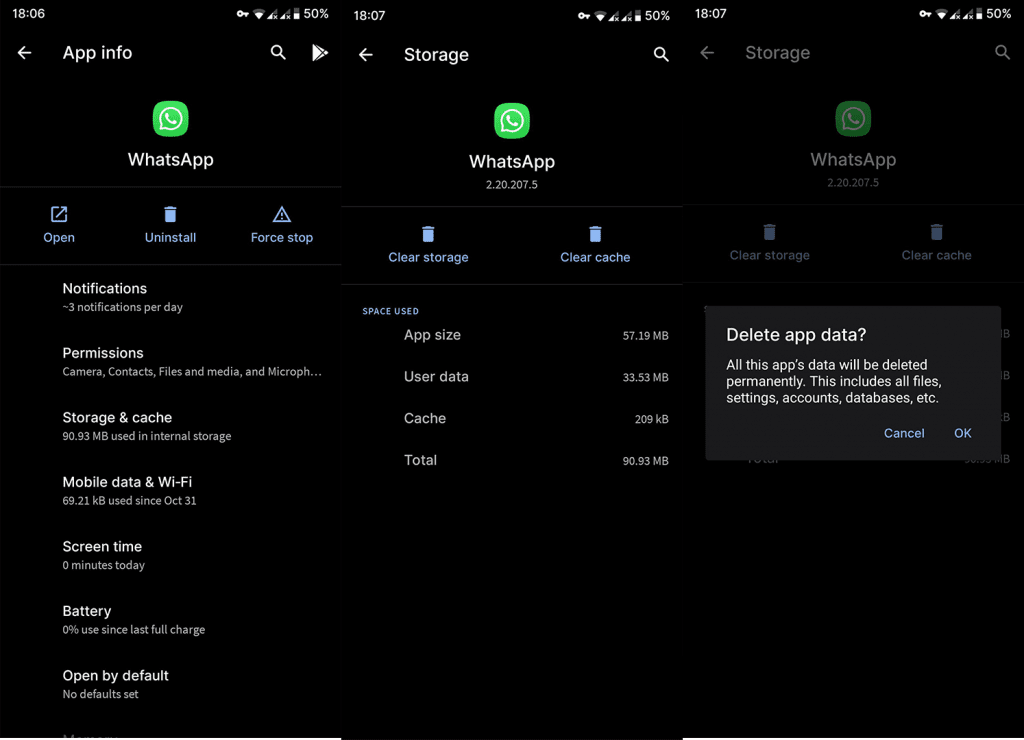
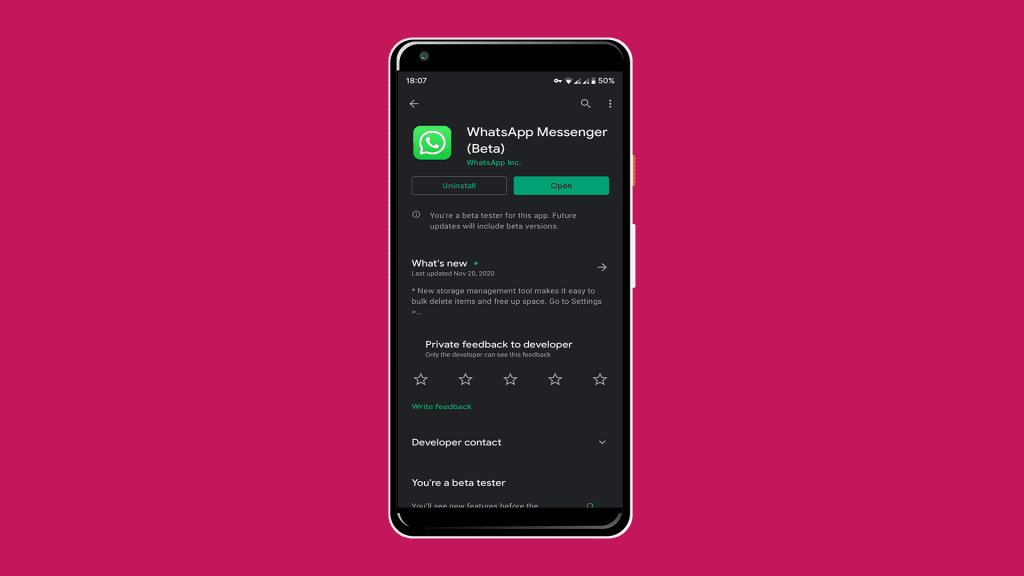



![[100% löst] Hur åtgärdar jag meddelandet Fel vid utskrift i Windows 10? [100% löst] Hur åtgärdar jag meddelandet Fel vid utskrift i Windows 10?](https://img2.luckytemplates.com/resources1/images2/image-9322-0408150406327.png)




![FIXAT: Skrivare i feltillstånd [HP, Canon, Epson, Zebra & Brother] FIXAT: Skrivare i feltillstånd [HP, Canon, Epson, Zebra & Brother]](https://img2.luckytemplates.com/resources1/images2/image-1874-0408150757336.png)