Vi pratade om problemet med videouppspelning, på både iOS och Android , och idag ska vi försöka ta itu med ett annat absurt problem som har framkallat på sistone. Vissa användare rapporterade nämligen att de inte kan komma åt Instagram-kameran. Det är ett stort problem eftersom det gör appen mer eller mindre oanvändbar. Du kan inte använda något av filtren eller verktygen i appen utan en kameraintegrering. Och det är lite, och du kommer att hålla med, huvudsyftet med appen.
Innehållsförteckning:
- Kontrollera behörigheterna
- Rensa appens cache och data
- Uppdatera Instagram-appen
- Installera om Instagram-appen
- Installera en äldre version av Instagram
- Återställ enheten till fabriksinställningarna
Varför fungerar inte min Instagram-kamera?
Om du inte kommer åt din kamera på Instagram, kontrollera behörigheterna, återställ och uppdatera appen. Om det inte hjälper, se till att installera om appen från Play Butik eller sidladda en APK.
Slutligen, om du märker att kameraåtkomst är ett problem i andra appar från tredje part, överväg att återställa enheten till fabriksinställningarna. Naturligtvis, tänk på att Instagram (även om det sällan) tenderar att stöta på ett avbrott på serversidan och vissa funktioner kanske inte fungerar tillfälligt.
1. Kontrollera behörigheterna
Det första steget du bör ta är att kontrollera om behörighetsändringar finns. Som du säkert är medveten om behöver varje app vissa behörigheter för att komma åt din kamera, lagring, kontakter etc. För det mesta är dessa behörigheter automatiskt aktiverade när du laddar ner och installerar appen från Play Butik. Vissa Android-skins kommer dock med verktyg som tenderar att blockera appar, särskilt från att komma åt kameran och mikrofonen.
Av den anledningen är det värt att kontrollera aktiva behörigheter i Instagram-appen:
- Öppna Inställningar .
- Tryck på Appar och aviseringar .
- Tryck på Alla appar .
- Navigera till Instagram .
- Öppna Behörigheter .
- Se till att kameran är påslagen .
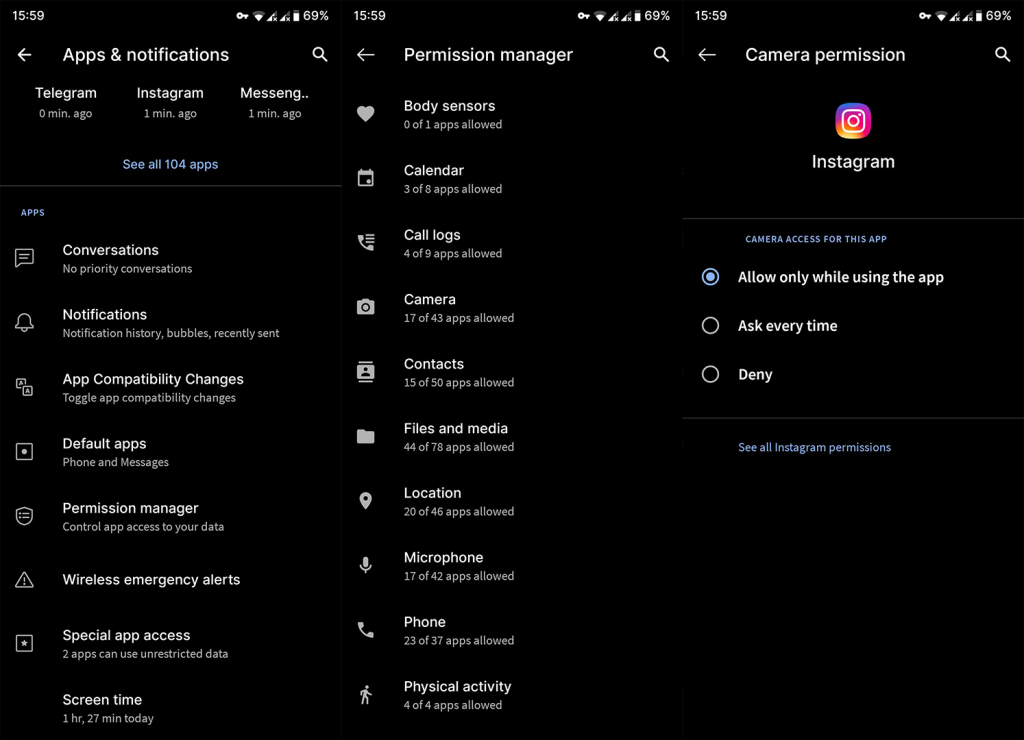
Om du fortfarande inte kan öppna kameran i appen kontrollerar du stegen nedan.
2. Rensa appens cache och data
Med frekventa Instagram-uppdateringar som dyker upp nuförtiden, angående berättelseförbättringar och de dumma ansiktsfiltren, finns det en chans att något kan gå fel. Den här appen tenderar nämligen att samla på sig tillfälliga filer och eftersom den lagrar dem dagligen kan de påverka den övergripande prestandan eller vissa funktioner, som en kamera.
Så se till att rengöra appens cache eller data och leta efter ändringar:
- Öppna Inställningar .
- Välj Appar .
- Öppna Instagram från listan över appar.
- Välj Lagring .
- Rensa cache .
- Rensa nu data och starta om enheten.
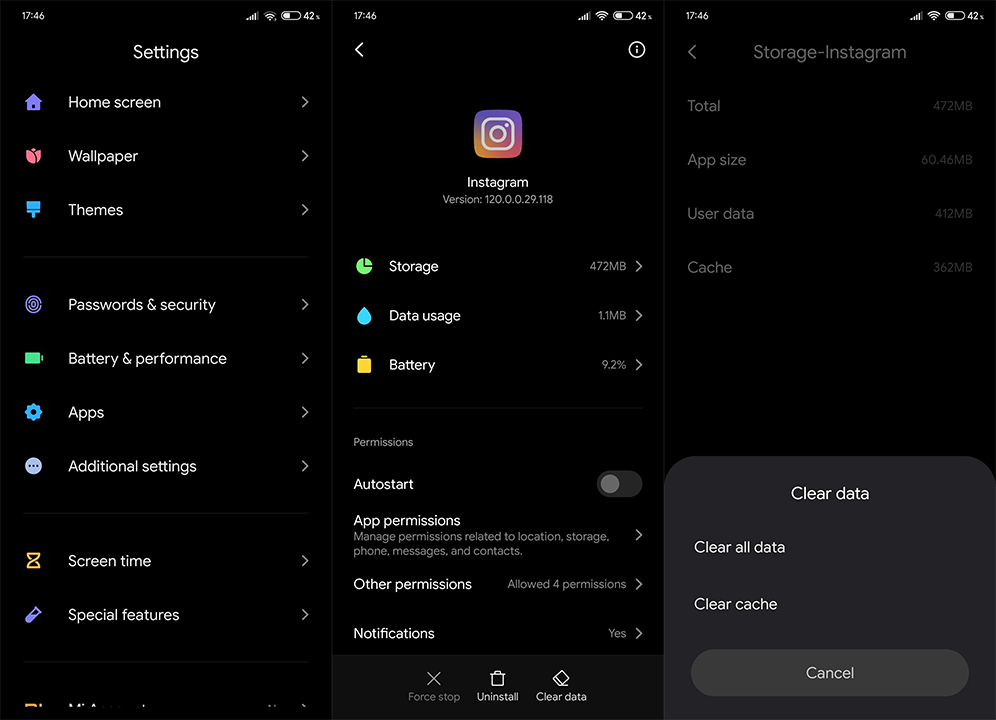
Om problemet kvarstår och ett litet nervsammanbrott ökar, finns det några andra steg värda att kontrollera.
3. Uppdatera Instagram-appen
Vi har redan nämnt frekventa uppdateringar. Appen är numera så funktionsrik att den nästan är kaotisk. Men även om det är coolt att ha alla dessa funktioner, är det fortfarande viktigare att ha de elementära funktionerna att fungera. Vad du ska göra med Instagram Boomerang eller ansiktsfilter eller andra effekter om du inte kan komma åt en kamera i första hand.
Vad vi kan hoppas på är att en av dessa uppdateringar kan lösa det här problemet. Det är en tillräckligt bra anledning att flyga över till Play Butik och leta efter uppdateringar omedelbart.
- Öppna appen Play Butik .
- Välj Mina appar och spel på hamburgermenyn .
- Ladda ner och installera uppdateringar , om tillgängliga.
- Starta om din telefon och leta efter ändringar.
Förhoppningsvis borde detta vara tillräckligt för att lösa ditt problem. Men om det fortfarande finns där, ta hänsyn till dessa ytterligare steg.
4. Installera om Instagram-appen
Ominstallation är något föråldrat, men det kan hjälpa dig ibland. Android är operativsystemet precis som så många andra, och där finns mjukvara finns det utrymme för problem. Detta är särskilt fallet med firmwareuppdateringar, som Android 10 eller, på senare tid, Android 11 som införde betydande behörighetsändringar. Så se till att, efter firmwareuppdateringen, reninstallera om besvärliga appar.
Följ dessa steg för att installera om Instagram-appen:
- Tryck och håll Instagram -appen under applistan.
- Rita den till toppen och avinstallera den.
- Starta om enheten.
- Öppna Play Butik .
- Sök efter Instagram .
- Installera app.
- Försök komma åt kameran.
Det borde vara tillräckligt för att lösa de flesta apprelaterade problem. Men vad händer om Instagram-appen inte är problemet i första hand?
5. Installera en äldre version av Instagram
Även om du inte kan återställa Android-appar (Play Store erbjuder bara betaversioner och stabila utgåvor för de flesta appar), kan du använda en APK för att nedgradera appen och fixa det på det sättet. Vi skrev mycket om detta här , och det är ett måste att läsa eftersom detta felsökningssteg är mer än värdefullt.
Du kan antingen välja att nedgradera appen eller hoppa till de senaste beta- eller alfaversionerna där kameran förhoppningsvis är tillgänglig.
6. Återställ enheten till fabriksinställningarna
Om allt som vi presenterat hittills misslyckades finns det en chans att fabriksåterställningen är den enda lösningen. Anledningen? Det är förmodligen något fel med din vanliga CameraAPI och tredjepartsappar kan inte komma åt det. Vi rekommenderar dig som alltid att säkerhetskopiera dina data. För att lära dig mer om hela proceduren, läs den här dedikerade artikeln . Dessutom, förbered dig på en lång tid med att anpassa dina inställningar och preferenser. Du kan göra det genom att följa dessa steg:
- Öppna Inställningar .
- Välj System .
- Välj Återställ alternativ .
- Tryck på Radera alla (fabriksåterställning) .
- Tryck på Radera alla .
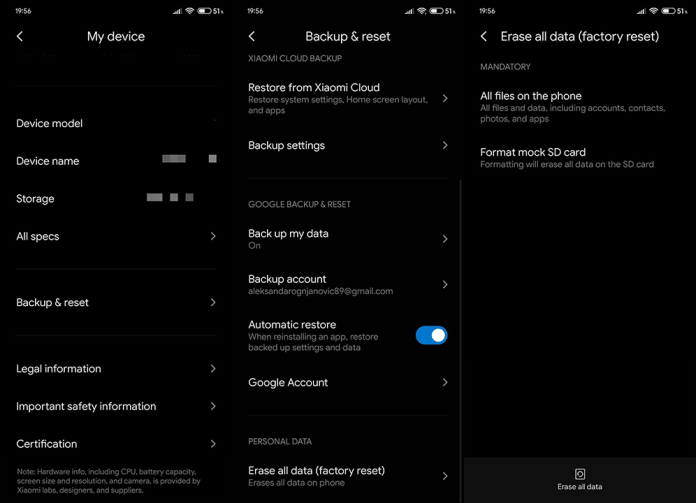
Efter det borde din Instagram-app äntligen kunna komma åt kameran så att du kan ta dessa selfies precis som tidigare.
Det är allt. Tack för att du läser och se till att kolla våra och sidor för mer informativt och pedagogiskt innehåll på Android och iOS.
Redaktörens anmärkning: Den här artikeln publicerades ursprungligen i juni 2017. Vi såg till att förnya den för fräschör och precision.

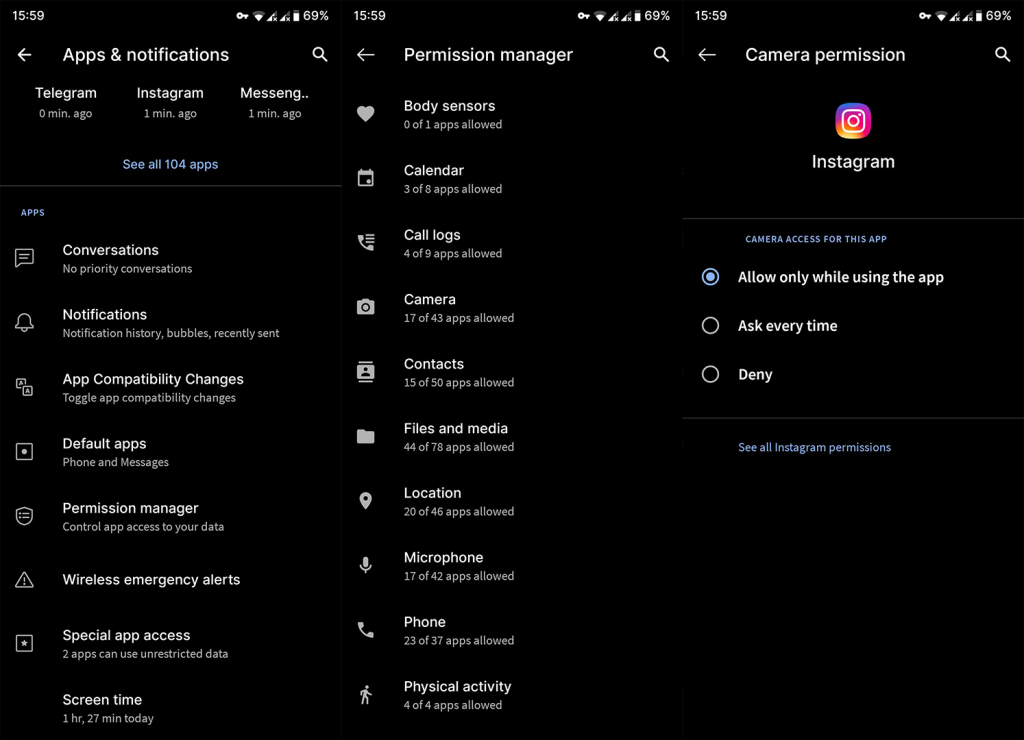
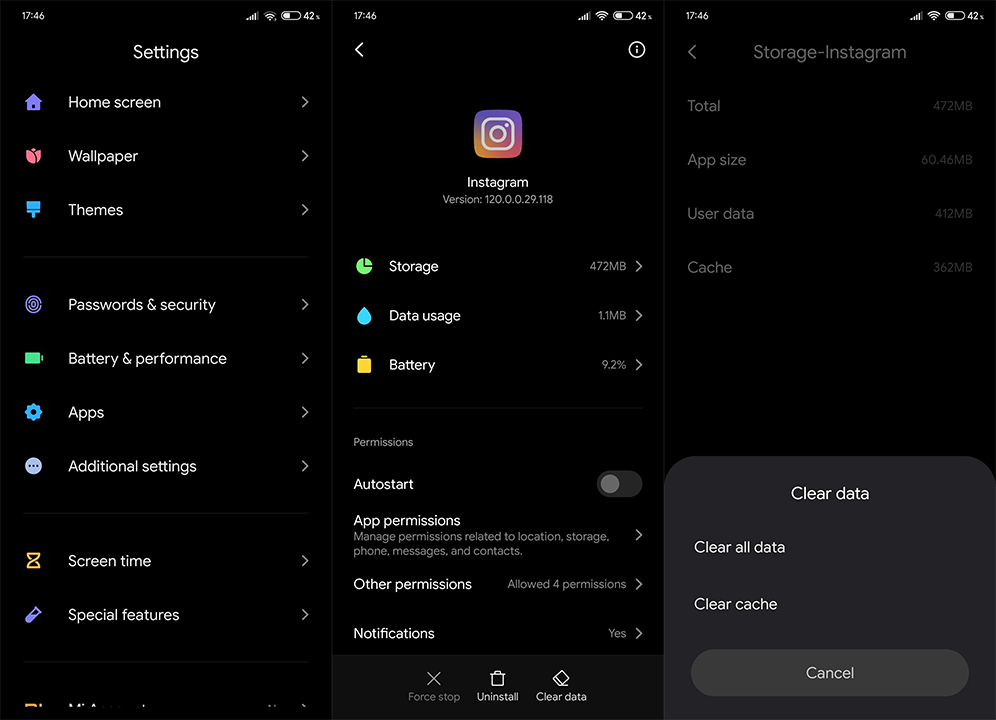
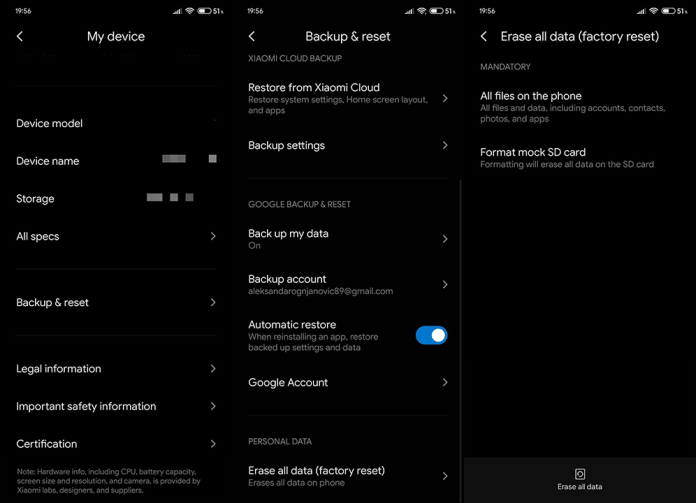



![[100% löst] Hur åtgärdar jag meddelandet Fel vid utskrift i Windows 10? [100% löst] Hur åtgärdar jag meddelandet Fel vid utskrift i Windows 10?](https://img2.luckytemplates.com/resources1/images2/image-9322-0408150406327.png)




![FIXAT: Skrivare i feltillstånd [HP, Canon, Epson, Zebra & Brother] FIXAT: Skrivare i feltillstånd [HP, Canon, Epson, Zebra & Brother]](https://img2.luckytemplates.com/resources1/images2/image-1874-0408150757336.png)