Google Chat ersätter Google Hangouts både på Android och webben och som väntat är den nya tjänsten mycket lik sin föregångare. Tyvärr verkar det inte lika tillförlitligt som Hangouts eftersom vissa användare har haft problem med Google Chat från början. Felet "Kan inte ansluta till chatt" i Google Chat verkar ganska framträdande på webben där användare inte verkar kunna skicka meddelanden. Vi har några förslag på hur du löser det här problemet och du hittar dem nedan.
Innehållsförteckning:
- Kontrollera nätverket
- Rensa lokal data från appen eller webbläsaren och kontrollera behörigheter
- Ta bort och lägg till ditt Google-konto igen
Varför står det i Google Chat Det går inte att ansluta till Chat?
1. Kontrollera nätverket
Själva prompten pekar på anslutningsproblem, så innan du gör något annat måste du kontrollera några anslutningsrelaterade saker. Se först till att du är ansluten till ett stabilt Wi-Fi-nätverk. Detta gäller inte bara dig, utan också den andra sidan.
Tvinga stängning av appen eller stäng sidan i webbläsaren, öppna den igen och försök skicka meddelanden. Om det inte hjälper startar du om din smartphone eller dator och försöker igen.
2. Rensa lokal data från appen eller webbläsaren och kontrollera behörigheter
En annan sak du kan prova är att återställa appen eller webbklienten genom att rensa cachad data. Vi har redan förklarat hur man rensar cacheminnet för en specifik webbplats, här . Det du vill göra är att klicka på hänglåset i adressfältet (Omni-fältet) och öppna webbplatsinställningar. Rensa all data, stäng webbläsaren och kontrollera om Google Chats fungerar eller om felet Det går inte att ansluta till chatt fortsätter att dyka upp. Se dessutom till att Google Chat har alla webbläsarbehörigheter och inaktivera tillägg.
Å andra sidan, på din Android kan du rensa lokal data från Google Chat eller Gmail-appen (om det är där du startar chattar). Så här rensar du data från Google Chat-appen på Android:
- Öppna Inställningar .
- Välj Appar .
- Välj Google Chat .
- Öppna lagring .
- Rensa data och starta om enheten.
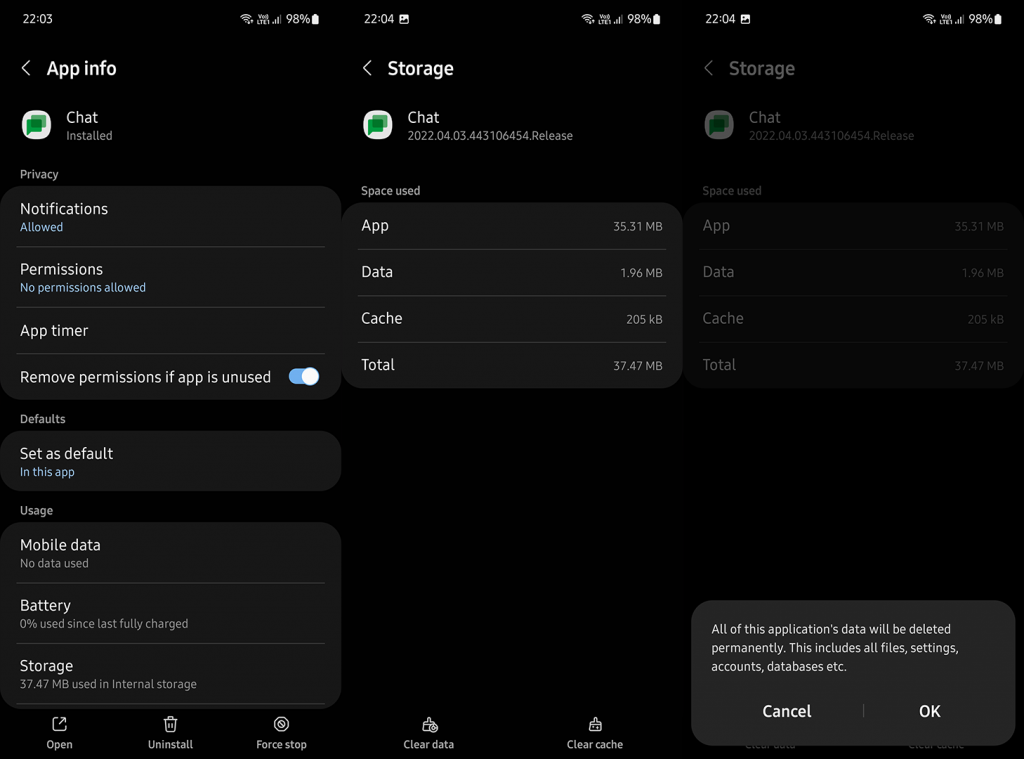
- Se till att appen har alla nödvändiga behörigheter.
3. Ta bort och lägg till ditt Google-konto igen
Slutligen, det enda som kommer att tänka på är att ta bort och lägga till ditt Google-konto. När du har lagt till ditt konto igen bör chatten börja ansluta och du bör kunna utbyta meddelanden. Ännu bättre, du kan använda inkognitoläget för att logga in utan att ta bort ditt konto och leta efter förbättringar. Du kan öppna ett nytt inkognitofönster från menyn med tre punkter.
På din Android, öppna Inställningar > Konton > Hantera konton och ta bort/ta bort ditt konto. Starta om enheten och lägg till kontot igen. Om du fortfarande upplever problem med Google Chat på Android, se till att rapportera problemet till Google Chat från appen under hamburgermenyn > Hjälp och feedback.
Tack för att du läser och glöm inte att dela med dig av alternativa lösningar som fungerade för dig men som inte fanns med på listan. Du kan göra det i kommentarsfältet nedan.

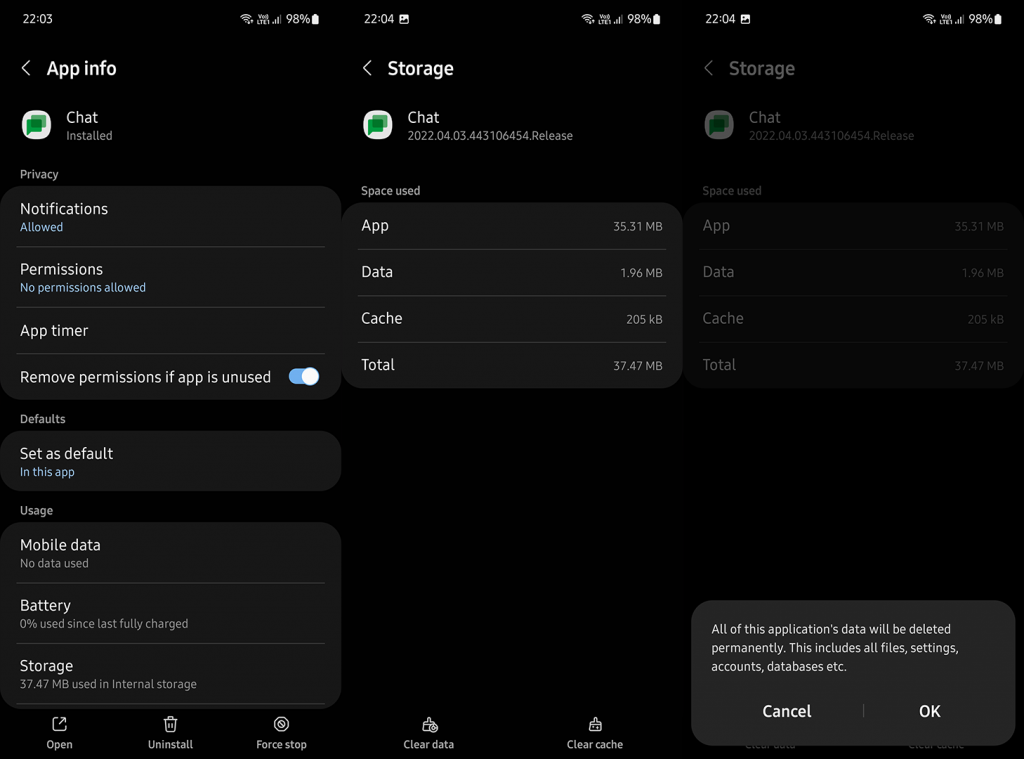



![[100% löst] Hur åtgärdar jag meddelandet Fel vid utskrift i Windows 10? [100% löst] Hur åtgärdar jag meddelandet Fel vid utskrift i Windows 10?](https://img2.luckytemplates.com/resources1/images2/image-9322-0408150406327.png)




![FIXAT: Skrivare i feltillstånd [HP, Canon, Epson, Zebra & Brother] FIXAT: Skrivare i feltillstånd [HP, Canon, Epson, Zebra & Brother]](https://img2.luckytemplates.com/resources1/images2/image-1874-0408150757336.png)