Vissa användare (framför allt Samsung- och ZTE-användare) rapporterar att prompten "Kameran har inaktiverats på grund av säkerhetspolicyer" visas när de går in i kameraappen. Om du har samma eller liknande problem kontrollerar du stegen nedan för att åtgärda det så snart som möjligt.
Innehållsförteckning:
- Starta om telefonen
- Kontrollera sensorerna
- Kontrollera säkerhetspolicyer
- Återställ appen Kamera
- Återställ enheten till fabriksinställningarna
Kameran fungerar inte på grund av säkerhetspolicyer på Android
I första hand vill du starta om din Android. Om det inte hjälper, kontrollera sensorpanelen i snabbåtkomstmenyn och säkerhetspolicyer.
Om det misslyckas och kameran fortfarande inte fungerar, återställ appen eller försök med fabriksåterställningen.
1. Starta om telefonen
Det första du bör göra är att starta om enheten. Om problemet kvarstår, försök att starta enheten i säkert läge. Du kan lära dig hur du gör det här . Om kameran fungerar utan problem, avinstallera alla tredjepartsappar som du nyligen har installerat.
Å andra sidan, om du fortfarande ser meddelandet "Kameran har inaktiverats på grund av säkerhetspolicyer", se till att fortsätta med nästa steg.
2. Kontrollera sensorerna
Det finns några dolda växlar som vanligtvis inte visas i snabbåtkomstmenyn innan du aktiverar dem i utvecklaralternativ. En av dem är sensorväxlingen som tillåter användare att inaktivera alla sensorer med ett enda tryck. Vissa användare rapporterade att problemet var borta när de stängde av den här plattan.
Du hittar den i snabbåtkomstmenyn och den ser ut som pulsavläsning. Om du inte ser det i alla brickor (inklusive de som inte har lagts till), kan du direkt hoppa till nästa steg.
3. Kontrollera säkerhetspolicyer
Vissa användare föreslår att du kontrollerar säkerhetspolicyer. Du bör inaktivera säkerhetspolicyer för allt i systeminställningar. Du kan återaktivera Hitta min enhet senare. Om du inte är säker på hur du gör det, följ dessa steg:
- Öppna Inställningar .
- Tryck på Säkerhet eller Biometri och säkerhet.
- Öppna appar för enhetsadministration (Andra säkerhetsinställningar > Enhetsadministratörsappar).
- Inaktivera alla appar med enhetsadministratörsbehörighet och leta efter förbättringar.
Dessutom rekommenderar vi att du tar bort alla dina fingeravtryck och ansikten från ansiktsigenkänning och lägger till dem igen. För vissa började problemen i det ögonblick de lade till ett nytt fingeravtryck. Navigera till Inställningar > Säkerhet > Fingeravtryck och radera alla fingeravtryck. Lägg till dem igen, öppna appen Kamera och leta efter förbättringar.
4. Återställ appen Kamera
Om föregående steg misslyckades, försök att återställa kameran genom att avinstallera dess uppdateringar. Kanske den nuvarande versionen av appen inte fungerar som avsett eller så har den cachade lokala data blivit korrupt. Om du avinstallerar uppdateringar återställs alla inställningar i appen så du måste konfigurera kameraappen när du uppdaterar den igen.
Så här avinstallerar du kamerauppdateringar på din Android:
- Öppna Inställningar .
- Tryck på Appar .
- Välj Kamera .
- Tryck på menyn med tre punkter och välj Avinstallera uppdateringar .
- På Samsung-enheter öppnar du Kamerainställningar , sveper nedåt och trycker på Återställ inställningar .
5. Återställ enheten till fabriksinställningarna
Slutligen, om du fortfarande får meddelandet "Kameran har inaktiverats på grund av säkerhetspolicyer" när du öppnar kameran, kan vi bara rekommendera fabriksåterställningen. Vi är väl medvetna om att detta är ett ovälkommet scenario för många användare, men baserat på rapporter på Samsungs officiella supportforum är detta den definitiva lösningen för Samsung-enheter.
Detta får oss att tro att det är fallet för andra Android-telefoner, inte bara Samsungs. Om du undrar hur du återställer din enhet till fabriksinställningarna, följ instruktionerna nedan:
- Säkerhetskopiera dina data från den interna lagringen (foton kan sparas i Google Photos, andra media kan sparas på en extern lagring eller en PC).
- Navigera till Inställningar > Allmän hantering > Återställ .
- Välj Fabriksåterställning .
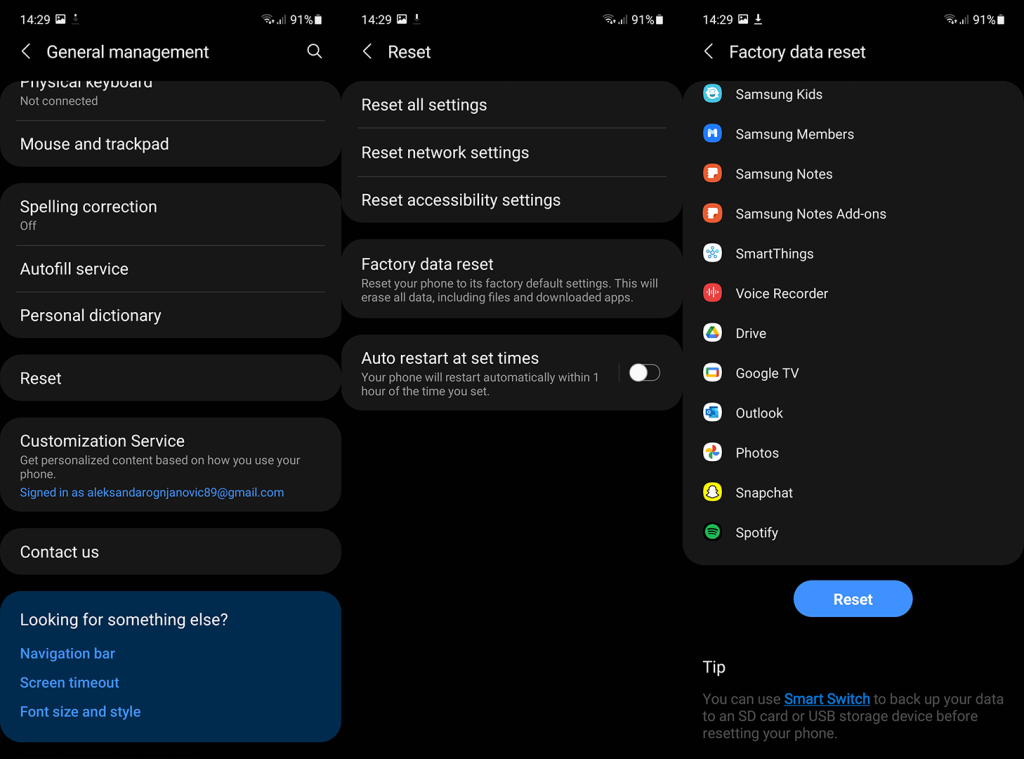
- Följ instruktionerna för att återställa enheten till fabriksvärden.
- När din Android har startat om följer du instruktionerna för att återställa den.
Och på det sättet kan vi avsluta den här artikeln. Tack för att du läser och se till att dela dina tankar eller alternativa lösningar i kommentarsfältet nedan. Du kan också nå oss på eller .
6. Rensa cache och data
Problemet med "säkerhetspolicyn förhindrar användning av kamera Samsung" kan orsakas av den skadade cachen och data i kameraappen, telefonappen eller säkerhetsenheten. Således kan du försöka rensa cacheminnet och data.
Rensa cache och data från kameran:
Öppna Inställningar > Appar . Hitta kameraappen .
Tryck sedan på knappen Force Stop .
Öppna nu Storage och tryck på kamerans Clear Cache- knapp.
Tryck sedan på knappen Rensa data . Starta sedan om kameraappen.
Om det inte fungerade, rensa cacheminnet / data för kameran och öppna Inställningar > Appar > Kamera .
Inaktivera nu kameran och starta om telefonen.
Vid omstart, aktivera kameran och kontrollera om säkerhetspolicyproblemet är löst.
Rensa cacheminnet och data för enhetssäkerhet:
Öppna Inställningar och tryck på 3 vertikala ellipser.
Välj nu Visa system och hitta Enhetssäkerhet .
Öppna Device Security och öppna dess lagring.
Tryck nu på knappen Rensa cache i Enhetssäkerhet och tryck sedan på Rensa data .
7. Använd din telefon i felsäkert läge
Det är bättre att starta om telefonen till felsäkert läge. Tryck på strömknappen en stund för att stänga av din Android-enhet. Tryck och håll ned strömknappen för att starta om enheten. När du ser startskärmen måste du hålla ned volymknappen så snart som möjligt. Du kan släppa knappen när du ser att din Android-enhet startar i felsäkert läge.
8. Inaktivera kameraappen i funktionen Säkert Wi-Fi
Öppna Inställningar och öppna Anslutningar .
Välj nu Wi-Fi -anslutningen och tryck på Avancerat
Öppna nu Säkert Wi-Fi och välj Appar .
Avmarkera sedan kamera- eller kamerarelaterade appar och starta sedan om telefonen.

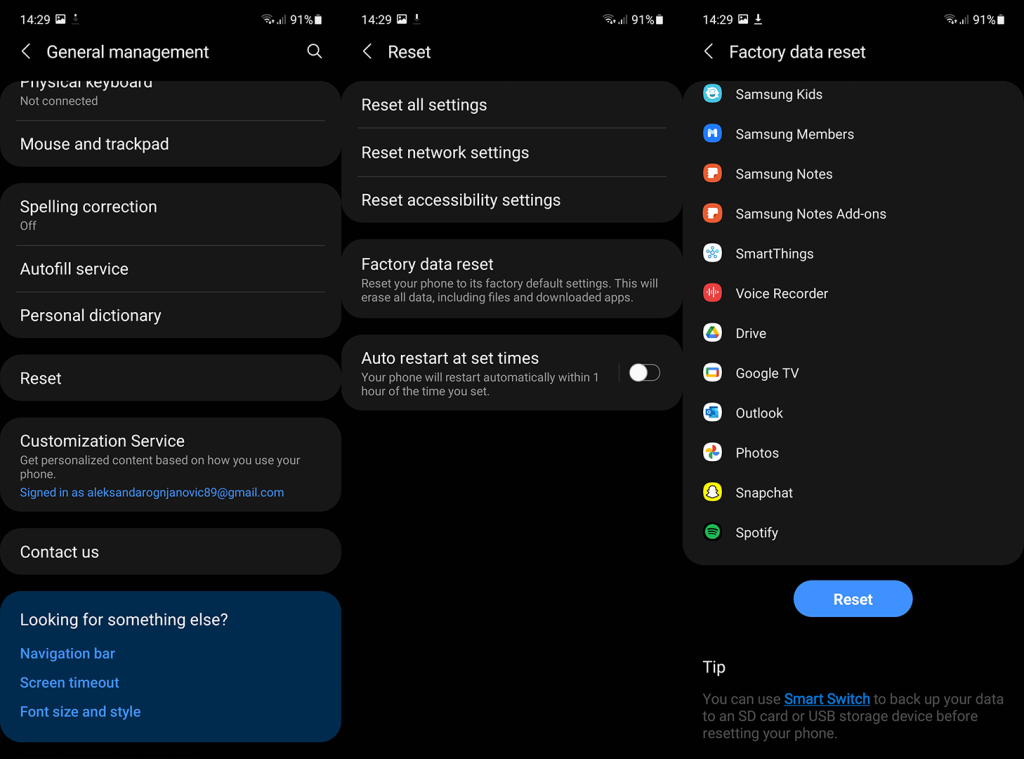



![[100% löst] Hur åtgärdar jag meddelandet Fel vid utskrift i Windows 10? [100% löst] Hur åtgärdar jag meddelandet Fel vid utskrift i Windows 10?](https://img2.luckytemplates.com/resources1/images2/image-9322-0408150406327.png)




![FIXAT: Skrivare i feltillstånd [HP, Canon, Epson, Zebra & Brother] FIXAT: Skrivare i feltillstånd [HP, Canon, Epson, Zebra & Brother]](https://img2.luckytemplates.com/resources1/images2/image-1874-0408150757336.png)