[100% löst] Hur åtgärdar jag meddelandet Fel vid utskrift i Windows 10?
![[100% löst] Hur åtgärdar jag meddelandet Fel vid utskrift i Windows 10? [100% löst] Hur åtgärdar jag meddelandet Fel vid utskrift i Windows 10?](https://img2.luckytemplates.com/resources1/images2/image-9322-0408150406327.png)
Får felmeddelande om utskrift på ditt Windows 10-system, följ sedan korrigeringarna i artikeln och få din skrivare på rätt spår...
Apple iPads är inte menade att vara svåra att använda eller hantera, men det betyder inte att de är fria från fel eller fel.
Tyvärr kan det vara svårt att felsöka problem med en iPad om den slutar fungera. Till exempel, om din iPad har fastnat på Apple-logotypen måste du felsöka varför.
Tack och lov borde det vara en enkel lösning. Om du vill veta hur man fixar en iPad som fastnat på Apple-logotypen, här är några förslag som hjälper dig.
1. Låt uppdateringarna slutföras
De flesta användare kommer att se Apple-logotypen visas på iPad under långa perioder när enheten uppdateras - vanligtvis med en förloppsindikator under den.
Om så är fallet, ställ iPad åt sidan och vänta på att uppdateringen ska slutföras. Att avbryta denna process rekommenderas inte eftersom det kan blockera din enhet. När uppdateringen är klar bör du kunna använda den utan problem.

Medan iPad uppdateras, se till att ansluta den till en strömkälla. Tryck inte heller på någon av dess externa knappar eftersom du inte vill avbryta uppdateringsprocessen. Detsamma gäller för din iPhone också.
2. Tvinga omstart av iPad Pro 11” eller 12,9” 2018 och nyare
Om du är säker på att din iPad inte uppdateras (eller om processen inte går framåt efter flera timmar) kan du tvinga fram en omstart.
Så här tvingar du omstart av din iPad Pro:
3. Tvinga omstart av iPad Air, iPad mini och äldre iPad Pro
Om du har en äldre iPad med en hemknapp kan du tvinga omstart av den med dessa steg:
4. Uppdatera iPad Pro med Face ID via återställningsläge
Om du har en ny iPad som innehåller Face ID och ingen hemknapp kan du använda återställningsläget för att återställa och uppdatera den.
Obs: Den här processen kan ta ett tag, så ha tålamod tills enheten startar om. Om stegen ovan inte fungerar följer du samma steg, men för steg 4 väljer du alternativet Återställ istället för Uppdatera .
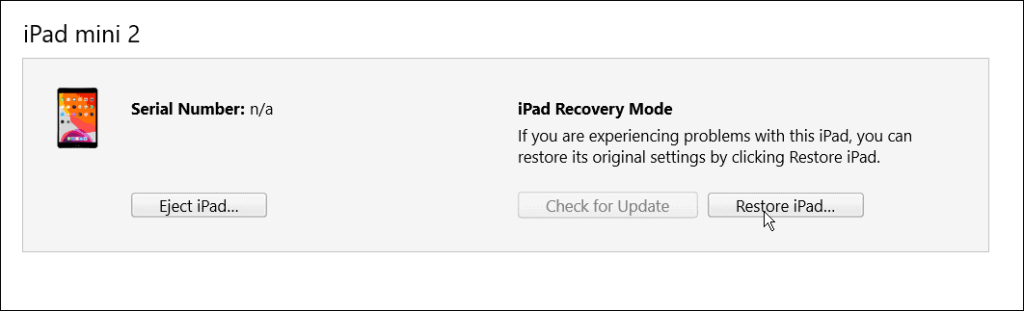
5. Uppdatera iPad med hemknappen med återställningsläge
Om du har en äldre iPad med hemknapp kan du få den att fungera via återställningsläge .
Processen liknar att återställa en Face ID iPad; använd istället följande steg:
Obs: Precis som Face ID iPad kan processen ta upp till 20 minuter. iPad kommer att starta om för att slutföra processen, och den bör fungera igen. Om det inte fungerar, prova samma steg och i steg 5 väljer du Återställ istället för Uppdatera .
Det är också viktigt att notera att återställning av iPad kommer att radera alla dina data och ställa in den som en ny enhet. Se till att du har en säkerhetskopia så kommer du att kunna återställa din iPad.
6. Återställ gamla iPad med DFU-läge
Ett annat alternativ är att återställa din iPad (med en hemknapp) via enhetsfirmwareuppdatering eller (DFU) läge.
För att återställa en äldre iPad med DFU-läge gör du följande:
7. Återställ ny iPad (2018 och nyare) med DFU-läge
Precis som med äldre iPads kan du använda DFU-läge för att återställa iPad med följande steg:
Felsökning av iPad-problem
Om din iPad har fastnat på en Apple-logotyp bör du kunna felsöka den med hjälp av stegen ovan. Vanligtvis händer det bara vid sällsynta tillfällen att se din iPad fastna på Apples logotyp. Men oavsett om du har en äldre enhet med en hemknapp eller en nuvarande iPad med Face ID, bör stegen som visas ovan få det att fungera igen.
Naturligtvis kan andra problem dyka upp med din iPad. Titta till exempel på att fixa inget ljud på en iPad eller lära dig hur du fixar en långsam laddnings iPad . Du kanske också är intresserad av att köra en appsekretessrapport på iPhone eller iPad .
Om du upptäcker att appar har åtkomst till för mycket data för din komfortnivå kan du blockera din iPad- eller iPhone-annonsspårning .
Får felmeddelande om utskrift på ditt Windows 10-system, följ sedan korrigeringarna i artikeln och få din skrivare på rätt spår...
Du kan enkelt besöka dina möten igen om du spelar in dem. Så här spelar du in en Microsoft Teams-inspelning för ditt nästa möte.
När du öppnar en fil eller klickar på en länk väljer din Android-enhet en standardapp för att öppna den. Du kan återställa dina standardappar på Android med den här guiden.
FIXAT: Entitlement.diagnostics.office.com certifikatfel
För att ta reda på de bästa spelsajterna som inte blockeras av skolor, läs artikeln och välj den bästa oblockerade spelwebbplatsen för skolor, högskolor och verk
Om du står inför problemet med skrivaren i feltillstånd på Windows 10 PC och inte vet hur du ska hantera det, följ dessa lösningar för att fixa det.
Om du undrar hur du säkerhetskopierar din Chromebook, så hjälper vi dig. Läs mer om vad som säkerhetskopieras automatiskt och vad som inte görs här
Vill du fixa Xbox-appen öppnas inte i Windows 10, följ sedan korrigeringarna som Aktivera Xbox-appen från tjänster, återställ Xbox-appen, Återställ Xbox-apppaketet och andra.
Om du har ett Logitech-tangentbord och -mus kommer du att se den här processen köras. Det är inte skadlig programvara, men det är inte en viktig körbar fil för Windows OS.
Läs artikeln för att lära dig hur du fixar Java Update-fel 1603 i Windows 10, prova korrigeringarna en efter en och fixa fel 1603 enkelt ...




![FIXAT: Skrivare i feltillstånd [HP, Canon, Epson, Zebra & Brother] FIXAT: Skrivare i feltillstånd [HP, Canon, Epson, Zebra & Brother]](https://img2.luckytemplates.com/resources1/images2/image-1874-0408150757336.png)

![Så här fixar du att Xbox-appen inte öppnas i Windows 10 [SNABBGUIDE] Så här fixar du att Xbox-appen inte öppnas i Windows 10 [SNABBGUIDE]](https://img2.luckytemplates.com/resources1/images2/image-7896-0408150400865.png)

