iOS 15 lägger till ett antal funktioner för att förbättra användarupplevelsen, inklusive redigering av tid och plats för foton. Så här redigerar du fotometadata på iOS 15 .

Ändra datum, tid och plats för foton på iPhone
Tidigare var du tvungen att använda appen Foton på Mac eller lita på iOS-appar från tredje part för att redigera metadata för bilder tagna på din iPhone. Men från och med nu har iOS 15 tillhandahållit ett sätt att ändra denna information direkt i appen Foton på iPhone, iPod Touch och iPad. Du kan använda den för att ändra EXIF-metadata på en eller flera foton samtidigt.
Hur man redigerar metadata för ett foto på iPhone
Här är steg-för-steg-instruktioner om hur du ändrar datum och tid på foton som sparats på din iPhone, iPad eller iPod touch:
- Öppna appen Foton .
- Välj ett foto vars metadata du vill redigera.
- Tryck på i -ikonen nedan för att se fotots metadata. Ett annat sätt är att svepa uppåt från valfri bildsektion.
- Välj Justera .
- Du kommer att se sidan Justera datum och tid . Bläddra sedan igenom kalendern genom att svepa åt vänster eller höger och trycka på valfritt datum. Du kan också använda pilarna för att navigera. Kom ihåg att iOS 15 låter dig välja ett datum i framtiden.
- När du är klar trycker du på bastiden i kalendern och väljer önskad tid.
- Om du vill ändra tidszon trycker du på Tidszon och söker efter önskad stad.
- Tryck på Justera för att spara alla ändringar.
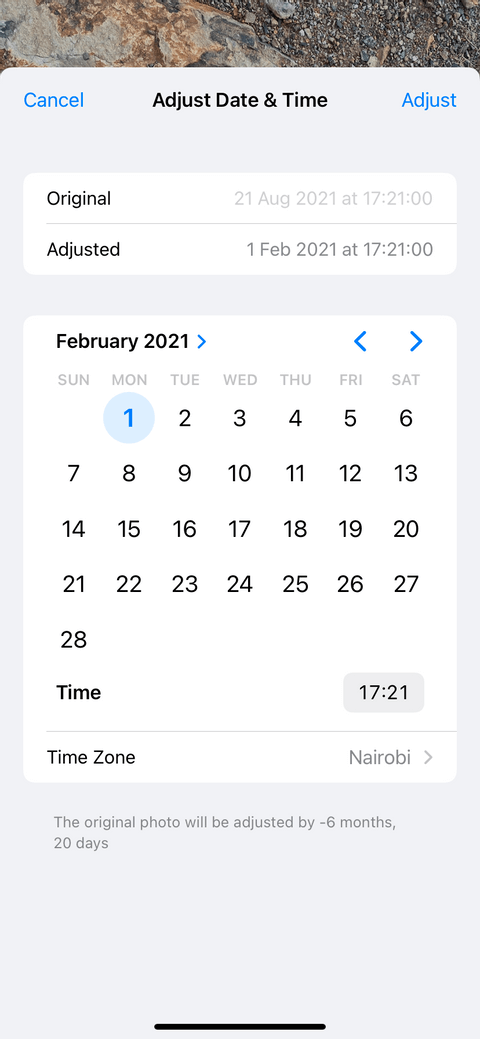
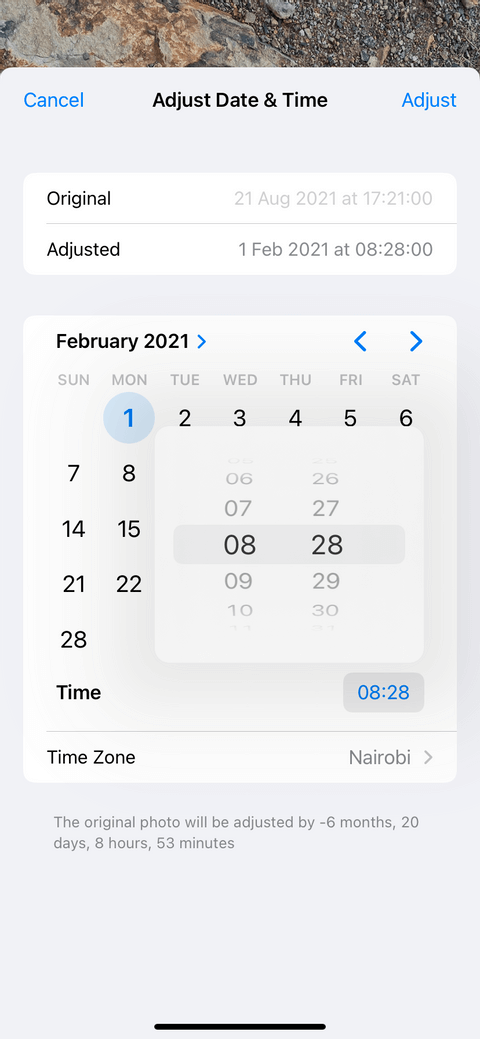
Om du återvänder till sidan Justera datum och tid tillåter Apple dig att ångra ovanstående ändringar. Öppna bara fotot och tryck på i > Justera > Återställ .
Följ dessa steg för att justera positionen för ett foto på din iPhone, iPad eller iPod Touch:
- Öppna Foton och välj valfritt foto.
- Tryck på i -ikonen längst ned på bilden eller svep uppåt.
- Svep uppåt igen för att öppna bildens karta.
- Tryck på Justera under fotot .
- I Justera plats trycker du på Ingen plats under sökfältet för att radera platsdata på foton.
- Om du vill ändra fotots platsinformation, radera den aktuella platsen i sökfältet och ange den plats du väljer. Apple Maps ger platsförslag som matchar dina sökord. Tryck på den plats du vill välja den.
- App Photos kommer omedelbart att spara din nya plats.
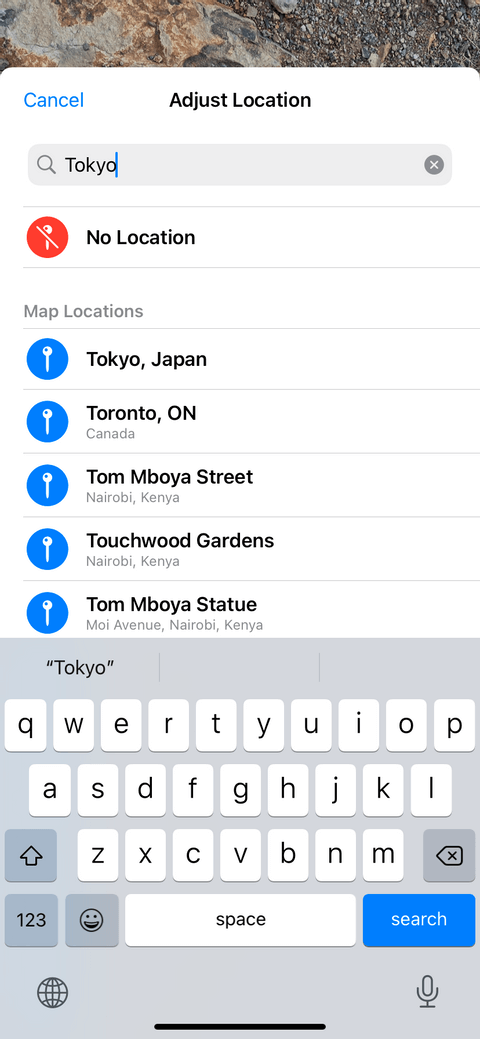
Hur man redigerar metadata på flera foton
App Photos på iOS 15 låter dig göra detta på flera foton samtidigt mycket enkelt. Så här fixar du datum, tid och plats på flera foton på iPhone samtidigt:
- Öppna appen Foton .
- Tryck på Välj och tryck sedan på för att välja flera foton.
- Klicka på knappen Dela nedan.
- Svep uppåt på popup-menyn för att öppna fler åtgärder.
- Välj Justera datum och tid för att öppna fönstret för justering av tid och datum. För att ändra platsen, välj Justera plats .
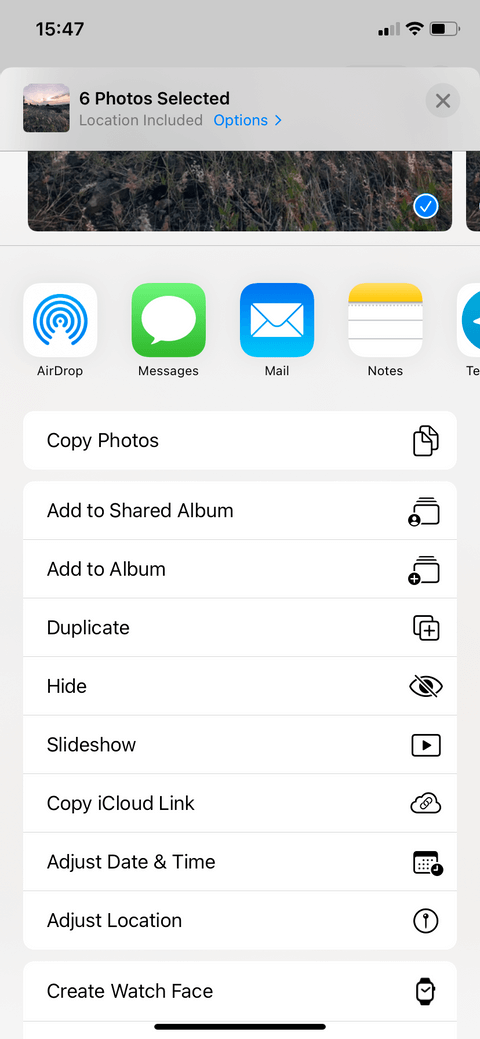
Dessutom, för att enkelt ta bort platser på flera foton, tryck på Alternativ i popup-fönstret bredvid Plats inkluderad och inaktivera Plats . Om du väljer flera foton kommer Foton-appen att tillämpa det nya datumet, tiden eller platsen på dem alla.
Ovan är hur man redigerar fotometadata på iPhone . Hoppas artikeln är användbar för dig.


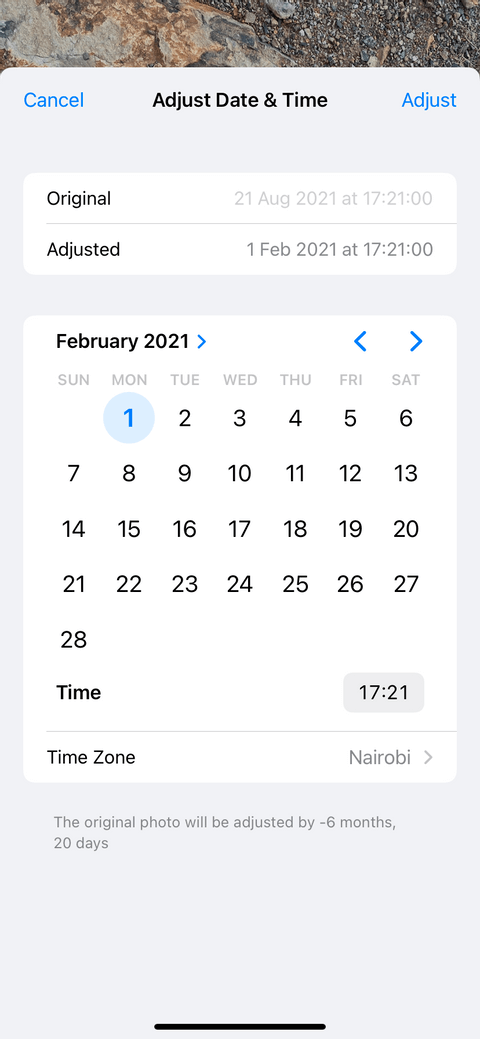
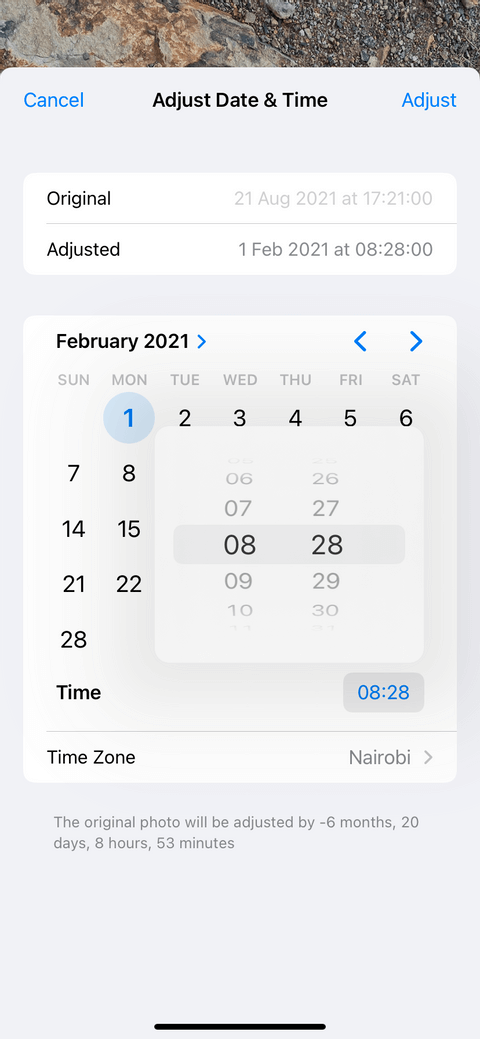
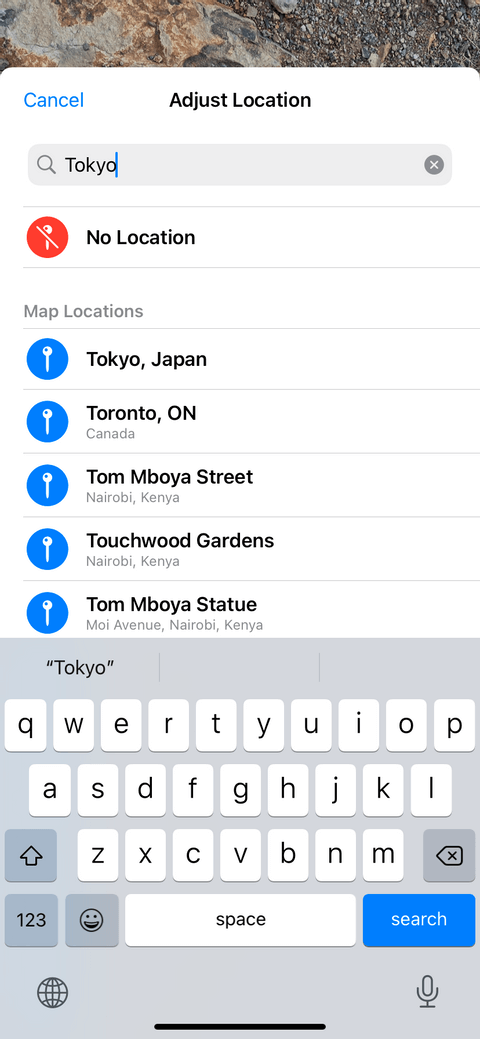
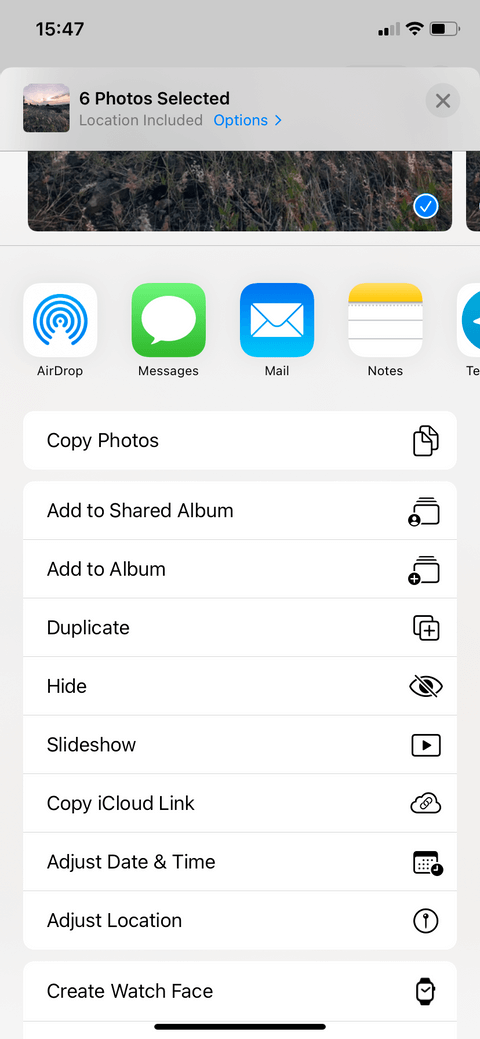



![[100% löst] Hur åtgärdar jag meddelandet Fel vid utskrift i Windows 10? [100% löst] Hur åtgärdar jag meddelandet Fel vid utskrift i Windows 10?](https://img2.luckytemplates.com/resources1/images2/image-9322-0408150406327.png)




![FIXAT: Skrivare i feltillstånd [HP, Canon, Epson, Zebra & Brother] FIXAT: Skrivare i feltillstånd [HP, Canon, Epson, Zebra & Brother]](https://img2.luckytemplates.com/resources1/images2/image-1874-0408150757336.png)