När vi har använt datorn ett tag kommer det att finnas en enorm mängd skräpfiler och skräpmappar. Dessa filer tar upp minnesutrymme, vilket gör att datorn går långsammare. För att göra din dators prestanda snabbare kommer EU.LuckyTemplates att guida dig om de bästa sätten att städa upp skräp på din dator.
Under datorns arbetsprocess, oavsett om du installerar programvara, spelar spel, dekomprimerar, sparar dokument, surfar på webben... kommer skräp eller skräpfiler att genereras. Med tiden kommer skräpfiler att öka och ta upp lagringsutrymme samt minska datorns datahämtningshastighet.
Därför, när du ser tecken på att din dator går långsamt, eller att enhetens kapacitet är kraftigt reducerad, bör du omedelbart tänka på att städa upp din datorsopor först. Denna datorstädning bör göras en gång i månaden eller mer för dem som ofta arbetar med datorer. Låt oss hänvisa till rengöringsmetoderna nedan.
Tillfälliga filer är alltid de filer som tar upp mest utrymme på din dator. Så vi måste städa upp dem först.
Öppna först fönstret Kör genom att gå till Start -> skriva Kör eller trycka på Windows-symboltangenten + R på tangentbordet. Skriv sedan kommandot %temp%och tryck på Retur .
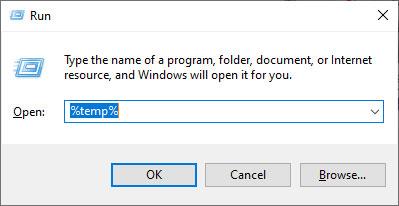
Mappen som innehåller filerna och den tillfälliga mappen visas. Du behöver bara mörklägga allt (använd musen eller Ctrl + A-tangenten) och tryck sedan på Delete -knappen (radera till papperskorgen) eller Shift + Delete för att permanent radera dessa filer.
Att radera papperskorgen i papperskorgen är ganska enkelt, vi behöver bara gå till papperskorgen på skrivbordet och ta bort filerna i den.
I likhet med att ta bort tillfälliga filer måste vi också öppna fönstret Kör. Men för nu, skriv kommandot Prefetchoch sedan Enter .
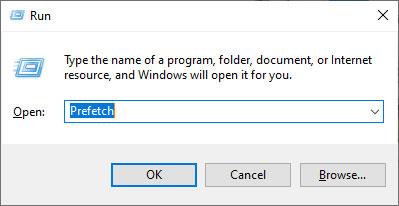
Fortsätt att markera alla filer och ta sedan bort dem.
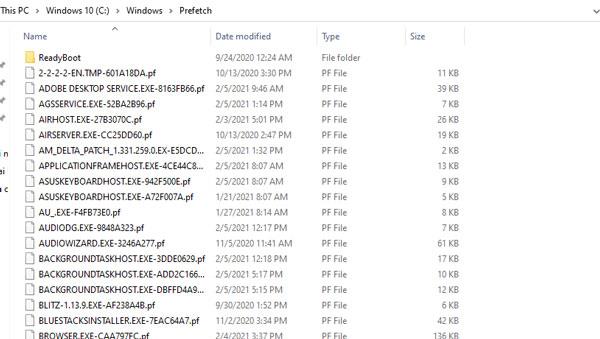
Slutligen finns det genvägsfiler för snabb åtkomst till senaste aktiviteter (senaste platsen). Även om de har en låg kapacitet, om de ackumulerar mycket, kan de sakta ner dataåtkomstprocessen.
I likhet med rengöringsmetoderna ovan måste du också gå till Kör , skriv sedan kommandot Recent place och sedan Enter . Ta sedan bort alla filer i mappen Recent place som visas.
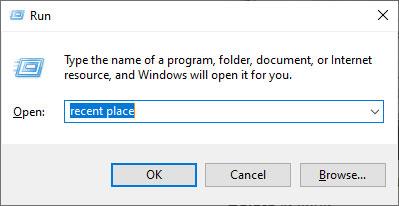
Instruktioner för att skapa filer för att automatiskt städa upp papperskorgen
Steg 1 : Skapa ett anteckningsblock genom att högerklicka på skärmen. Välj Nytt => Textdokument.
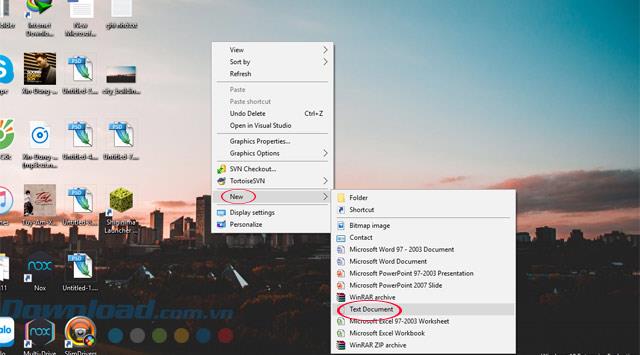
Steg 2 : Skriv följande 2 kodbitar i Anteckningar:
rd %temp% /s /q
md %temp%
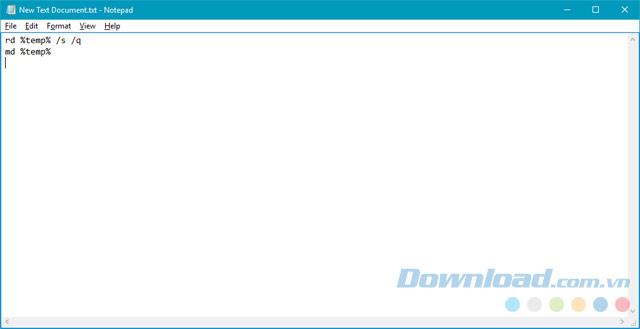
Steg 3 : Spara filen genom att välja Arkiv => Spara som .
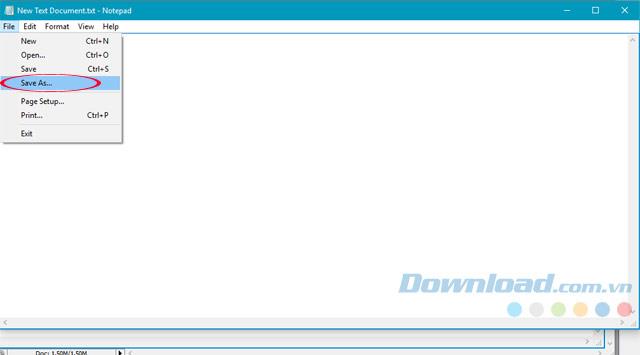
Steg 4 : Kopiera följande sökväg till Filnamn och klicka på Spara.
%appdata%\microsoft\windows\start menu\programs\startup\cleantemp.bat
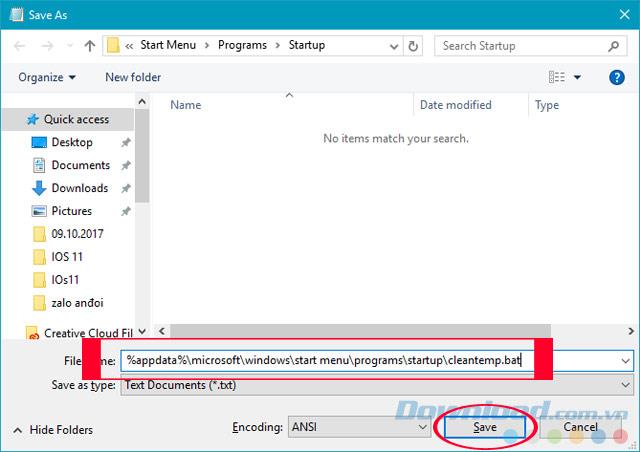
Steg 5 : Tryck på tangentkombinationen Windows + R för att öppna fönstret Kör och skriv följande sökväg.
%appdata%\microsoft\windows\start menu\programs\startup
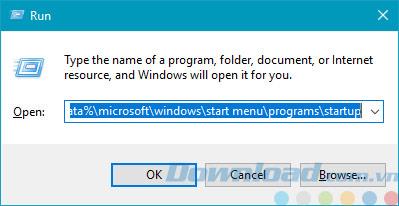
Steg 6 : När länken har öppnats kommer du att se filen som just skapats med Notepad som heter cleantemp.bat , den här filen hjälper din dator att automatiskt ta bort skräpfiler varje gång den startar upp.
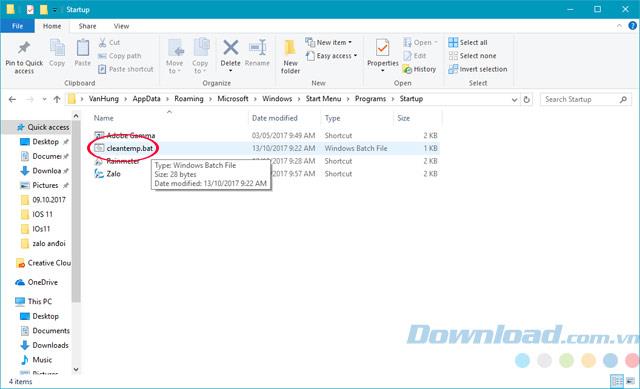
Steg 7 : Du kan gå till Temp- mappen i C:\Users\User Name\AppData\Local\Temp. För att kontrollera varje gång du slår på datorn.
Skräpfiler i Windows 10 är alltid ett oroande problem, speciellt för Windows 10-enheter med låg hårddiskkapacitet kan det göra att hårddisken tar upp allt utrymme, vilket gör det svårt att spara utrymme. Det blir svårt att lagra dina data, tipsen EU.LuckyTemplates skickar dig idag kommer att vara användbart om du skapar och ställer in enligt instruktionerna.
Dessutom hjälper programvara som stöder soprensning också användare att skanna och radera filer mycket effektivt, såsom CCleaner eller Clean Master programvara, varav CCleaner är en av de populära mjukvaran som många anser vara den mest effektiva. .
Förhoppningsvis kan ovanstående handledning från EU.LuckyTemplates hjälpa dig att rengöra din hårddisk bättre och hjälpa dig att lagra data på det mest effektiva sättet.

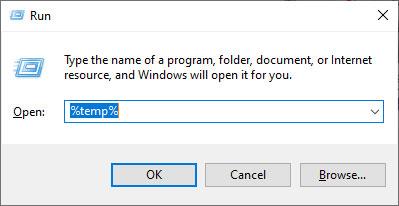
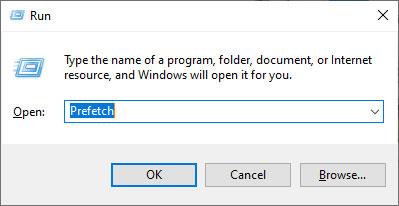
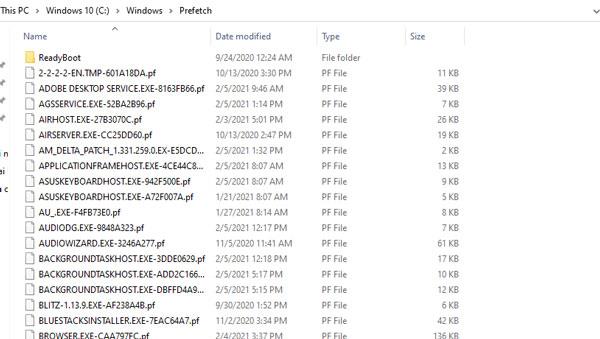
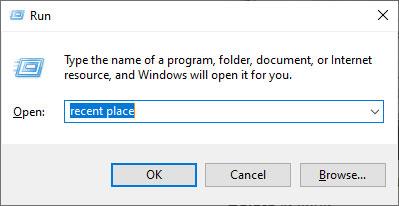
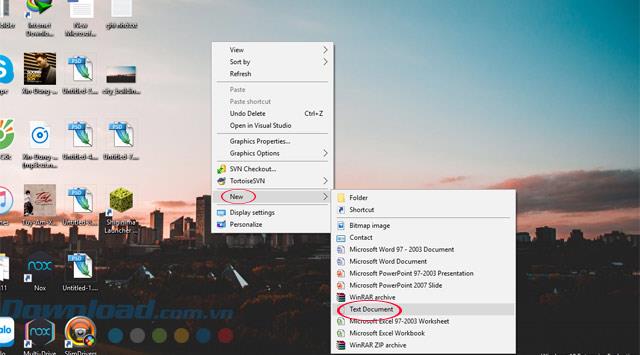
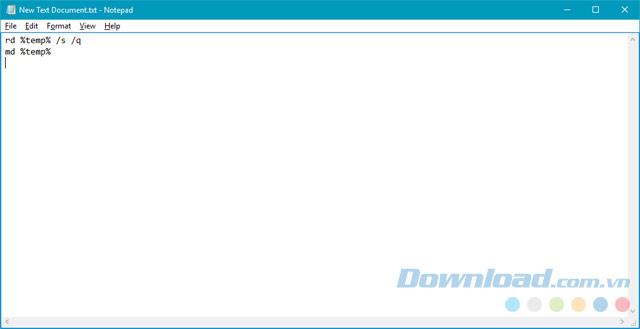
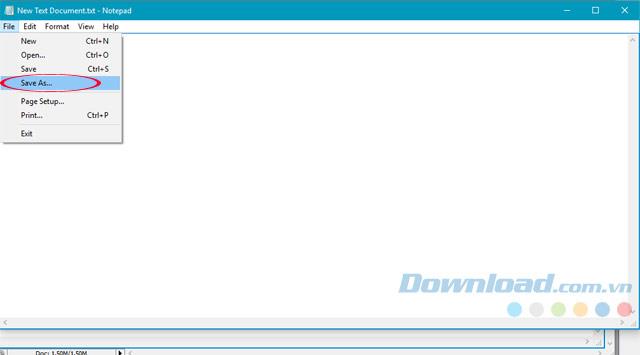
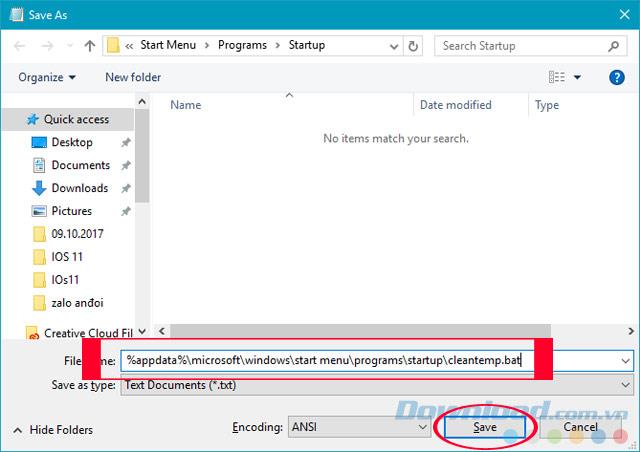
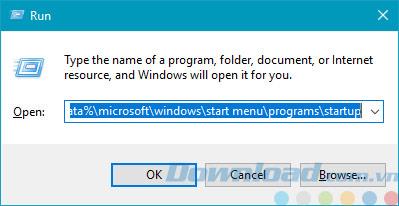
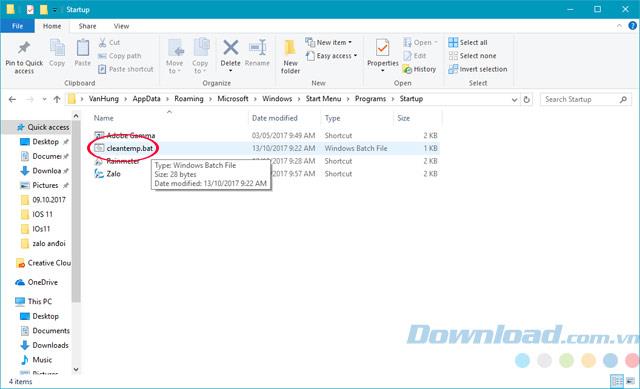



![[100% löst] Hur åtgärdar jag meddelandet Fel vid utskrift i Windows 10? [100% löst] Hur åtgärdar jag meddelandet Fel vid utskrift i Windows 10?](https://img2.luckytemplates.com/resources1/images2/image-9322-0408150406327.png)




![FIXAT: Skrivare i feltillstånd [HP, Canon, Epson, Zebra & Brother] FIXAT: Skrivare i feltillstånd [HP, Canon, Epson, Zebra & Brother]](https://img2.luckytemplates.com/resources1/images2/image-1874-0408150757336.png)