Google Slides är ett verktyg som hjälper oss att enkelt skapa och redigera onlinepresentationer och som används av många människor idag. Precis som PowerPoint förser Google Slides också användare med många extremt användbara bildredigeringsverktyg, vilket gör presentationen av bilder i presentationer mer imponerande. Ett av Google Slides användbara fotoredigeringsverktyg är att skapa transparenta bilder.
Med det här verktyget kan användare anpassa bildens genomskinlighetsnivå efter eget tycke med färgjusteringsfältet på olika nivåer. Idag kommer Download.vn att introducera en artikel om hur man skapar genomskinliga bilder på Google Slides , se den.
Instruktioner för att skapa transparenta bilder på Google Slides
Steg 1: Först kommer vi åt Google Slides i webbläsaren och öppnar valfri presentation där du vill skapa en transparent bild.
Steg 2: I presentationsgränssnittet på Google Slides kommer vi att ladda ner och infoga alla bilder du vill skapa transparenta bilder och presentationer.
Steg 3: När du har infogat bilden i presentationen klickar du på Formatalternativ ovanför menyraden.
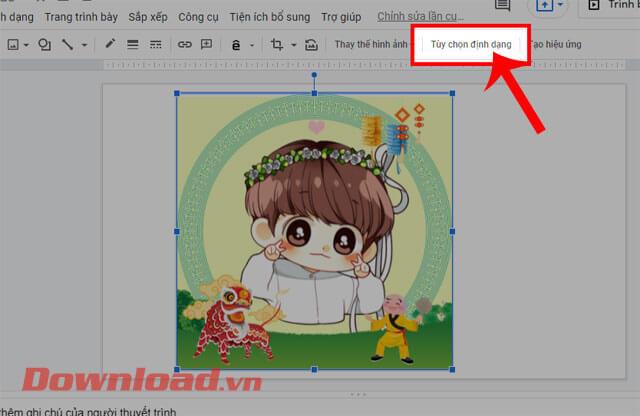
Steg 4: Klicka på Justera i fönstret Formatalternativ till vänster på skärmen .
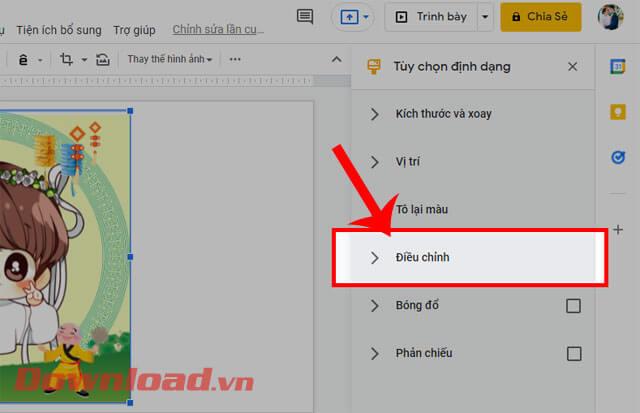
Steg 5: Dra nu justeringsfältet till höger i avsnittet Transparens för att justera genomskinligheten för bilden i presentationen . Dessutom kan du även justera de två kontrollfälten för ljusstyrka och kontrast om det behövs.
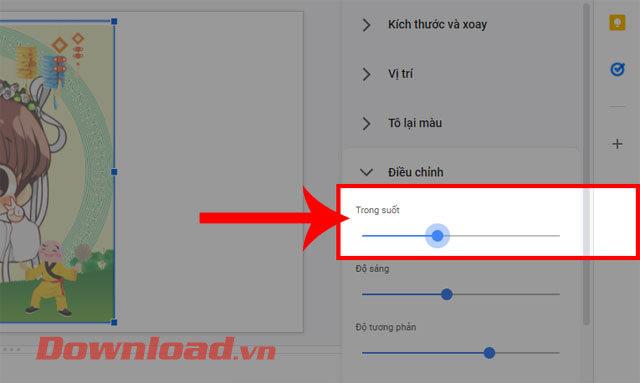
Steg 6: Slutligen, på presentationen kommer vi att se den genomskinliga bilden vi just skapat.
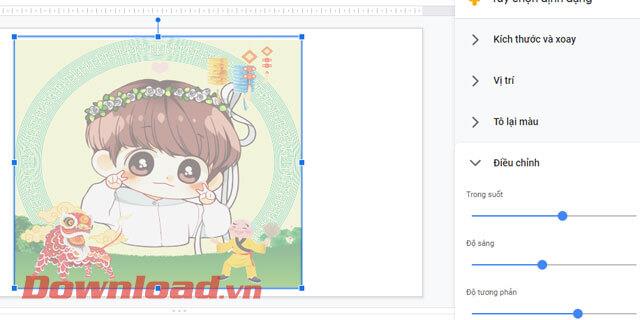
Videohandledning om att skapa transparenta bilder på Google Presentationer
Dessutom kan du följa några andra artiklar om Google Slides som:
Önskar dig framgång!

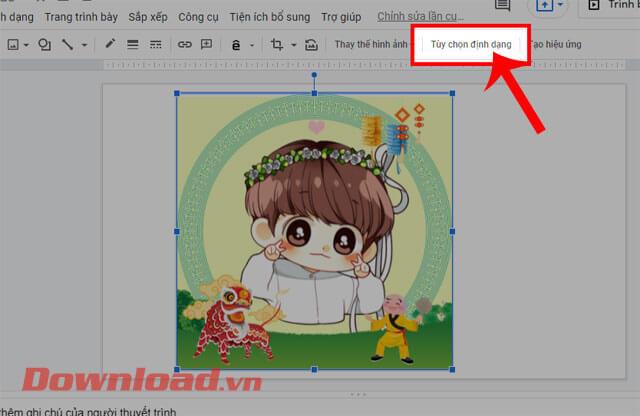
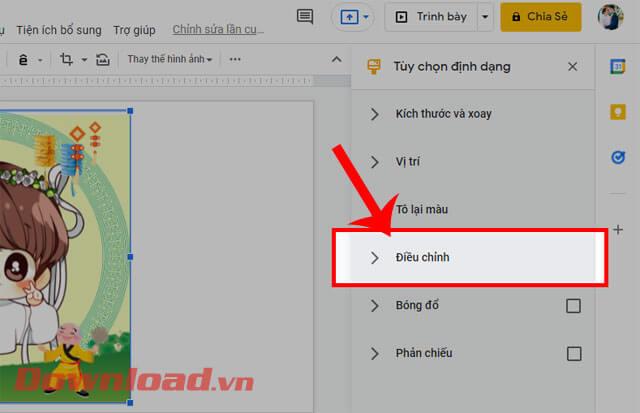
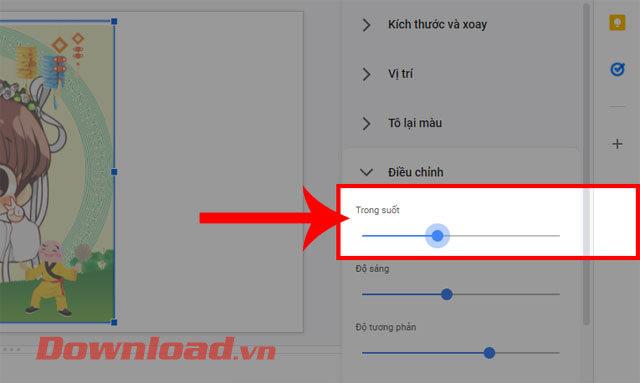
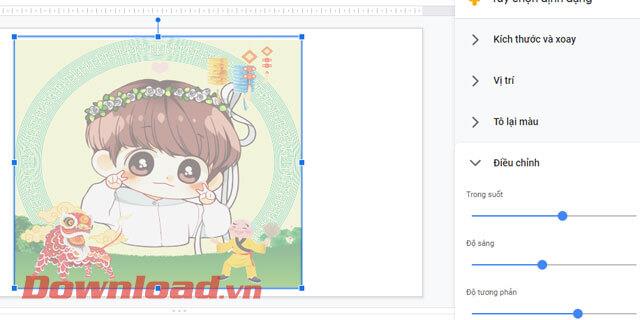



![[100% löst] Hur åtgärdar jag meddelandet Fel vid utskrift i Windows 10? [100% löst] Hur åtgärdar jag meddelandet Fel vid utskrift i Windows 10?](https://img2.luckytemplates.com/resources1/images2/image-9322-0408150406327.png)




![FIXAT: Skrivare i feltillstånd [HP, Canon, Epson, Zebra & Brother] FIXAT: Skrivare i feltillstånd [HP, Canon, Epson, Zebra & Brother]](https://img2.luckytemplates.com/resources1/images2/image-1874-0408150757336.png)