Picsart är ett foto- och videoredigeringsprogram som älskas och används av många unga idag. I den här applikationen finns det många effekter och fotoredigeringsverktyg som hjälper oss att fritt förvandla våra vanliga bilder till extremt vackra och imponerande konstverk.
För att hjälpa alla att ha ett vackert konstnärligt foto att lägga upp på sociala nätverk för sina vänner att se, vill Download.vn idag presentera stegen för att skapa ett molnformat ansikte med Picsart på din telefon. telefon, inbjuder dig att följa artikeln .
Instruktioner för att skapa ett molnformat ansikte med Picsart
Steg 1: Öppna först Picsart-applikationen på din telefon och klicka sedan på "+"-ikonen längst ned på skärmen.
Steg 2: Tryck på molnets bakgrundsbild , ladda ner den här bakgrundsbilden online.
Steg 3: Klicka på Lägg till foto i redigeringsverktygsfältet .


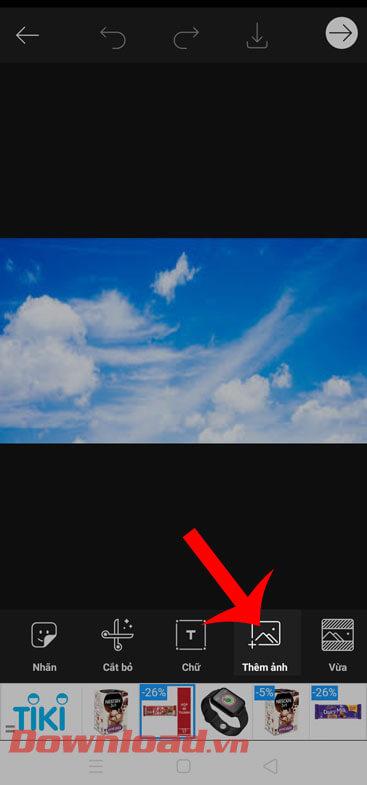
Steg 4: Välj ett foto på din telefon vars ansikte du vill förvandla till ett moln.
Steg 5: Nästa i redigeringsverktygsfältet klickar du på Klipp ut .
Steg 6: Klicka nu på Välj och tryck sedan på Personligt . Låt programmet automatiskt välja markeringen som huvudobjekt i fotot.


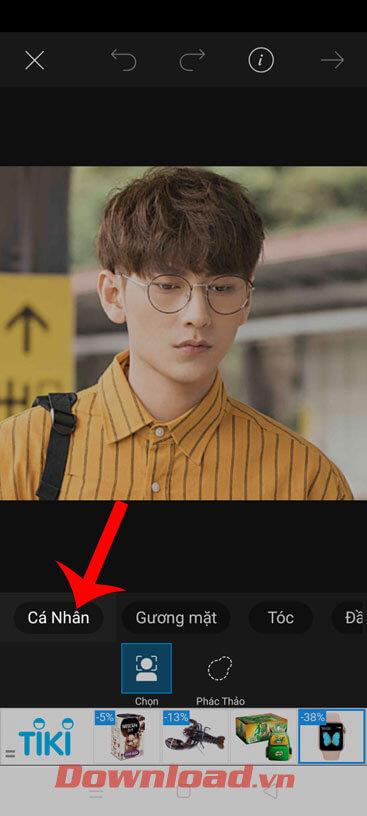
Steg 7: Klicka på knappen Spara i det övre högra hörnet av skärmen för att separera objektet från bakgrunden på fotot.
Steg 8: Tryck på Effekter .
Steg 9: Klicka på FX-effektuppsättningen , flytta sedan filterfältet till vänster och välj Contrast Black and White- effekten .


Steg 10: Efter att ha ställt in den svartvita effekten för objektet fortsätter vi att trycka på avsnittet Effekter .
Steg 11: Klicka på färgeffektuppsättningen och välj sedan negativ effekt .
Steg 12: Klicka sedan på Blanda .


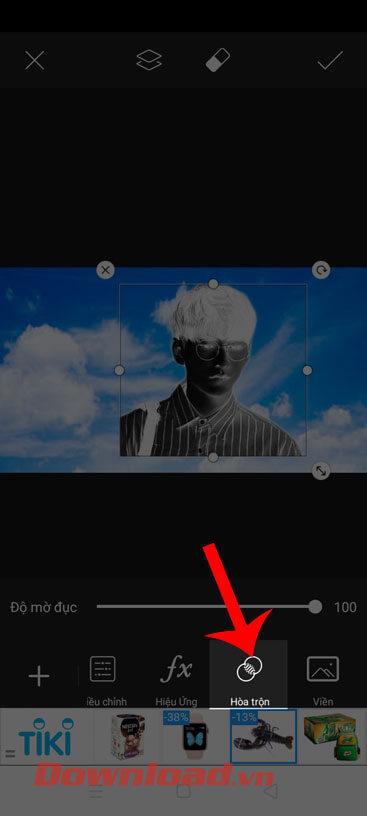
Steg 13: I blandningsredigeraren väljer du Filter .
Steg 14: Nu när det ansiktsformade molnet har skapats klickar du på radergummiikonen längst upp på skärmen för att radera överflödiga detaljer om objektet.

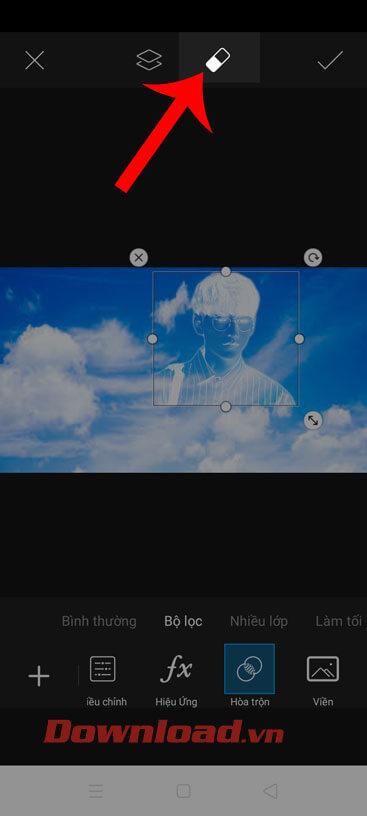
Steg 15: Klicka sedan på bockmarkeringen i det högra hörnet för att slutföra bildredigeringen.
Steg 16: Klicka slutligen på knappen Spara för att ladda ner bilden till din telefon.

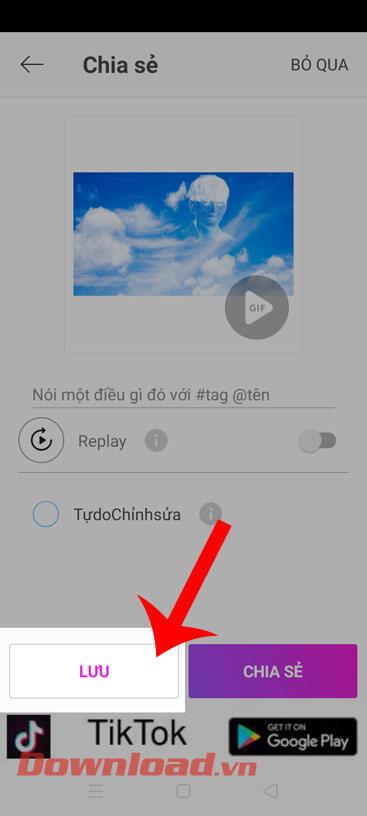
Önskar dig framgång!



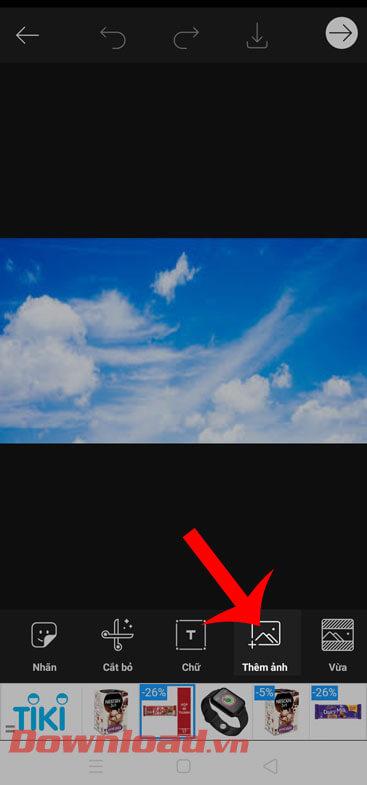


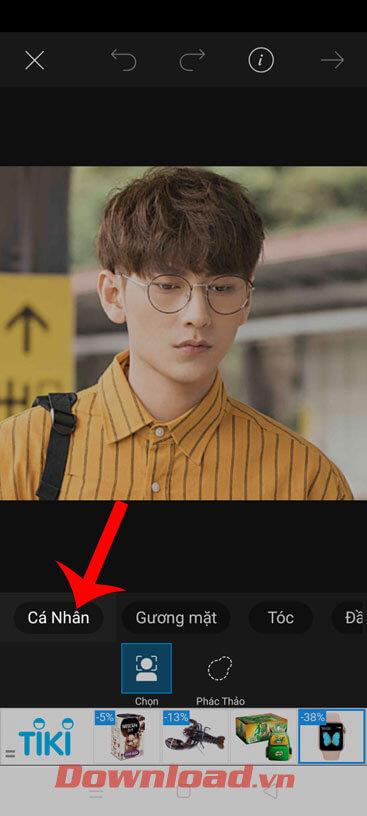




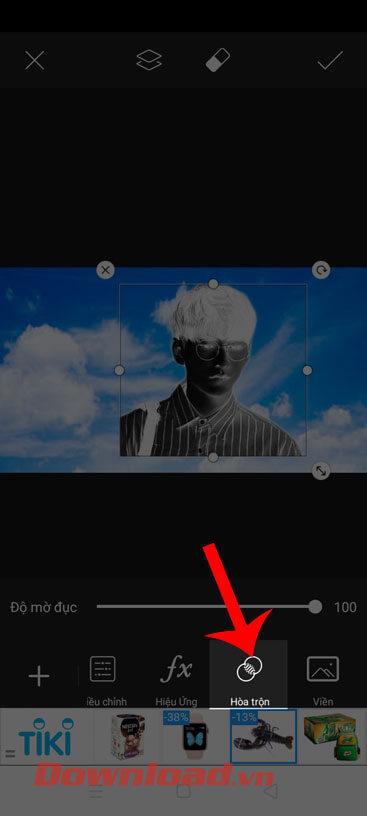

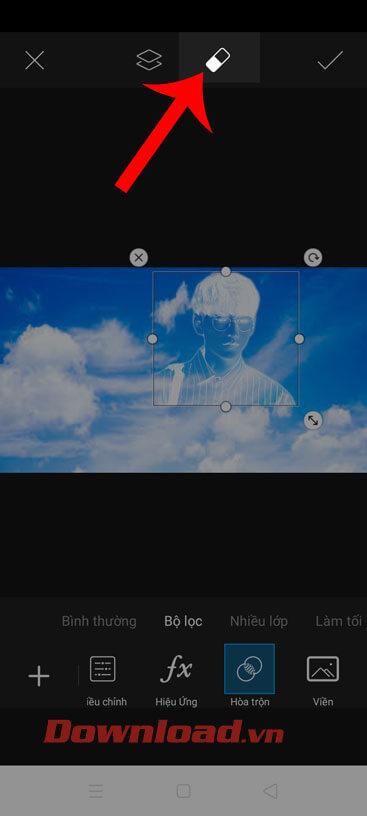

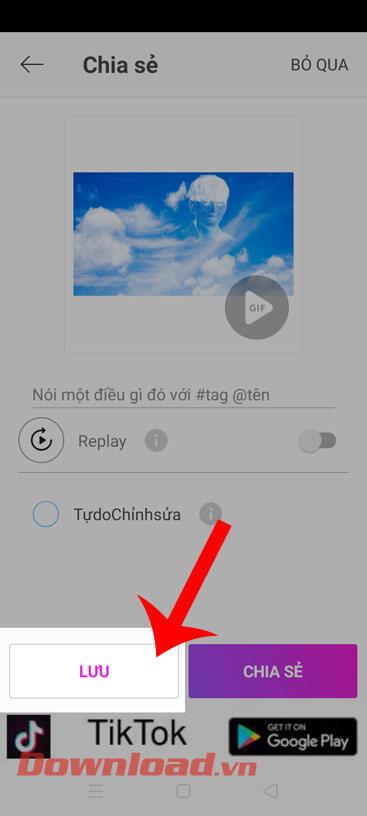



![[100% löst] Hur åtgärdar jag meddelandet Fel vid utskrift i Windows 10? [100% löst] Hur åtgärdar jag meddelandet Fel vid utskrift i Windows 10?](https://img2.luckytemplates.com/resources1/images2/image-9322-0408150406327.png)




![FIXAT: Skrivare i feltillstånd [HP, Canon, Epson, Zebra & Brother] FIXAT: Skrivare i feltillstånd [HP, Canon, Epson, Zebra & Brother]](https://img2.luckytemplates.com/resources1/images2/image-1874-0408150757336.png)