När atmosfären av julsäsongen 2023 närmar sig ser vi ofta alla gator dekorerade med många välbekanta föremål som: tallar, jultomte, snögubbe,... För att smälta in i julstämningen, För närvarande har Facebook släppt många typer av extremt vackra fotoramar om detta ämne som användare kan välja och infoga i sina profilfoton.
För att hjälpa människor att enkelt och snabbt välja och infoga fotoramar med jultema i sina Facebook-avatarer. Idag kommer Download.vn att introducera en artikel om hur man lägger till en julram till ditt Facebook-profilfoto , se den.
Hur man lägger till julramar till Facebook-avatar på PC
Steg 1:
Först kommer vi åt och loggar in på Facebook i webbläsaren på vår dator och öppnar sedan vår personliga sida .
Steg 2:
Klicka på kameraikonen i det nedre högra hörnet av din Facebook-profilbild.
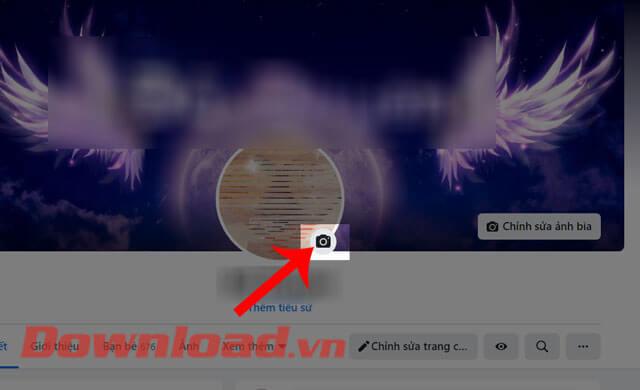
Steg 3:
Nu visas fönstret Uppdatera avatar på skärmen, klicka på knappen Lägg till ram .
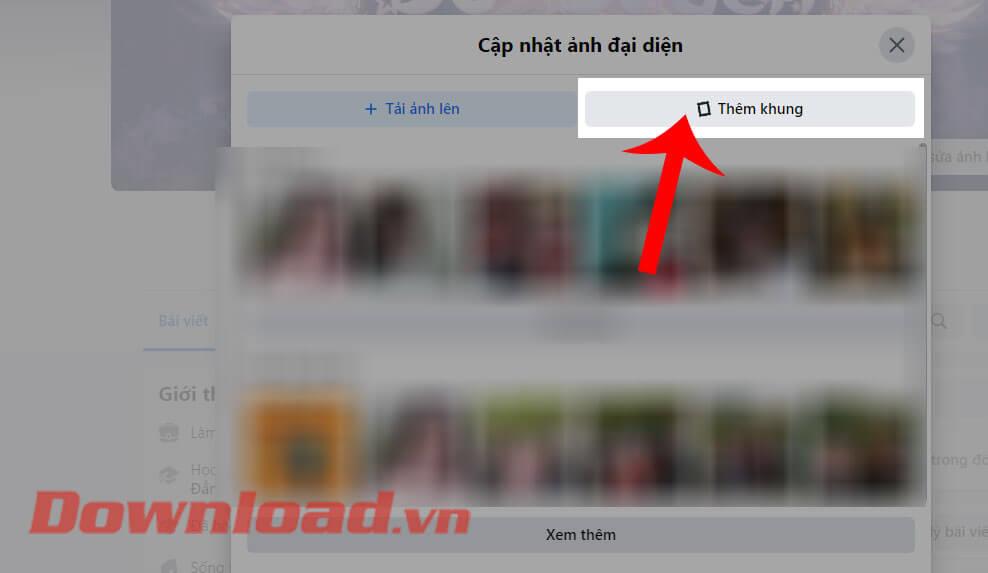
Steg 4:
Klicka på sökrutan till vänster på skärmen och ange sedan ett av nyckelorden som: " Christmas, Noel, Merry Christmas " .
Steg 5:
Välj en julram att infoga i din Facebook-profilbild.
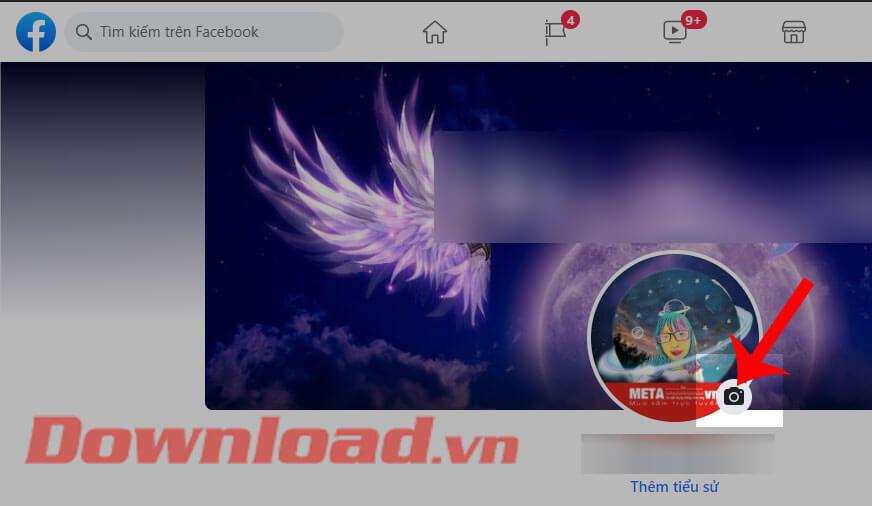
Steg 6:
Ställ in tiden för den nya avataren och klicka sedan på knappen Använd som avatar .
Här kommer det att finnas ett antal tidsperioder för människor att välja mellan såsom: 1 timme, 1 dag, 1 vecka, 1 månad, Aldrig,
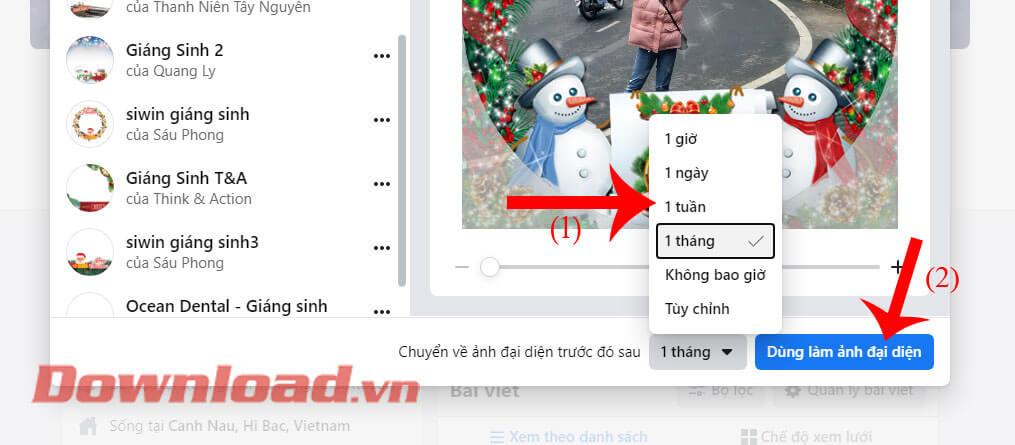
Steg 7:
När vi återgår till gränssnittet för den personliga sidan kommer vi att se att vår avatar har ändrats.
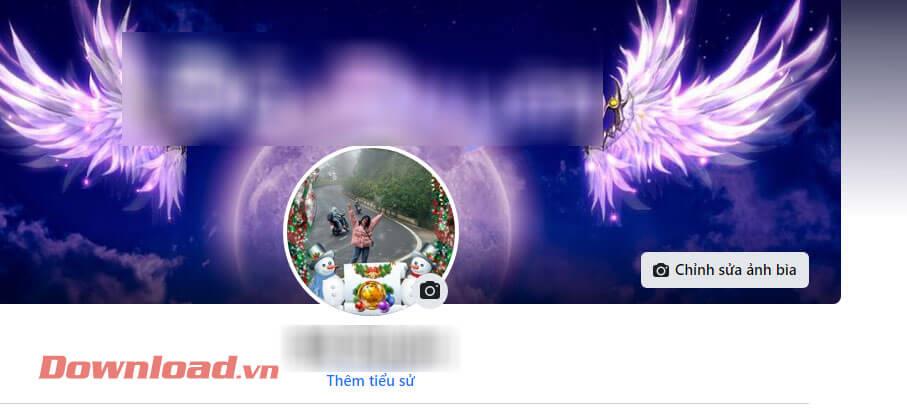
Så här sätter du in en julram i din Facebook-profilbild på din telefon
Steg 1:
Öppna Facebook-appen på din telefon och gå sedan till din personliga Facebook-sida .
Steg 2:
Klicka på din avatarbild på din personliga sida nu.
Steg 3:
Klicka sedan på Lägg till ram .
Steg 4: Tryck på sökrutan högst upp på skärmen och ange sedan ett av nyckelorden som: God Jul, Noel, Jul.
Steg 5:
Välj en ram med jultema som du gillar.

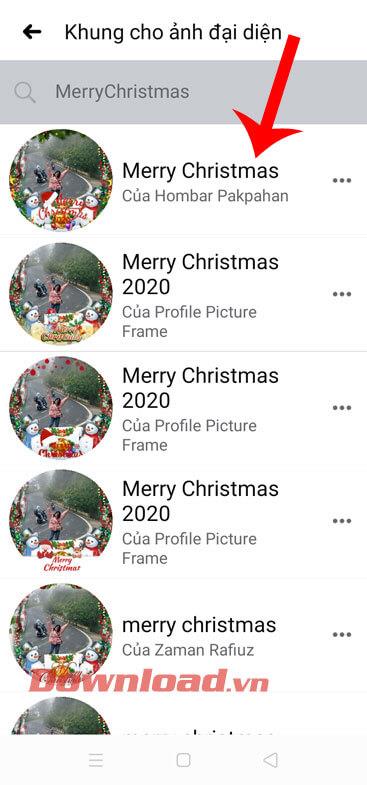
Steg 6:
Klicka på knappen Lämna tillfällig (om du inte vill lämna den här avatarbilden permanent), välj sedan tidpunkten för att lämna denna avatarbild.

Steg 7:
Klicka på knappen Spara i det övre högra hörnet av skärmen.
Steg 8:
När du slutligen återgår till din Facebook-profil kommer du att se att din profilbild har lagts till med en ram med jultema.

Önskar dig framgång!

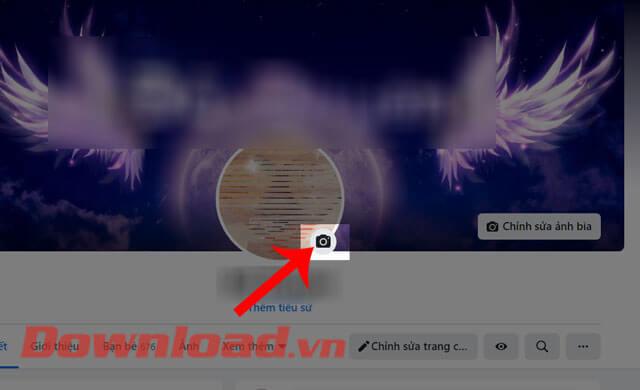
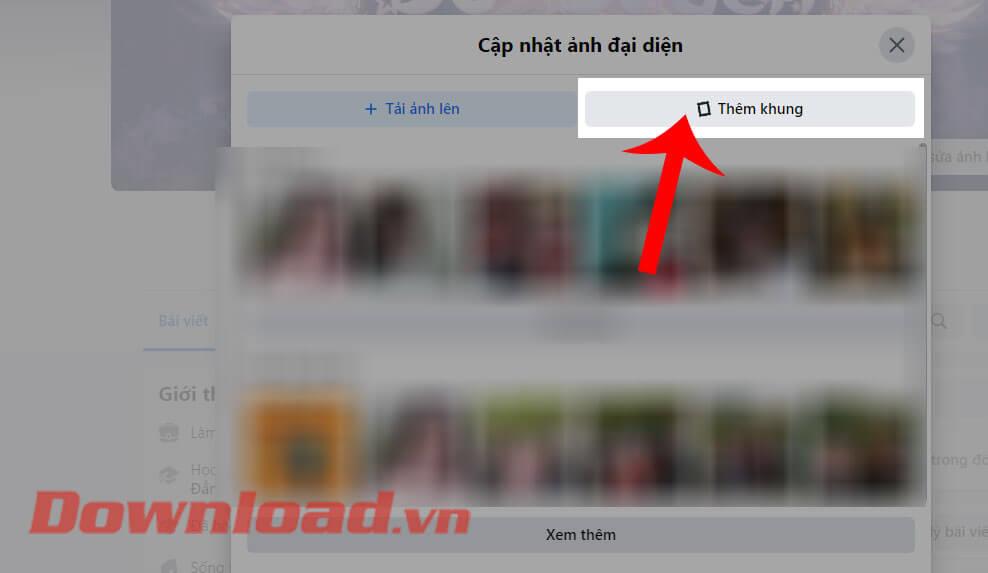
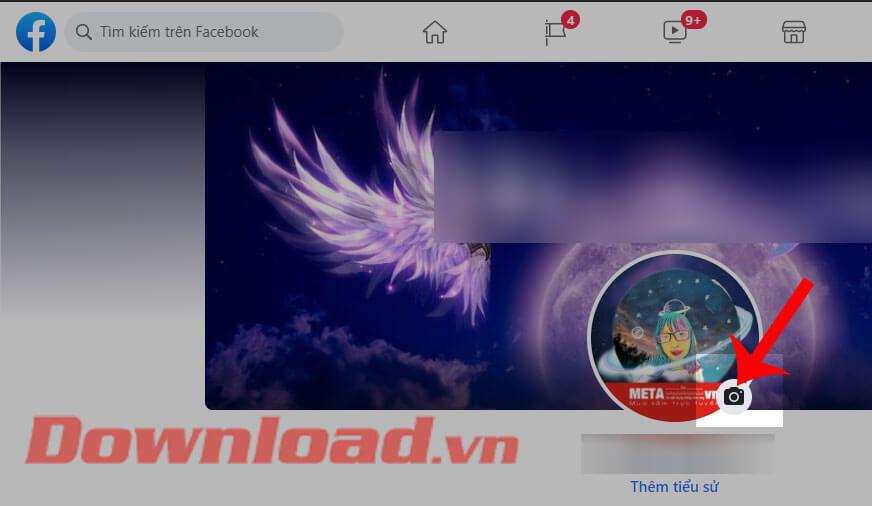
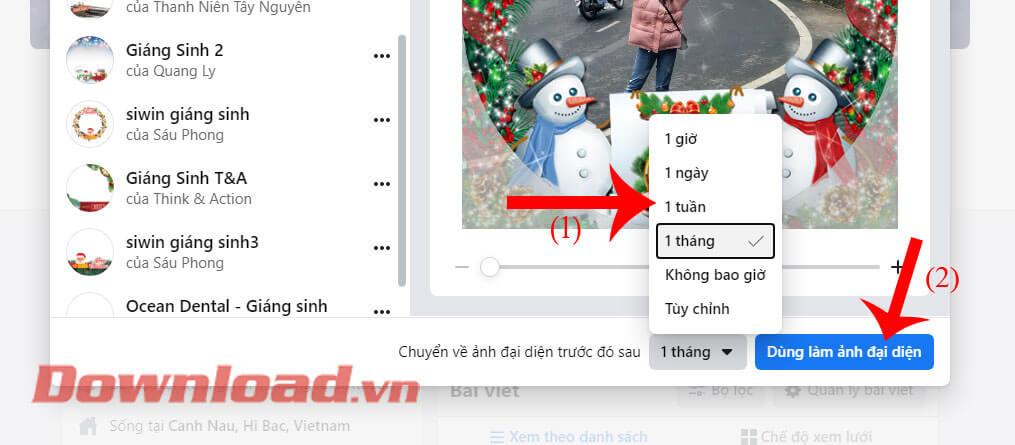
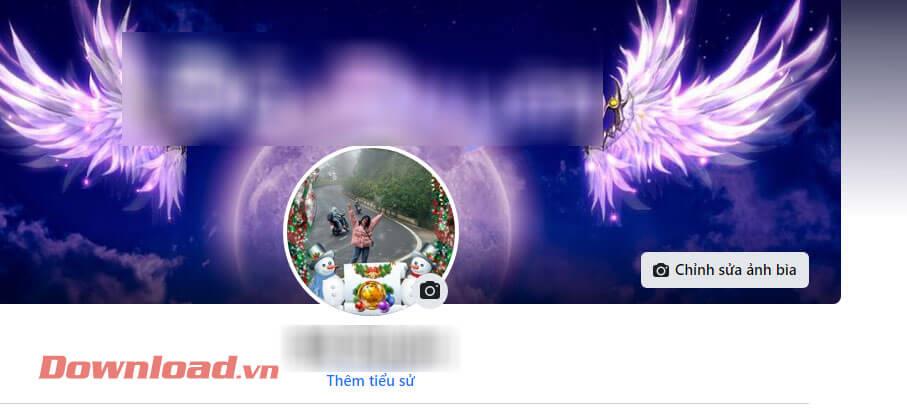

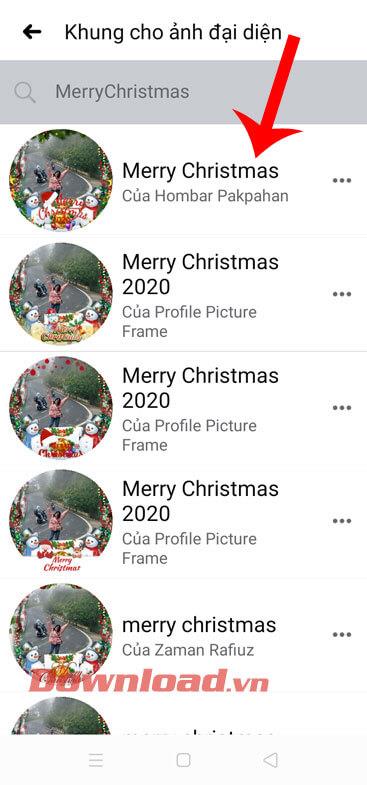





![[100% löst] Hur åtgärdar jag meddelandet Fel vid utskrift i Windows 10? [100% löst] Hur åtgärdar jag meddelandet Fel vid utskrift i Windows 10?](https://img2.luckytemplates.com/resources1/images2/image-9322-0408150406327.png)




![FIXAT: Skrivare i feltillstånd [HP, Canon, Epson, Zebra & Brother] FIXAT: Skrivare i feltillstånd [HP, Canon, Epson, Zebra & Brother]](https://img2.luckytemplates.com/resources1/images2/image-1874-0408150757336.png)