[100% löst] Hur åtgärdar jag meddelandet Fel vid utskrift i Windows 10?
![[100% löst] Hur åtgärdar jag meddelandet Fel vid utskrift i Windows 10? [100% löst] Hur åtgärdar jag meddelandet Fel vid utskrift i Windows 10?](https://img2.luckytemplates.com/resources1/images2/image-9322-0408150406327.png)
Får felmeddelande om utskrift på ditt Windows 10-system, följ sedan korrigeringarna i artikeln och få din skrivare på rätt spår...
Bluetooth fungerar inte på Mac, vad ska jag göra? Oroa dig inte! Du har många sätt att åtgärda felet att inte slå på Bluetooth på Macbook . Låt oss ta reda på det med Download.vn !

Att inte kunna slå på Bluetooth på MacBook är ett vanligt fel
Så här fixar du Bluetooth-fel på Mac
Ser du inte Bluetooth? Starta om din Mac
Ja, detta är alltid det första steget att ta. Vanligtvis kan en enkel omstart lösa en mängd olika Mac-problem, inklusive Bluetooth.
Starta om din Mac genom att gå till Apple > Starta om från menyraden för att åtgärda Bluetooth-problem. Enligt Apple kan det också hjälpa att ta bort USB-enheten.
Kontrollera Bluetooth-enhetsinställningar på Mac
Om Bluetooth fortfarande inte slås på kan du prova den här metoden. För att ansluta din Mac måste din Bluetooth-enhet vara aktiverad och ha batteriström. Det är uppenbart, men det är värt att kolla innan du försöker lösa problemet. Om du inte har parat den här enheten tidigare, se till att du följt instruktionerna korrekt.
Om du har anslutit en Bluetooth-högtalare eller annan ljudenhet men inte kan höra något måste du nu se till att utgången är vald i Systeminställningar > Ljud > Utgång .
Liknar Bluetooth-headset med mikrofoner: Gå till fliken Input och välj Bluetooth-enheten här. Din Mac kommer ihåg detta val nästa gång du ansluter en trådlös ljudenhet.
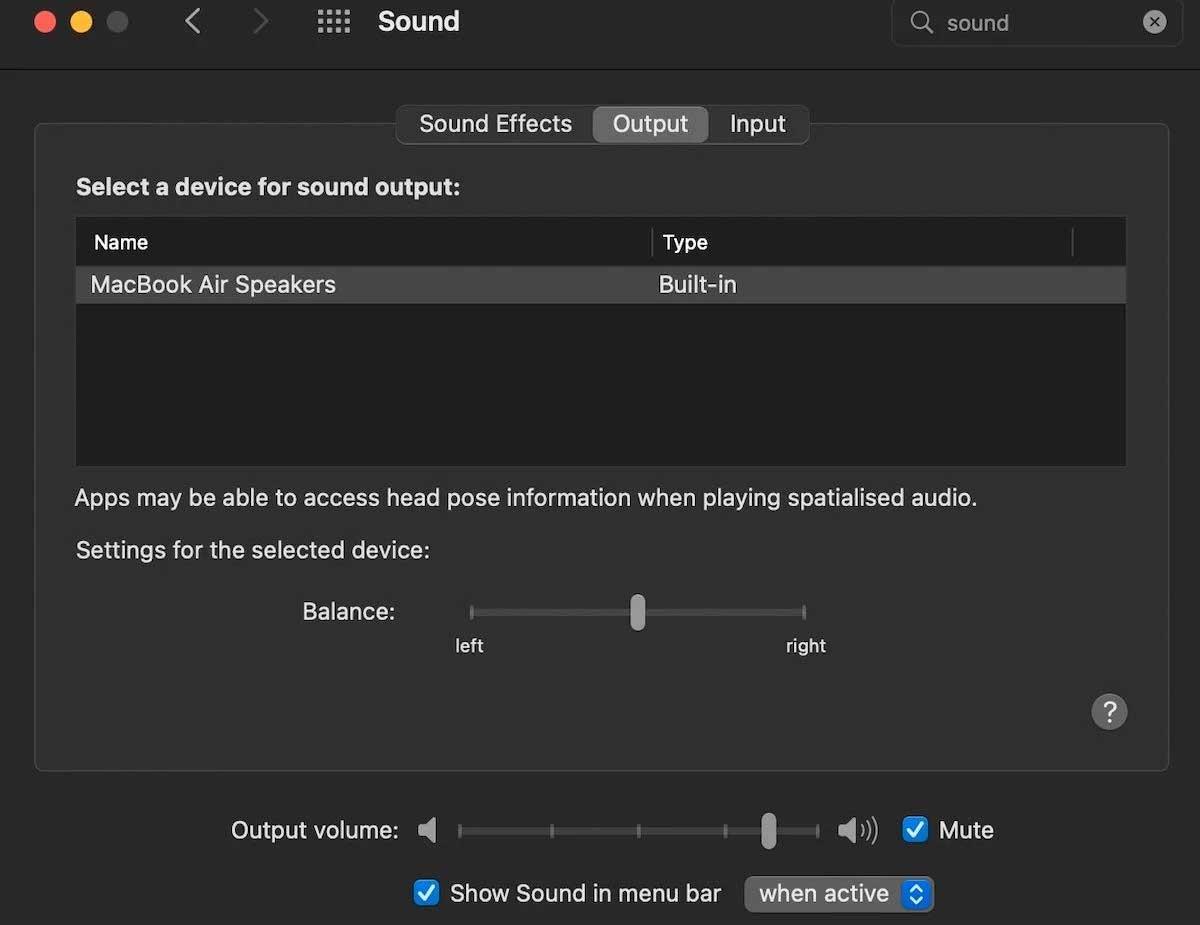
Du kan också klicka på volymknappen i menyraden och välja ljudenhet där. Om du inte ser knappen måste du aktivera den genom att gå till Systeminställningar > Ljud > Utdata > välja Visa volym i menyn längst ner i fönstret.
Stäng av och återaktivera Bluetooth
För att återställa Bluetooth utan att starta om din Mac, gå till Systeminställningar > Bluetooth > klicka på Stäng av Bluetooth . Du kan också aktivera Bluetooth genom att trycka på menyradsikonen - klicka på Slå på Bluetooth för att försöka igen.
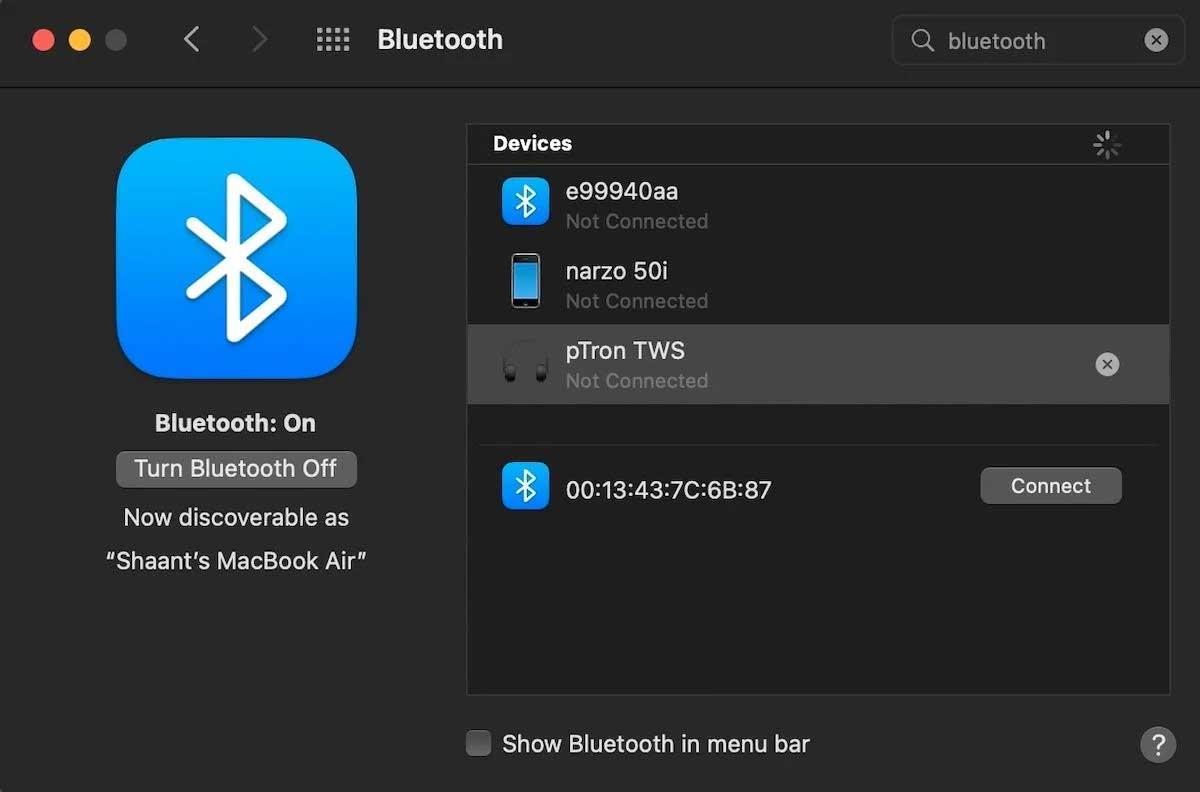
Du kan också prova att avbryta Bluetooth-processen helt, även om det inte alltid fungerar. Öppna Terminal och skriv in:
sudo pkill bluedAnge sedan administratörslösenordet och tryck på Retur . Denna åtgärd kommer att döda och starta om bakgrundsprocessen, så att du kan försöka igen.
Koppla ihop din Bluetooth-enhet med din Mac igen
Din Mac kan glömma Bluetooth-enheter som du tidigare har anslutit till. Du kan dock se listan över anslutna enheter i Systeminställningar > Bluetooth .
Ta reda på vad som orsakar problemet, välj det och klicka sedan på X > Ta bort för att ta bort det.

Nu måste du para ihop enheten igen. Om du ser en stark blixt har felet att inte kunna slå på Bluetooth på Macbook åtgärdats.
Återställ PRAM eller SMC
Bluetooth på Mac slås fortfarande inte på? Oroa dig inte. Även om processen är mer komplicerad, är återställning av din Macs PRAM eller SMC en av de mest effektiva korrigeringarna.
System Management Controller (SMC) är mindre sannolikt att vara boven än PRAM eller NVRAM när det kommer till Bluetooth-problem.
Ovan är några enkla sätt att fixa Bluetooth-fel på Mac . Hoppas artikeln är användbar för dig.
Får felmeddelande om utskrift på ditt Windows 10-system, följ sedan korrigeringarna i artikeln och få din skrivare på rätt spår...
Du kan enkelt besöka dina möten igen om du spelar in dem. Så här spelar du in en Microsoft Teams-inspelning för ditt nästa möte.
När du öppnar en fil eller klickar på en länk väljer din Android-enhet en standardapp för att öppna den. Du kan återställa dina standardappar på Android med den här guiden.
FIXAT: Entitlement.diagnostics.office.com certifikatfel
För att ta reda på de bästa spelsajterna som inte blockeras av skolor, läs artikeln och välj den bästa oblockerade spelwebbplatsen för skolor, högskolor och verk
Om du står inför problemet med skrivaren i feltillstånd på Windows 10 PC och inte vet hur du ska hantera det, följ dessa lösningar för att fixa det.
Om du undrar hur du säkerhetskopierar din Chromebook, så hjälper vi dig. Läs mer om vad som säkerhetskopieras automatiskt och vad som inte görs här
Vill du fixa Xbox-appen öppnas inte i Windows 10, följ sedan korrigeringarna som Aktivera Xbox-appen från tjänster, återställ Xbox-appen, Återställ Xbox-apppaketet och andra.
Om du har ett Logitech-tangentbord och -mus kommer du att se den här processen köras. Det är inte skadlig programvara, men det är inte en viktig körbar fil för Windows OS.
Läs artikeln för att lära dig hur du fixar Java Update-fel 1603 i Windows 10, prova korrigeringarna en efter en och fixa fel 1603 enkelt ...




![FIXAT: Skrivare i feltillstånd [HP, Canon, Epson, Zebra & Brother] FIXAT: Skrivare i feltillstånd [HP, Canon, Epson, Zebra & Brother]](https://img2.luckytemplates.com/resources1/images2/image-1874-0408150757336.png)

![Så här fixar du att Xbox-appen inte öppnas i Windows 10 [SNABBGUIDE] Så här fixar du att Xbox-appen inte öppnas i Windows 10 [SNABBGUIDE]](https://img2.luckytemplates.com/resources1/images2/image-7896-0408150400865.png)

