Instagram är ett socialt nätverk som används av många idag. Nyligen har denna applikation lanserat Instagram Reel-funktionen. Detta är en extremt användbar ny funktion, som låter användare spela in och skapa korta videor på cirka 30 sekunder. I synnerhet har Instagram Reel-funktionen ett gränssnitt och funktioner som liknar TikTok-applikationen.
För att hjälpa alla att enkelt spela in imponerande videor med Instagram Reel-funktionen. Idag kommer Download.vn att introducera en artikel om hur du använder Instagram Reel-funktionen för att skapa videor och bjuder in dig att titta på.
Videohandledning om hur du använder Instagram Reel-funktionen för att skapa videor
Instruktioner för att spela in videor med hjälp av Instagram Reel-funktionen
Steg 1: Öppna först Instagram-appen på din telefon. Klicka sedan på ditt nyhetsobjekt i programmets huvudgränssnitt.
Steg 2: I videoinspelningsgränssnittet, klicka på Reels längst ned på skärmen.
Steg 3: För närvarande kommer en introduktion till videoinspelningsfunktionen för Instagram Reel att visas på skärmen, tryck på Start-knappen.



Steg 4: I videoskapande delen av den här funktionen, klicka på musiknotikonen för att infoga bakgrundsmusik för videon.
Steg 5: På skärmen vid den här tiden visas många låtar som många använder som bakgrundsmusik för videor. Sök och välj en låt som du vill infoga i din video.
Steg 6: Välj nu den musik du vill inkludera i videon och klicka sedan på knappen Klar i det övre högra hörnet av skärmen.


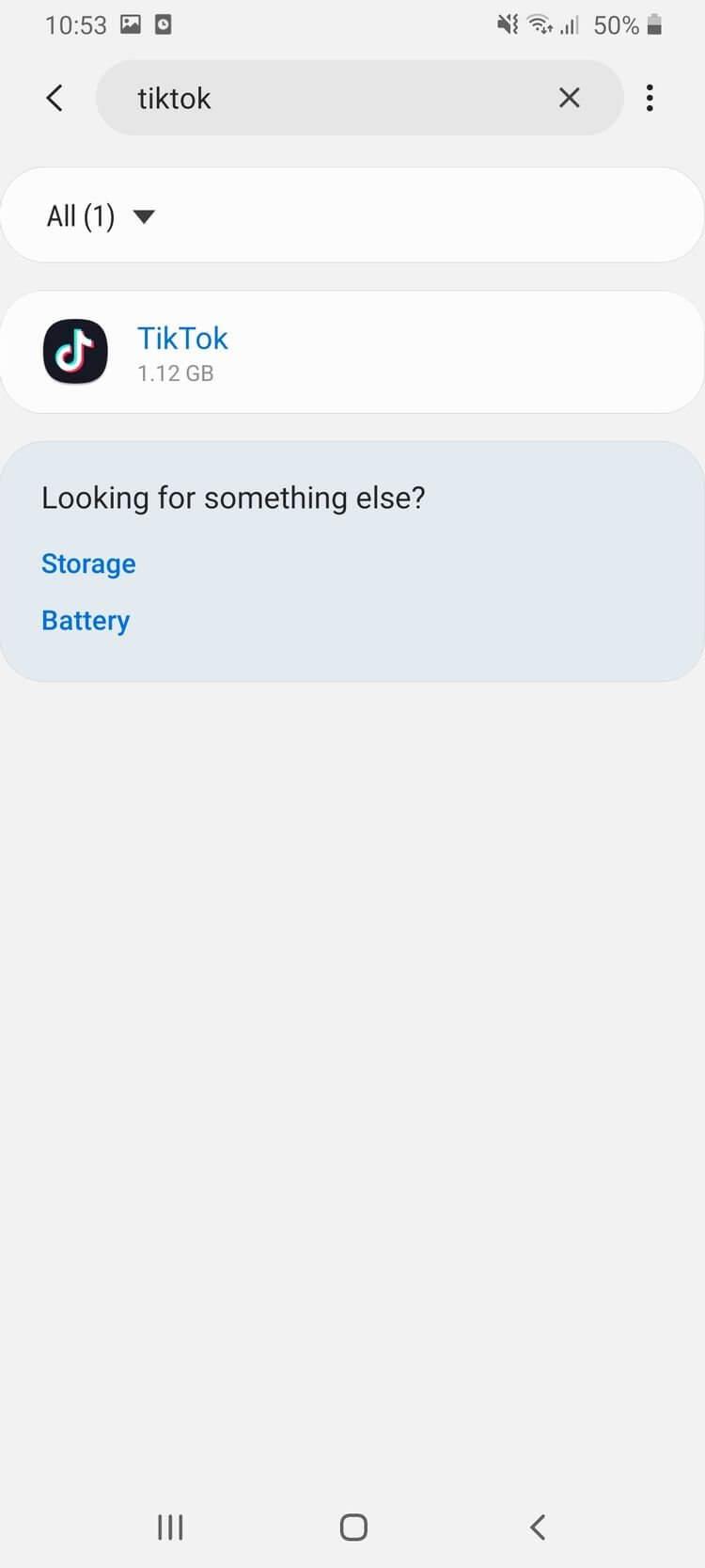
Steg 7: Gå tillbaka till Instagram Reels videoskapande gränssnitt, tryck på ansiktsikonen för att välja videoinspelningseffekter.
Steg 8: Längst ner på skärmen visas många videoinspelningseffekter Sök och välj den effekt du vill skapa en video med.


Steg 9: Precis som att skapa en video på Instagram Story, tryck här och håll ned videoinspelningseffektikonen du har valt.

Steg 10: När du har spelat in videon klickar du på ikonen ">" längst ned på skärmen.
Steg 11: Här kan vi infoga: Stickers, Text, Drawings... för videon, fortsätt sedan att klicka på ">"-ikonen.
 "" width="45%" height="auto" class="lata" data-src="https://o.rada.vn/data/image/2021/04/12/su-dung-tinh-nang -instagram-reel-11.jpg">
"" width="45%" height="auto" class="lata" data-src="https://o.rada.vn/data/image/2021/04/12/su-dung-tinh-nang -instagram-reel-11.jpg"> 
Steg 12: Till skillnad från TikTok-appen tillåter Instagram Reel-funktionen användare att skapa omslagsbilder för sina videor. För att göra detta, tryck på avsnittet Omslagsfoto .
Steg 13: I avsnittet för att skapa omslagsfoto klickar du på knappen Lägg till från bibliotek längst ned på skärmen.


Steg 14: Välj valfritt foto på din telefon att använda som omslagsfoto för videon.
Steg 15: När du har laddat upp omslagsbilden klickar du på knappen Klar i det övre högra hörnet av skärmen.


Steg 16: Skriv en bildtext för din video och tryck sedan på knappen Dela längst ned på skärmen.
Steg 17: När videon har laddats upp till din Instagram-tidslinje, klicka på videon eller klicka på Instagram Reel-funktionsikonen för att titta på videon.


Steg 18 : Om du vill ta bort din video, i videovisningssektionen, tryck på ikonen med tre punkter.
Steg 19: Klicka sedan på Ta bort .
Steg 20: På skärmen vid denna tidpunkt visas meddelandefönstret " Ta bort film ", tryck på knappen Ta bort.

Önskar dig framgång!






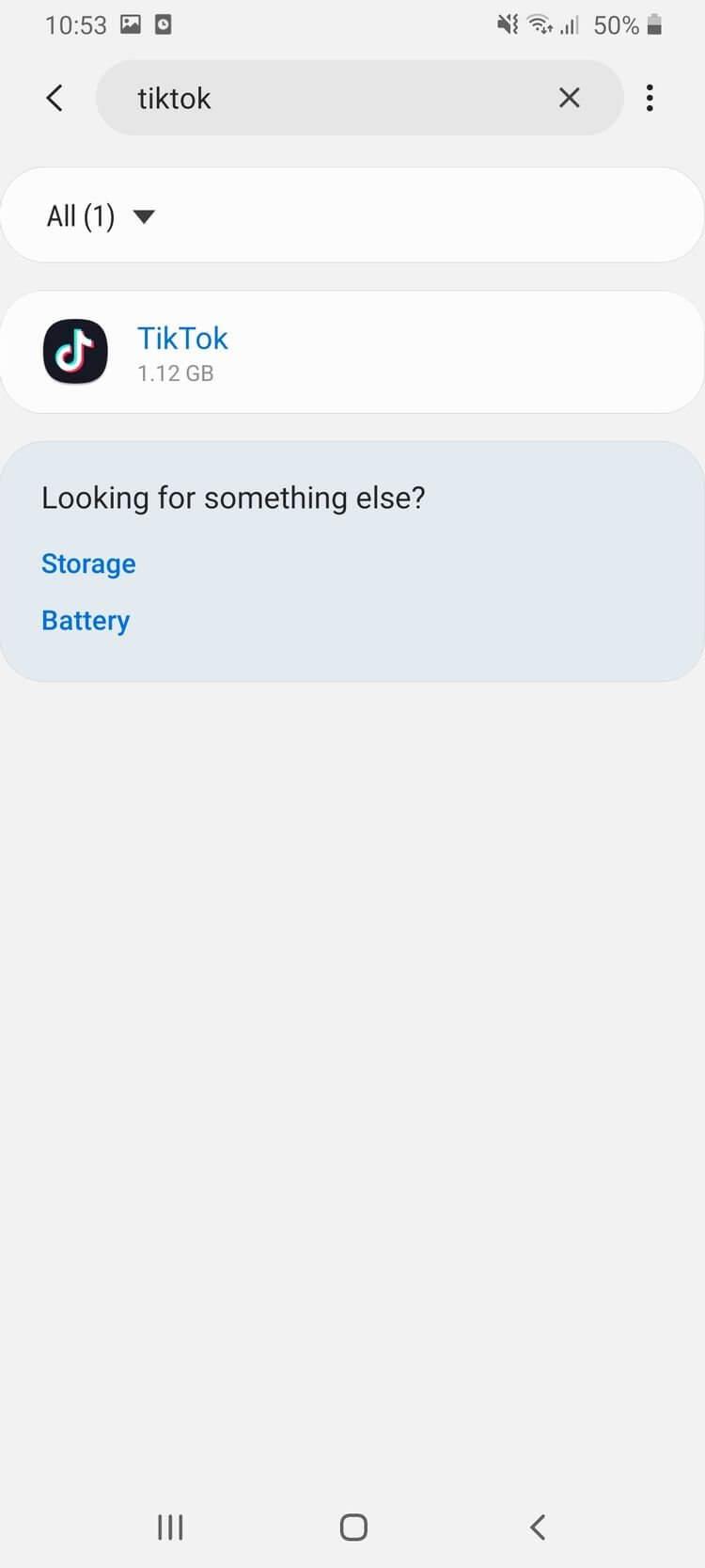



 "" width="45%" height="auto" class="lata" data-src="https://o.rada.vn/data/image/2021/04/12/su-dung-tinh-nang -instagram-reel-11.jpg">
"" width="45%" height="auto" class="lata" data-src="https://o.rada.vn/data/image/2021/04/12/su-dung-tinh-nang -instagram-reel-11.jpg"> 










![[100% löst] Hur åtgärdar jag meddelandet Fel vid utskrift i Windows 10? [100% löst] Hur åtgärdar jag meddelandet Fel vid utskrift i Windows 10?](https://img2.luckytemplates.com/resources1/images2/image-9322-0408150406327.png)




![FIXAT: Skrivare i feltillstånd [HP, Canon, Epson, Zebra & Brother] FIXAT: Skrivare i feltillstånd [HP, Canon, Epson, Zebra & Brother]](https://img2.luckytemplates.com/resources1/images2/image-1874-0408150757336.png)