De senaste åren har Instagram tagit världen med storm. Den här sociala appen för fotodelning har blivit ett socialt nätverk, med integrationen av Snapchat-liknande berättelser, TikTok-liknande rullar och IGTV-tjänsten. Men det finns fortfarande år gamla problem som plågar användare, som vanliga rapporter om att Instagram inte fungerar på Wi-Fi.
Om ditt Instagram-flöde inte laddas eller direktmeddelanden inte skickar meddelanden på Wi-Fi, fortsätt att läsa nedan.
Innehållsförteckning:
- Kolla efter avbrott i Instagram-tjänsten på DownDetector
- Inspektera ditt trådlösa nätverk noggrant
- Rensa Instagram-cache och data
- Installera om appen
- Lämna betaprogrammet eller prova en äldre APK
- Gå till Instagram via webbläsaren
Varför fungerar inte min Instagram på Wi-Fi?
Om din Instagram inte fungerar på Wi-Fi, se till att det inte finns något globalt avbrott, inspektera nätverksinställningarna, återställ Instagram och försök använda tjänsten via en webbläsare.
Det viktigaste när man hanterar ett problem som detta är att avgöra om problemet är isolerat eller om det påverkar många användare.
Instagram är en enorm tjänst med 500+ miljoner dagliga användare. Servrar kraschar, uppdateringar på serversidan bryter saker — det är inte ovanligt att Instagram är nere under en tid.
När du är säker på att problemet är på din sida, prova stegen nedan för att få Instagram att fungera på Wi-Fi igen.
Lösning 1 – Kolla efter avbrott i Instagram-tjänsten på DownDetector
Tyvärr informerar inte Facebook och dess dotterbolag Instagram användare när avbrott, underhåll eller liknande viktiga operationer inträffar. Operationer som gör tjänsten oanvändbar för många användare.
Lyckligtvis finns det tredjepartstjänster som arbetar med peer-rapporter om en mängd olika tjänster, inklusive Instagram. Go-to-webbplatsen för det är DownDetector. Så, navigera till DownDetector, här , och ta reda på om andra personer rapporterade att Instagram inte fungerade med Wi-Fi eller liknande problem.
Om problemet är utbrett kan du tills vidare använda mobildata, sitta still och vänta. Å andra sidan, om problemet inte är allmänt erkänt, fortsätt med stegen nedan.
Lösning 2 – Inspektera ditt trådlösa nätverk noggrant
Detta är självförklarande. Jag hade svårt att chatta och skicka multimedia via direktmeddelanden för ett par månader sedan när jag använde min gamla trådlösa router. I samma ögonblick som jag byter till mobildata fungerar allt sömlöst. När jag väl bytte ut routern var alla trådlösa problem borta.
Nu finns det alla andra saker att tänka på här. Din router kan vara bra, men överväg att tillfälligt inaktivera alla andra enheter i det nätverket. Om problemet kvarstår, återställ modemet och routern.
Prova att använda olika appar på din enhet som är beroende av en trådlös anslutning, försök ladda ner något eller testa nätverket genom att installera Speedtest.net-appen från Play Butik .
Om alla andra hemenheter fungerar utan problem och du kan peka ut din Android-enhet som den med anslutningsproblem, se till att starta om den. Du kan också aktivera flygplansläget i någon minut och sedan inaktivera det.
Du kan också läsa våra artiklar om Wi-Fi -problem på Android för fler lösningar.
Slutligen kan du återställa nätverksinställningarna . Så här gör du det på i princip vilken Android-enhet som helst:
- Öppna Inställningar .
- Välj Anslutning och delning .
- Rulla ned och öppna " Återställ WLAN, mobila nätverk och Bluetooth " .
- Tryck på Återställ inställningar .
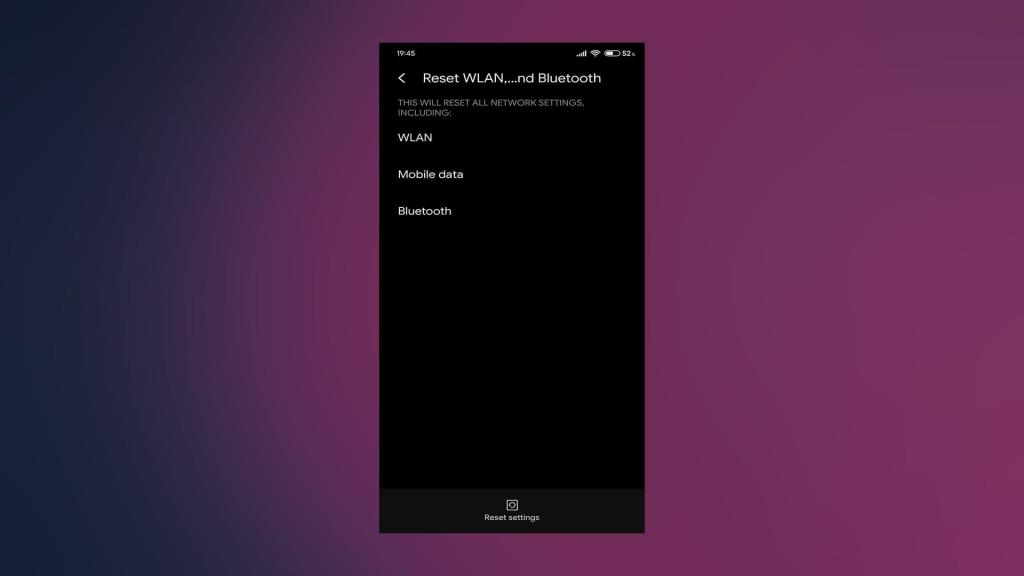
Lösning 3 – Rensa Instagram-cache och data
Det tredje steget kräver att cache och data renas från Instagram-appen. Vi vet alla hur Facebook och Instagram samlar upp data med lätthet. De cachelagrar sidorna för att laddas snabbare nästa gång du börjar rulla.
Ett överflöd av lokalt lagrad cache kan och kommer så småningom att leda till appproblem. Det är därför vi rekommenderar att du rensar det innan du försöker ominstallera.
Följ dessa instruktioner för att rensa cacheminne och data från Instagram:
- Öppna Inställningar .
- Välj Appar .
- Öppna Instagram från listan över appar.
- Välj Lagring .
- Rensa cache .
- Rensa nu data och starta om enheten.
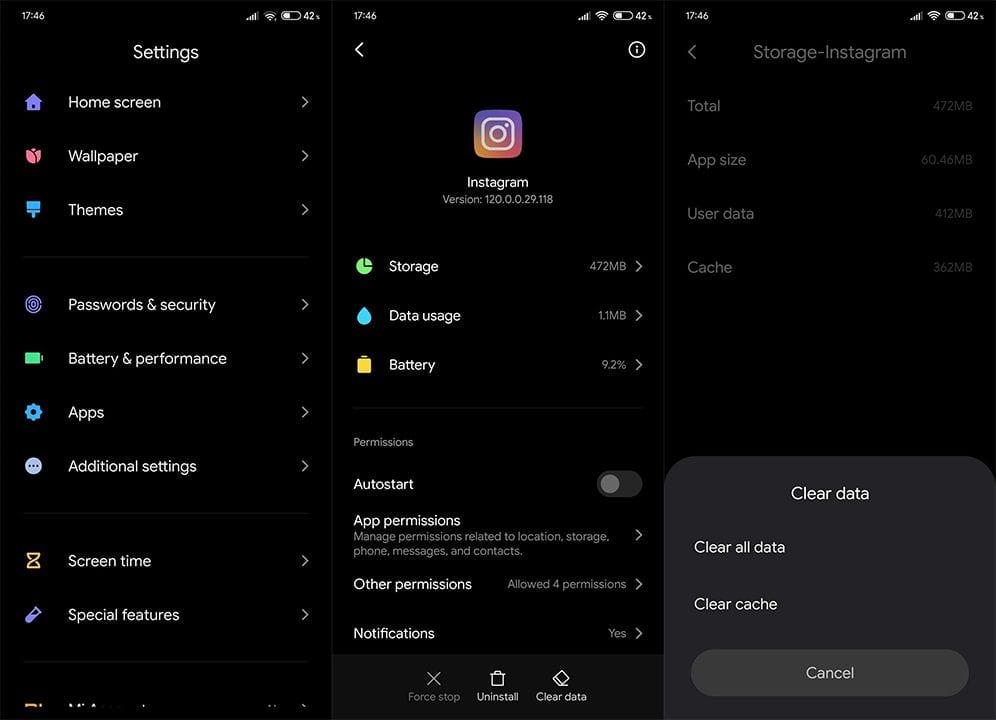
Lösning 4 – Installera om appen
Om problemet kvarstår är nästa sak du kan göra att installera om Instagram. Vi är väl medvetna om att detta inte skiljer sig mycket från föregående steg, men dina felsökningsalternativ är ganska begränsade. Genom att installera om appen får du den senaste versionen och en ren start.
Följ dessa steg för att installera om Instagram för Android:
- Öppna Play Butik och leta efter Instagram .
- Tryck på Avinstallera .
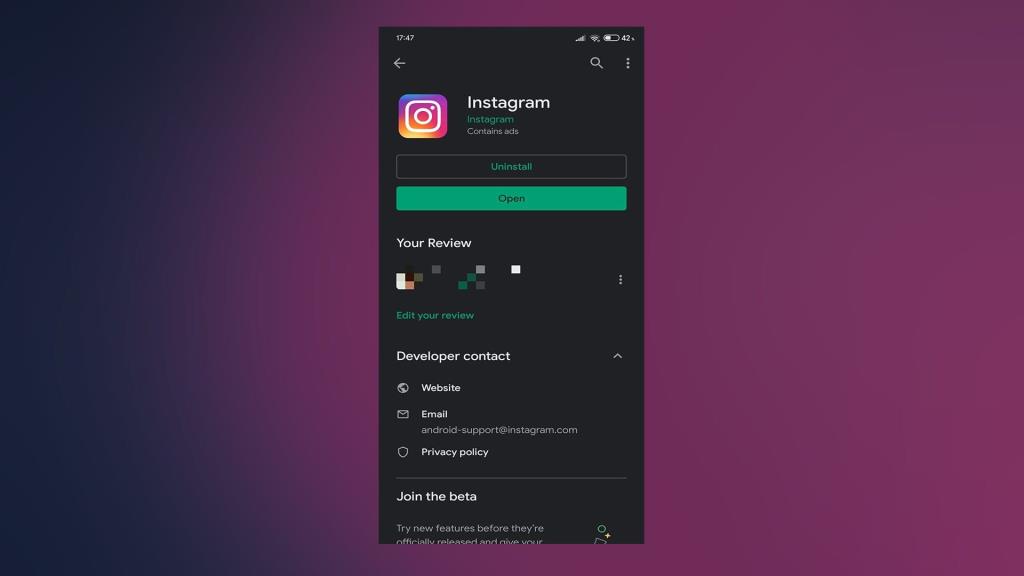
- Starta om enheten och gå tillbaka till Play Butik .
- Installera Instagram igen.
Lösning 5 – Lämna betaprogrammet eller prova en äldre APK
Alternativt, om du har registrerat dig i Instagram Beta-programmet, se till att lämna det. Det finns verkligen fördelar med att ha tidig tillgång till nya funktioner men dessa versioner är vanligtvis inte lika stabila som de offentliga.
Följ dessa steg för att lämna betaprogrammet:
- Öppna Play Butik .
- Sök efter Instagram .
- Rulla ned och tryck på Lämna under avsnittet Du är betatestare .
- Vänta tills du är utesluten från betaprogrammet och uppdatera appen.
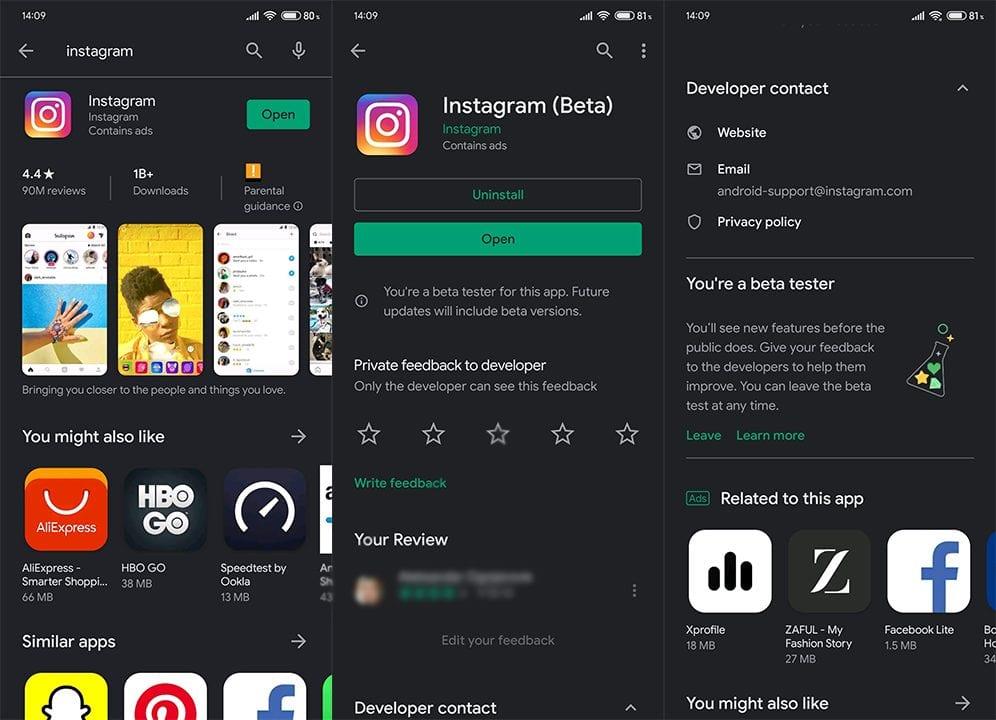
Å andra sidan kan du gå till en äldre version genom att nedgradera Instagram via APK. Dessa APK-filer kommer från tredjepartskällor så många användare är skeptiska till dem. Men om problemet började med en ny uppdatering bör installation av en äldre version lösa det åt dig.
Så här installerar du en äldre Instagram APK:
- Avinstallera Instagram .
- Navigera till APK Mirror, här , och ladda ner en äldre version av Instagram .
- Tillåt din webbläsare att installera appar från tredje part från okända källor. Läs mer om APK-filer och okända källor här .
- Installera APK och leta efter förbättringar.
Lösning 6 – Gå till Instagram via webbläsaren
Slutligen, även om det saknar viss funktionalitet, kan du tillfälligt använda Instagram för webben som ett alternativ. Tänk på att du måste aktivera skrivbordsläget i Chrome eller en alternativ webbläsare för att undvika att bli omdirigerad till Play Butik automatiskt.
Följ dessa instruktioner för att komma åt Instagram för webben på din Android:
- Öppna Chrome på din Android-enhet.
- Tryck på menyn med tre punkter och markera rutan Skrivbordswebbplats .
- Navigera till Instagram för webben, här , och logga in med dina referenser.
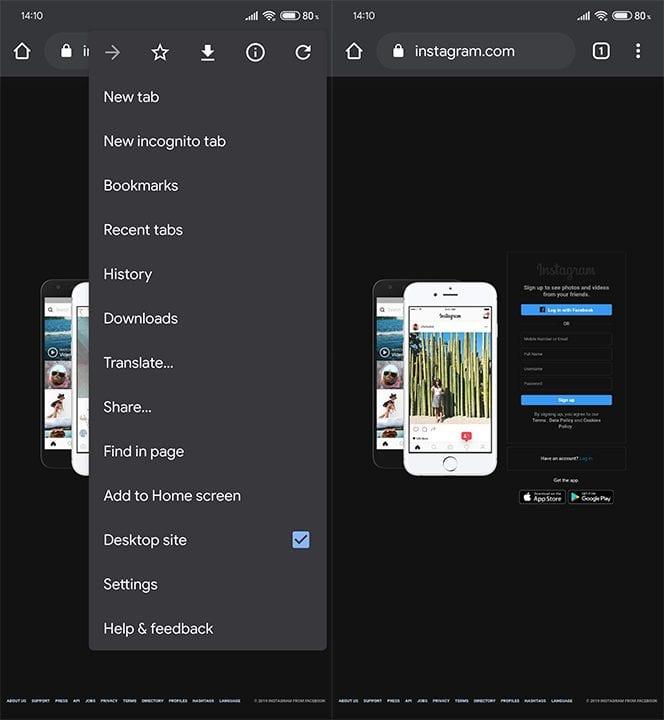
Vi är klara. Tack för att du läser och glöm inte att berätta för oss om dessa instruktioner hjälpte dig att lösa problemet med Instagram på Wi-Fi. Du kan göra det i kommentarsfältet nedan eller på eller .
Redaktörens anmärkning: Den här artikeln publicerades ursprungligen i november 2019. Vi såg till att förnya den för fräschör och precision.

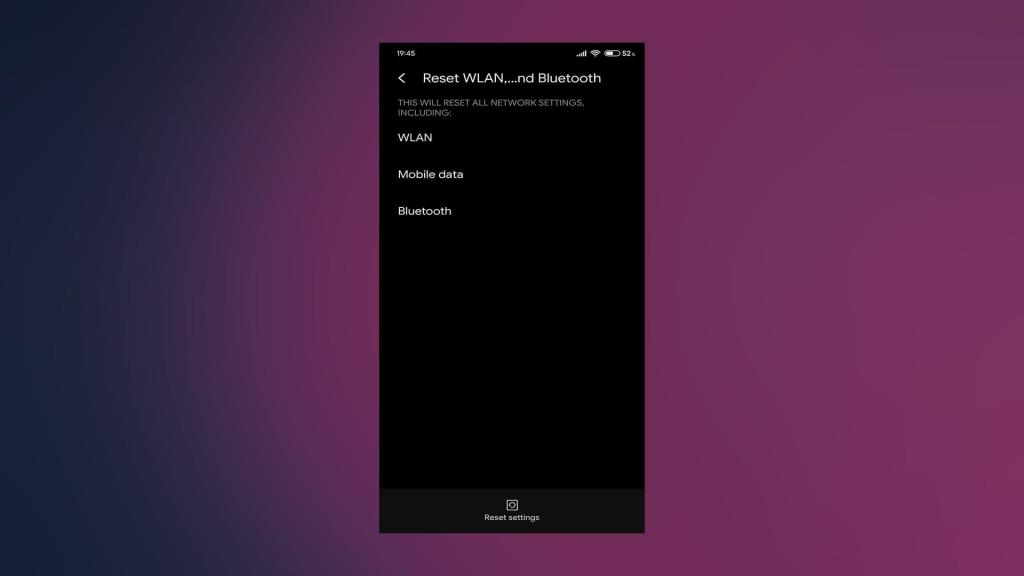
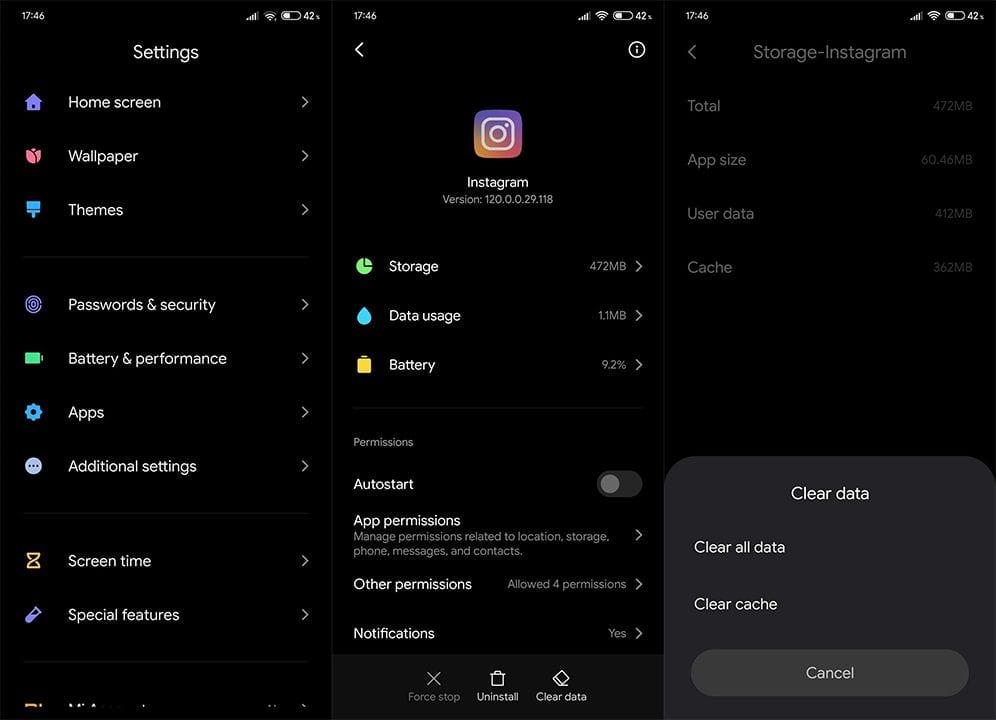
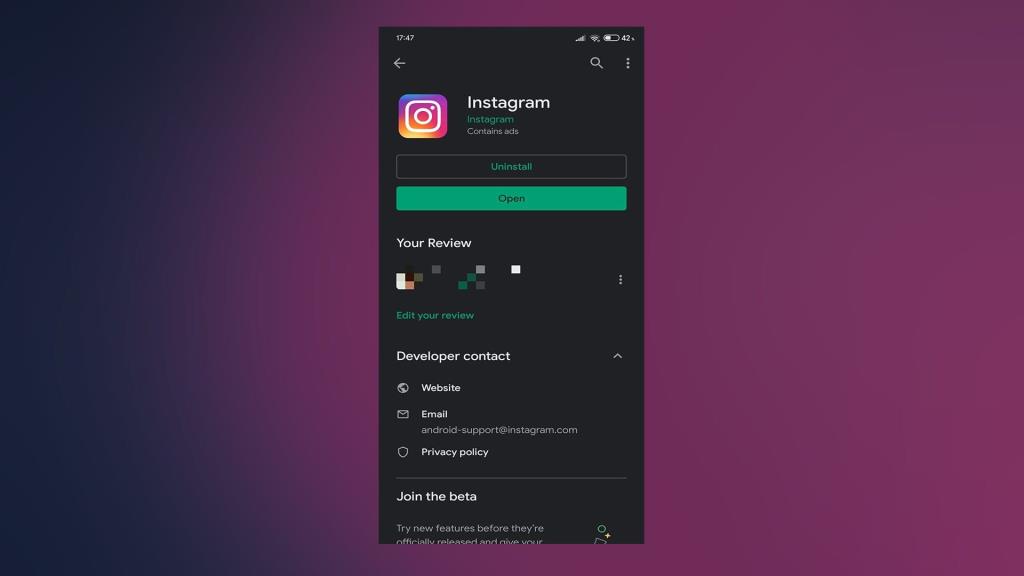
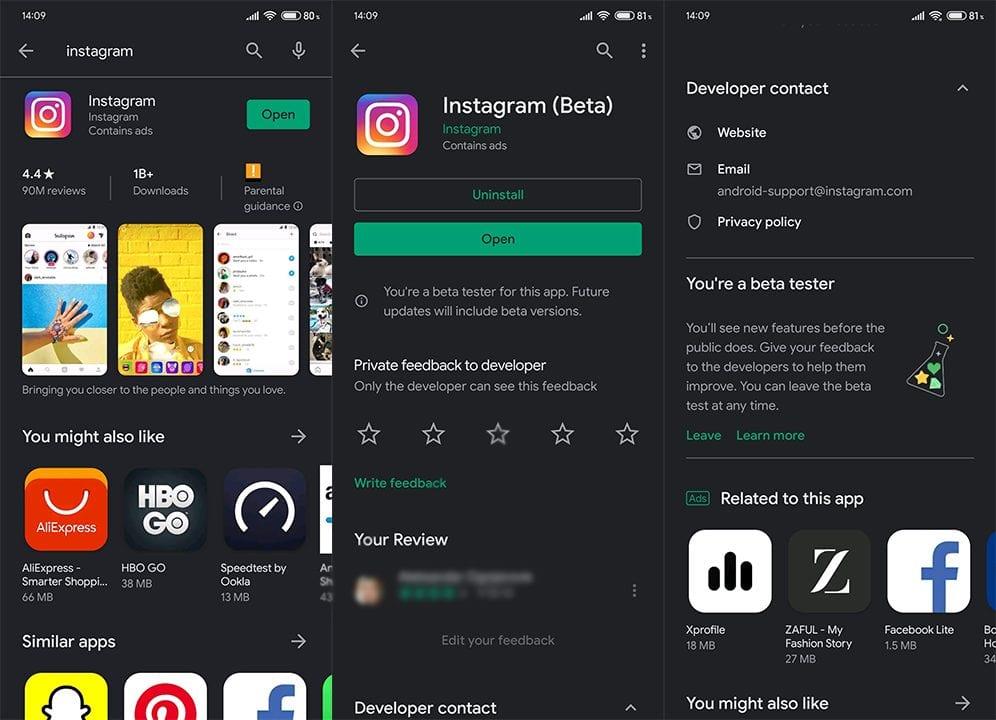
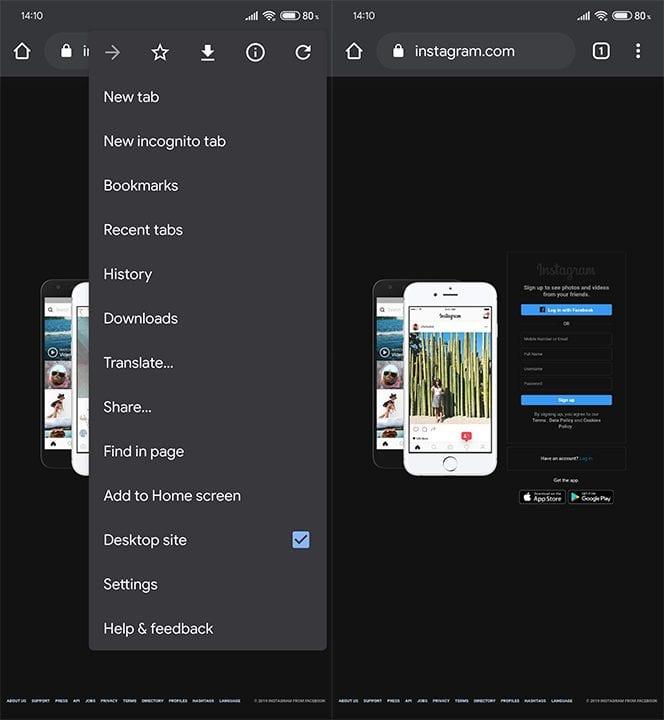



![[100% löst] Hur åtgärdar jag meddelandet Fel vid utskrift i Windows 10? [100% löst] Hur åtgärdar jag meddelandet Fel vid utskrift i Windows 10?](https://img2.luckytemplates.com/resources1/images2/image-9322-0408150406327.png)




![FIXAT: Skrivare i feltillstånd [HP, Canon, Epson, Zebra & Brother] FIXAT: Skrivare i feltillstånd [HP, Canon, Epson, Zebra & Brother]](https://img2.luckytemplates.com/resources1/images2/image-1874-0408150757336.png)