[100% löst] Hur åtgärdar jag meddelandet Fel vid utskrift i Windows 10?
![[100% löst] Hur åtgärdar jag meddelandet Fel vid utskrift i Windows 10? [100% löst] Hur åtgärdar jag meddelandet Fel vid utskrift i Windows 10?](https://img2.luckytemplates.com/resources1/images2/image-9322-0408150406327.png)
Får felmeddelande om utskrift på ditt Windows 10-system, följ sedan korrigeringarna i artikeln och få din skrivare på rätt spår...
De flesta enhetsägare bor i ett Apple-hushåll eller ett hushåll som domineras av Android-baserade enheter. Om du är i det förra är den här artikeln för dig. Här lär du dig mer om Apple iCloud-lagring och hur du kan maximera dina besparingar genom att använda Apple Family Sharing.
Vad är iCloud?
Icloud introducerades 2011 och är en molnlagrings- och molntjänst. iClouds mest avgörande funktion är fortfarande dess förmåga att säkerhetskopiera dina Apple-enheter automatiskt varje natt i "molnet". I verkligheten är iCloud en serie serverfarmar som finns runt om i världen.
Det finns också iCloud Drive, en nyare funktion som låter dig lagra alla filer manuellt, inklusive foton, videor, dokument och mer. Du kan synkronisera kontakter, kalendrar, bokmärken, e-post, anteckningar, röstmemon, delade foton, hälsodata, samtalshistorik och annat digitalt innehåll från den här platsen. iCloud Drive-filer sparas när du använder dem och är tillgängliga på flera enheter.
Vad sägs om säkerhet?
Som ett av de största teknikföretagen globalt arbetar Apple ständigt med att förbättra säkerheten på sina enheter och tjänster. Ibland har det tyvärr inträffat säkerhetsintrång, precis som de har gjort hos andra företag som Google, Facebook och många andra.
Enligt Apples senaste säkerhetsdokument är iCloud-användardata säkra genom att använda kryptering när de är på väg och lagras i ett krypterat format. Apple använder end-to-end-kryptering för att skydda den mest känsliga personliga informationen. För end-to-end-kryptering kräver Apple tvåfaktorsautentisering . Företaget föreslår också att du håller din enhets programvara uppdaterad för att upprätthålla optimala säkerhetsnivåer.
För närvarande inkluderar funktioner och data som överförs och lagras med end-to-end-kryptering:
Vad kostar det?
Alla med ett Apple-ID får 5 GB iCloud-lagring gratis, oavsett antalet enheter de äger. Med den dyraste iPhone som nu rymmer upp till 512 GB i lagringsutrymme är det lätt att se hur 5 GB förmodligen inte räcker för de flesta användare. Därför erbjuder Apple prenumerationsplaner där du kan hyra extra lagringsutrymme på månads- eller årsbasis.
För närvarande kan du köpa 50 GB iCloud-lagring för $0,99 per månad, 200 GB för $2,99/månad och 2 TB för $9,99/månad. När du väljer ett av de dyrare alternativen kan du dela iCloud-lagring med dina Apple Family-medlemmar. Du kommer att lära dig mer om att dela iCloud-lagring nedan.
Obs : Apple kommer att varna dig om du får slut på iCloud-lagringsutrymme. När detta inträffar kommer det bara att säkerhetskopiera information upp till din gräns.
Öka ditt lagringsutrymme
Du kan köpa ytterligare iCloud-lagringsutrymme när som helst genom att göra en ändring på en iPhone eller iPad:
Därifrån kan du uppgradera eller nedgradera din iCloud-lagringsplan, beroende på dina behov. När du nedgraderar minskar det tillgängliga lagringsutrymmet när din prenumeration upphör.
Lägga till familjemedlemmar
Som vi tidigare noterat kan du lägga till upp till sex familjemedlemmar för att bli en del av en Apple Family Sharing-grupp. Förutsatt att du har valt iCloud-lagringsplanen på 200 GB eller 2 TB, får bekräftade medlemmar automatiskt tillgång till det utökade lagringsutrymmet på alla sina Apple-enheter.
Bjuder in familjemedlemmar att gå med
Du kan be familjemedlemmar att gå med i din grupp via din mobila enhet enligt följande:
Vad är säkerhetskopierat på iCloud?
När man hänvisar till iCloud Backup, pratar vi om objekt från dina mobila enheter som kopieras och lagras på nattbasis. Dessa säkerhetskopieringar sker när iCloud Backup är aktiverat i appen Inställningar på din iPhone eller iPad, dina enheter är anslutna till Wi-Fi och låsta och anslutna till en strömkälla. iCloud Backup är endast tillgänglig på iPhone, iPad och iPod touch. Apple Watch-information, som synkroniseras med iPhone, säkerhetskopieras också dagligen.
Apple erbjuder inte iCloud Backup på andra enheter, inklusive Mac.
En iCloud-säkerhetskopia innehåller allt du behöver för att återställa en Apple-enhet när det blir nödvändigt. Denna säkerhetskopia inkluderar appdata, Apple Watch-säkerhetskopior, enhetsinställningar, startskärmsinställningar och apporganisation, iMessage, text- (SMS) och MMS-meddelanden, foton och videor på din iPhone, iPad och iPod touch, köphistorik från Apple-tjänster , som din musik, filmer, TV-program, appar och böcker, ringsignaler och visuell röstbrevlåda.
Konfigurera iCloud Backup
Så här kommer du igång med iCloud Backup:
Från och med nu kommer din enhet att ta emot en automatisk säkerhetskopiering, förutsatt att den är ansluten till Wi-Fi, är låst och ansluten till en strömkälla. Om något av dessa krav inte uppfylls, kommer det att göra en ny säkerhetskopiering följande natt och så vidare.
Om du missar en automatisk säkerhetskopiering kan du initiera en manuell sådan när som helst. Att göra så:
Ändra vad som säkerhetskopieras
Det finns liten flexibilitet när det gäller vad du kan säkerhetskopiera genom en daglig iCloud-säkerhetskopiering. Du är begränsad till om specifik appdata säkerhetskopieras (inbyggd och tredje part). Som standard säkerhetskopieras appar som stöder iCloud.
För att ändra detta:
Använder iCloud Drive
Som nämnts ovan är iCloud Drive där du manuellt kan lagra, komma åt och redigera enskilda filer på flera enheter. Du kan komma åt innehåll via en iCloud Drive på dina mobila enheter och genom att logga in på iCloud.com på alla dina datorer, Mac eller annat. Du kan också ha alla filer i mapparna Skrivbord och Dokument på din Mac lagrade automatiskt i iCloud Drive. Genom att göra det kan du spara filer precis där du brukar ha dem på din Mac, och de blir tillgängliga på iCloud.com och alla dina enheter.
Så här hittar du din iCloud Drive:
iCloud-foton och meddelanden i molnet
Två andra typer av filer lagras på iCloud: Foton och meddelanden i molnet. Med iCloud Photos är alla dina bilder och videor tillgängliga på dina olika enheter och synkroniseras automatiskt. Meddelanden i molnet gör att meddelanden fungerar mer som IMAP-e-post. Därför visas mottagna meddelanden på alla iOS- och macOS-enheter som är inloggade på samma Apple-ID.
Dessutom, med meddelanden i iCloud, lagras alla dina meddelanden, foton och meddelandebilagor i iCloud, vilket frigör utrymme på dina enheter. Och när du tar bort ett meddelande eller en konversation på en enhet raderas den på alla dina enheter. Du behöver inte ta bort dem på varje enhet separat.
Hur mycket utrymme används?
Medlemmar i en Apple Family Sharing-grupp kan se hur mycket lagringsutrymme som används av gruppen. Användare kan dock inte se eller komma åt andras filer.
Så här ser du familjelagringen:
På din iPhone, iPad eller iPod touch
På sidan Familjeanvändning kan du se hur mycket lagringsutrymme varje familjemedlem använder. Arrangören kan när som helst sluta dela iCloud-lagring från samma sida genom att trycka på Sluta dela med familj .
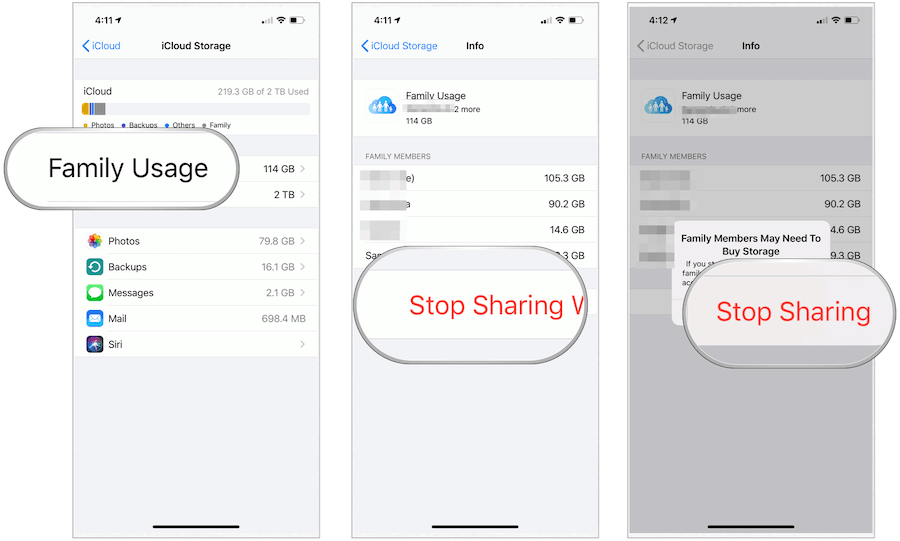
Genom att välja ett av de två mer omfattande paketen kan du dela iCloud-lagring med dina familjemedlemmar och spara pengar. Att dela lagringsutrymme är bara en av fördelarna med att skapa en Apple-familj. Som tidigare förklarats kan du också dela digitala produkter med familjemedlemmar, inklusive appar, e-böcker, filmer, musik och mer. Det bästa av allt, till skillnad från iCloud-lagring, kan du dela detta innehåll med familjemedlemmar gratis.
Får felmeddelande om utskrift på ditt Windows 10-system, följ sedan korrigeringarna i artikeln och få din skrivare på rätt spår...
Du kan enkelt besöka dina möten igen om du spelar in dem. Så här spelar du in en Microsoft Teams-inspelning för ditt nästa möte.
När du öppnar en fil eller klickar på en länk väljer din Android-enhet en standardapp för att öppna den. Du kan återställa dina standardappar på Android med den här guiden.
FIXAT: Entitlement.diagnostics.office.com certifikatfel
För att ta reda på de bästa spelsajterna som inte blockeras av skolor, läs artikeln och välj den bästa oblockerade spelwebbplatsen för skolor, högskolor och verk
Om du står inför problemet med skrivaren i feltillstånd på Windows 10 PC och inte vet hur du ska hantera det, följ dessa lösningar för att fixa det.
Om du undrar hur du säkerhetskopierar din Chromebook, så hjälper vi dig. Läs mer om vad som säkerhetskopieras automatiskt och vad som inte görs här
Vill du fixa Xbox-appen öppnas inte i Windows 10, följ sedan korrigeringarna som Aktivera Xbox-appen från tjänster, återställ Xbox-appen, Återställ Xbox-apppaketet och andra.
Om du har ett Logitech-tangentbord och -mus kommer du att se den här processen köras. Det är inte skadlig programvara, men det är inte en viktig körbar fil för Windows OS.
Läs artikeln för att lära dig hur du fixar Java Update-fel 1603 i Windows 10, prova korrigeringarna en efter en och fixa fel 1603 enkelt ...




![FIXAT: Skrivare i feltillstånd [HP, Canon, Epson, Zebra & Brother] FIXAT: Skrivare i feltillstånd [HP, Canon, Epson, Zebra & Brother]](https://img2.luckytemplates.com/resources1/images2/image-1874-0408150757336.png)

![Så här fixar du att Xbox-appen inte öppnas i Windows 10 [SNABBGUIDE] Så här fixar du att Xbox-appen inte öppnas i Windows 10 [SNABBGUIDE]](https://img2.luckytemplates.com/resources1/images2/image-7896-0408150400865.png)

