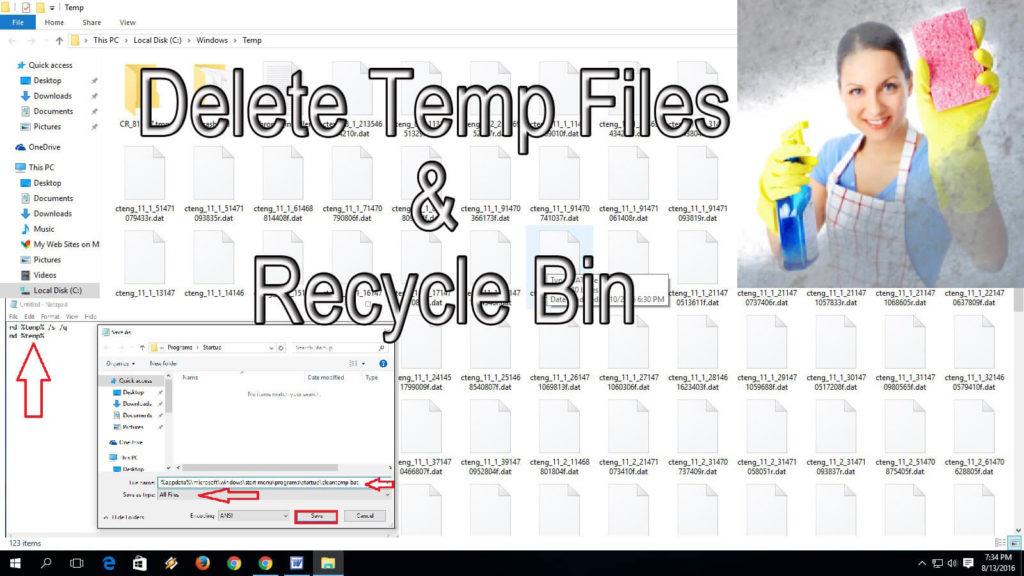
Det är alltid viktigt att frigöra systemminne genom att rensa temporära filer och mappar . För att lagra temporär information skapas flera temporära filer av Windows-systemet som även kallas .tmp -filer.
Dessa filer skapas och lagras på systemenheten (där ditt operativsystem är installerat, vanligtvis C-enheten), de stannar på systemets hårddisk tills användaren tar bort den.
Det rekommenderas alltid att ta bort alla temporära filer eftersom om du ignorerar den här situationen kan det så småningom minska din dators prestanda . Det handlar inte bara om prestanda utan det kan också utlösa flera andra systemproblem som appkonflikter, DLL-fel och mer.
Så det är viktigt att ta bort papperskorgens data och oönskade temporära filer från Windows 10-systemet för att rengöra hårddisken . Det finns redan massor av metoder tillgängliga för att rensa upp onödiga filer som hopar sig i dina Windows-system.
Men att göra den här rensningsprocessen varje gång kan göra dig irriterad och också behöva din dyrbara tid. Om du vill rensa upp TEMP-filer och mappar automatiskt har den här artikeln allt du vill ha.
I den här artikeln kommer du att lära dig flera tekniker som hjälper dig att ta bort temporära filer automatiskt efter varje start. Genom dessa metoder kan du hjälpa ditt system att behålla sin prestanda och frigöra mer lagringsutrymme.
Hur tar man bort temporära filer automatiskt vid varje start i Windows 10?
Nu är det ganska tydligt att genom att ta bort de oönskade filerna kan du hjälpa din dator att prestera bättre och spara mycket utrymme för din lagring. Genom att använda nedanstående steg kommer ditt system att radera temporära filer automatiskt utan att göra något eller utföra manuell lösning.
För att automatisera borttagningen av den tillfälliga filen på Windows 10-datorn, följ nedanstående lösningar noggrant.
#1: Rensa upp tempofiler automatiskt i Windows 10 genom att skapa batchfil
Genom att skapa en batchfil kan du enkelt ta bort innehållet i den tillfälliga mappen. Om du kommer att bädda in den här batchfilen i startmappen, kommer den att radera temporära filer automatiskt efter varje start av Windows 10- datorn.
Här är stegen för hur du kan göra det:
- Gå till Windows- sökrutan och skriv anteckningar och klicka på Anteckningar för att öppna den.
- Efter att ha öppnat Anteckningar måste du skriva följande rader:
rd %temp% /s /q
md %temp%
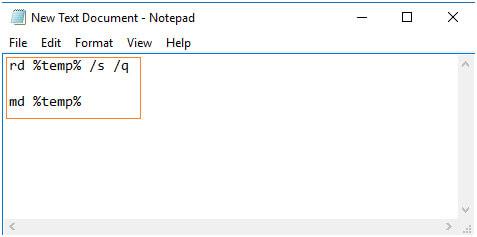
- Klicka nu på Arkiv- menyn och välj alternativet Spara eller så kan du också trycka på CTRL+S -tangenterna från ditt tangentbord för att spara filen.
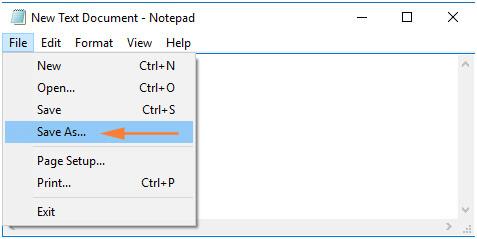
- När du sparar kommer du att få upp en dialogruta Spara som . I fältet "Filnamn" väljer du ange filnamnet som
%appdata%\microsoft\windows\startmeny\programs\startup\cleantemp.bat
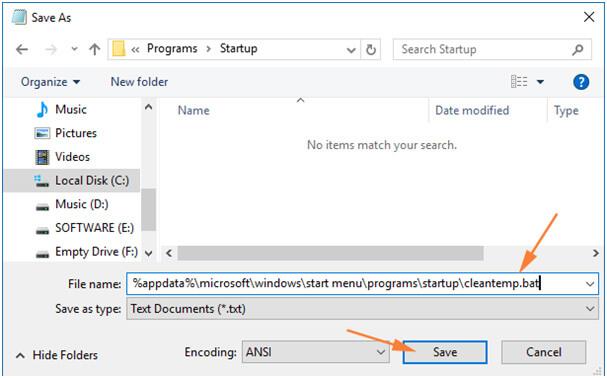
- Klicka till sist på knappen Spara för att spara den här filen, dessa steg skapar en batchfil och placerar den i Startup -mappen.
Huvuduppgiften för denna batchfil är att frigöra temp-mappen genom att ta bort alla temporära filer. Och syftet med att placera denna fil i startmappen är - Som vi vet att all data som lagras under startmappen körs automatiskt när systemet startar.
Därför, när du startar ditt system, körs batchfilerna automatiskt och blir av med alla temporära filer utan din oro.
Men om du vill stoppa den här processen och ta bort batchfilen som du skapade tidigare kan du enkelt göra den här uppgiften.
- Kopiera och klistra bara in den nedan angivna sökvägen i Windows File Explorer
%appdata%\microsoft\windows\startmeny\program\startup
- Ett fönster visas tillsammans med din batchfil, välj den och ta bort.
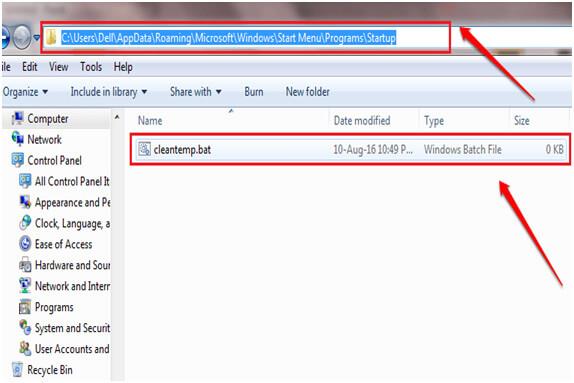
#2: Använd Storage Sense i Windows 10 för att ta bort temporära filer automatiskt vid start
Med hjälp av alternativet Storage Sense i Windows 10 kan du ta bort temporära filer automatiskt efter varje start . För att göra detta, följ stegen nedan:
- Först av allt, klicka på Start- knappen och välj Inställningar
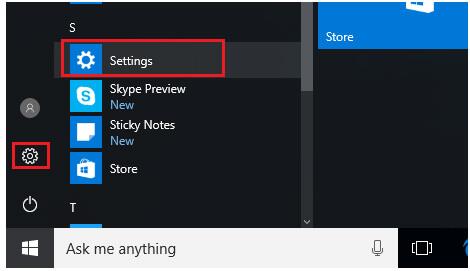
- Klicka på lagringsalternativet till vänster om objektlistan.
- Nu hittar du alternativet Storage sense på höger sida av fönstret. Klicka på knappen " På " för att aktivera det här alternativet.
- Om du gör detta frigörs utrymme automatiskt genom att du blir av med filer du inte behöver, som tillfälliga filer och innehåll i papperskorgen.
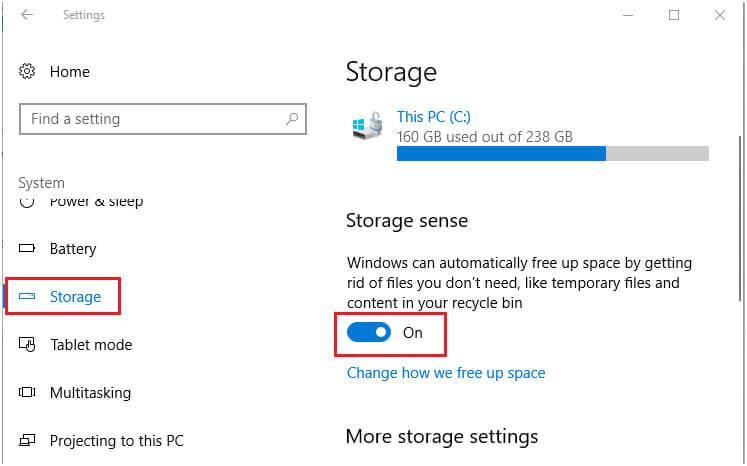
- För att omedelbart radera alla temporära filer och rensa papperskorgen måste du klicka på Fler lagringsinställningar och sedan klicka på knappen Rensa nu .
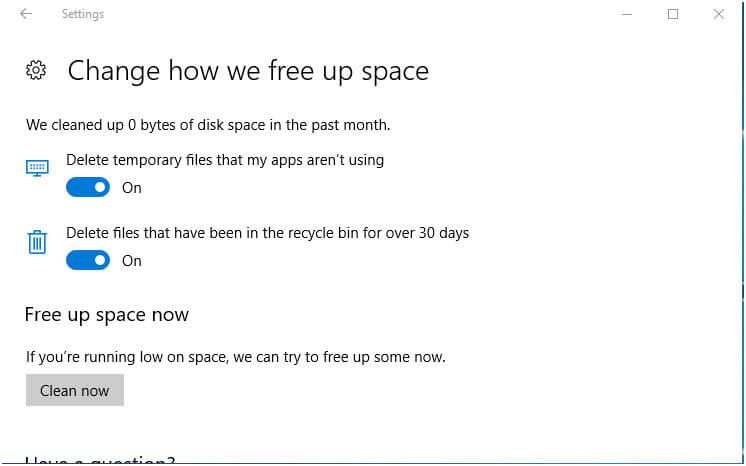
#3: Rensa tillfälliga filer automatiskt genom att använda diskrensning
Diskrensning är ett inbyggt Windows-verktyg som rensar skräpfiler för att rensa upp diskutrymmet på datorn . Det kan rensa korrigerade Windows Update-filer, webbläsarcache, filer i papperskorgen och flera andra föremål.
Förutom dessa har den också ett alternativ till, möjligheten att ta bort den tillfälliga katalogen. Och det här är vad du behöver för att rensa de temporära filerna vid start av din dator.
Följ därför de givna stegen för att använda diskrensningen för att ta bort temporära filer vid varje start:
- Tryck på Windows + X-tangenten och välj Kommandotolken (Admin)
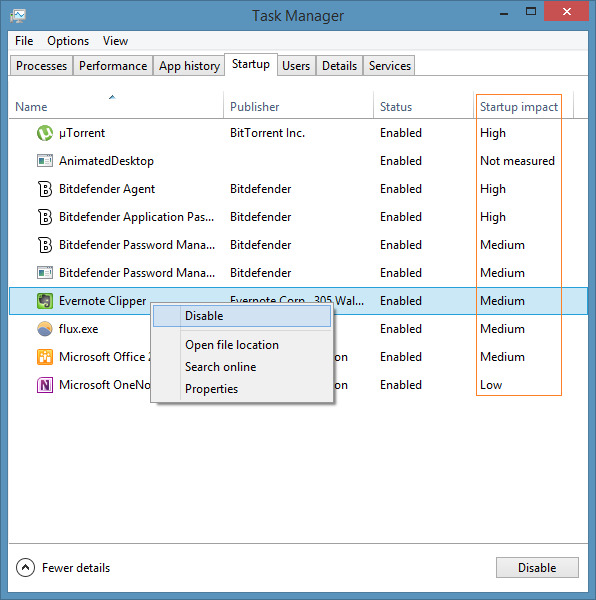
- Skriv nu följande kommando i kommandotolken:
cleanmgr.exe /SAGESET:nummer
Obs: I det här kommandot, ersätt " nummer " med valfritt värde från 0 till 65535, t.ex. 1.
- Nu öppnas fönstret Diskrensningsinställningar . Välj här de tillfälliga filerna
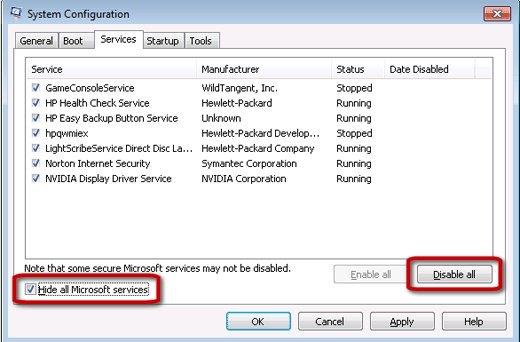
- Klicka på OK- knappen
- Gå till skrivbordet och högerklicka på det tomma utrymmet
- Gå till alternativet Nytt och välj genväg
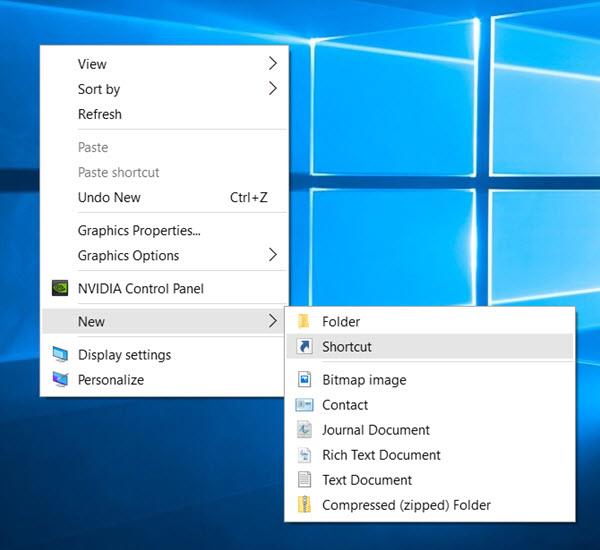
- Ange nu objektets plats i rutan Skapa genväg som:
cleanmgr.exe /SAGERUN:1
Obs: Ersätt 1 med det SAGESET -nummer du har valt.
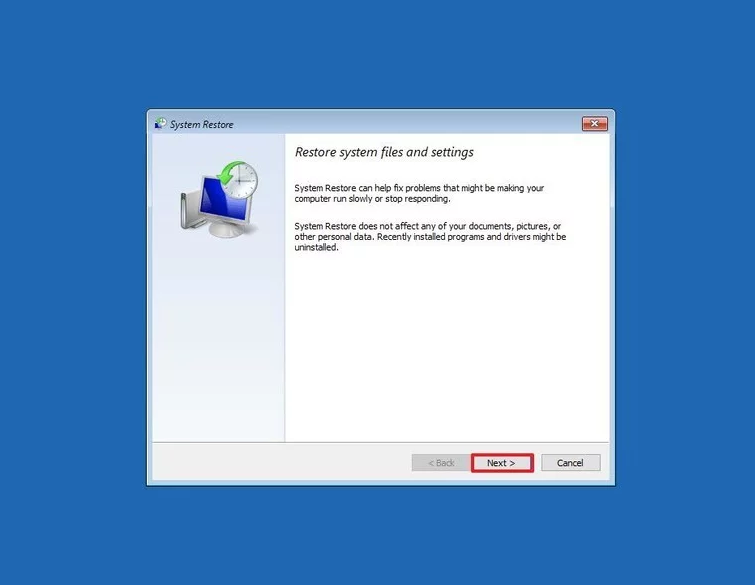
- Ställ sedan in genvägsnamnet som Clear Temp Directory och klicka på knappen Slutför
Genvägen skapas nu. Från och med nu, när du klickar på den här genvägen, kommer den att ta bort den tillfälliga katalogen. För att rensa den här tillfälliga katalogen automatiskt vid varje start, följ dessa steg:
- Tryck på Windows + R-tangenten för att öppna rutan Kör
- I rutan Kör skriver du shell:Startup och klickar på OK- knappen.
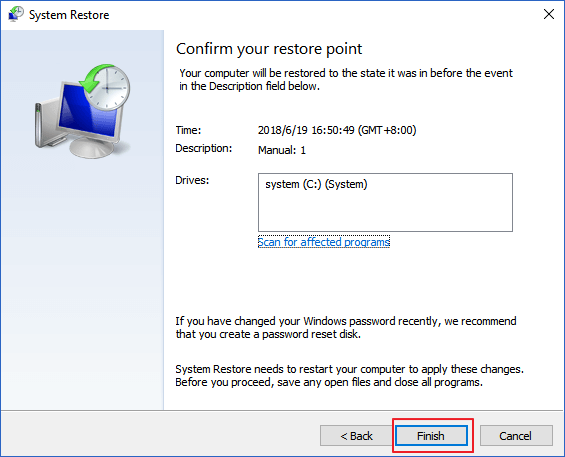
- I startfönstret , klistra in genvägen du just har skapat
Från och med nu kommer temp-katalogen att rengöras varje gång du startar din dator.
Enkelt sätt att fixa Windows PC-fel och problem
Om du upplever flera envisa PC-fel och problem och du inte vill följa någon manuell lösning, så finns det en enkel lösning för dig. Prova det professionellt utformade PC-reparationsverktyget .
Detta är ett avancerat reparationsverktyg. Den skannar PC för att upptäcka och fixar vanliga PC-relaterade fel, skadade registerproblem, skyddar dig från filförlust, reparerar skadade systemfiler, håller datorn säker från virus eller skadlig kod .
Den optimerar också datorn för att ge förbättrad prestanda till sina användare och för att upprätthålla datorns hälsa.
Skaffa PC Repair Tool för att lösa PC-fel
Slutsats
Som vi vet hur viktigt det är att frigöra systemminnet för att vår dator ska fungera smidigt. Och för detta behövs det att rensa upp temporära filer på PC .
Och i slutet av den här artikeln har du listan över metoder du kan använda för att ta bort temporära filer automatiskt efter varje start av din dator. Genom att använda dessa metoder kommer du att kunna rengöra minnet och göra din dator smidigare.

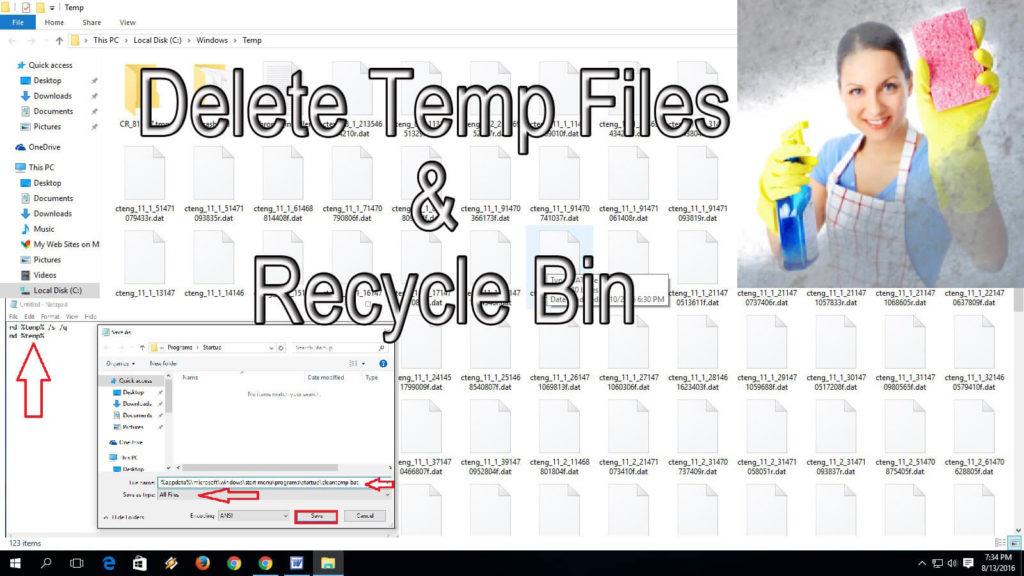
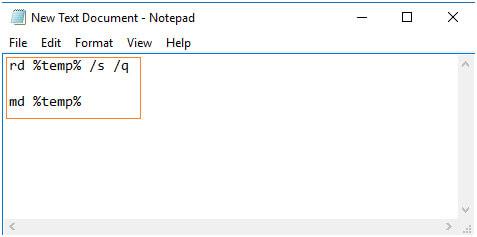
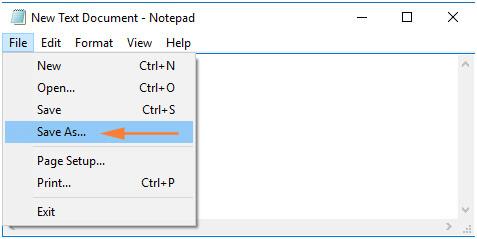
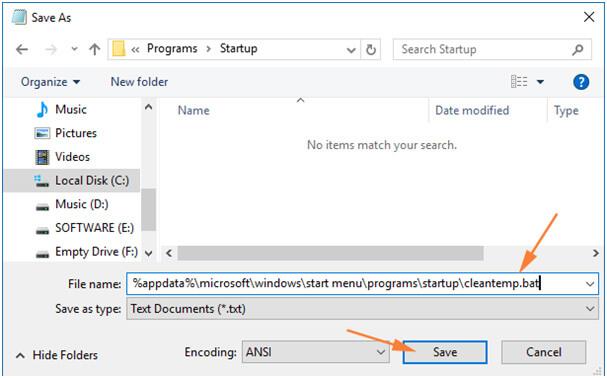
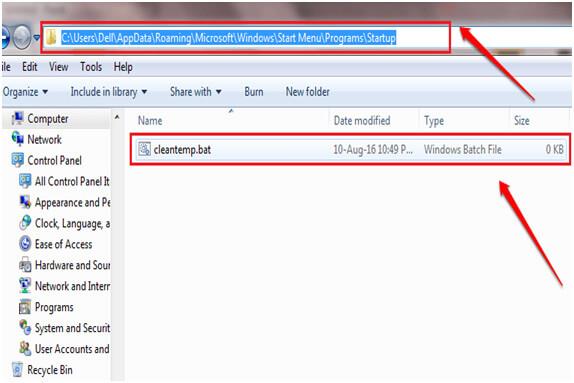
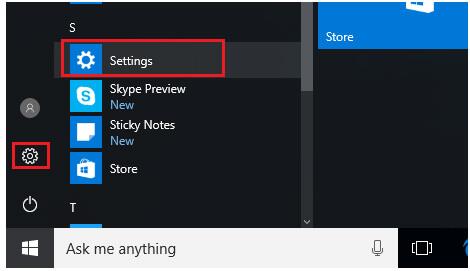
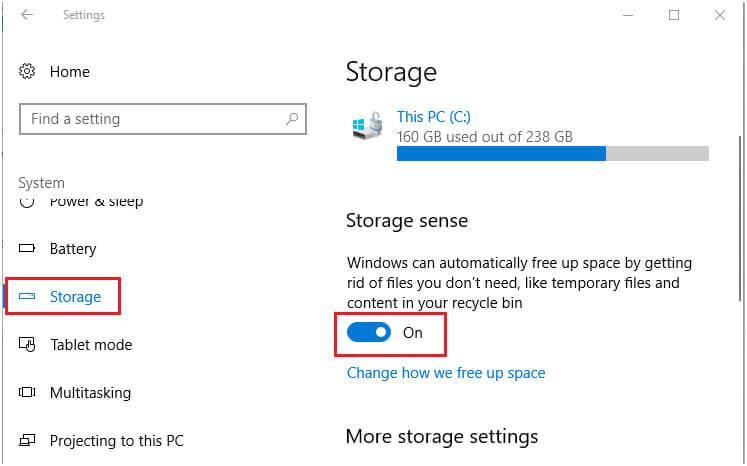
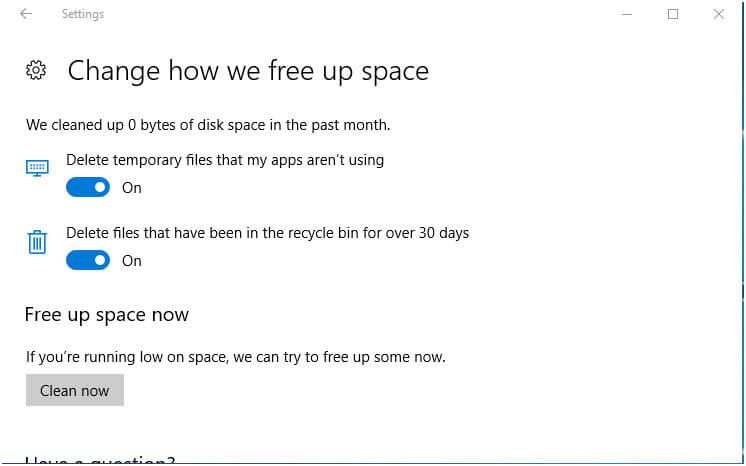
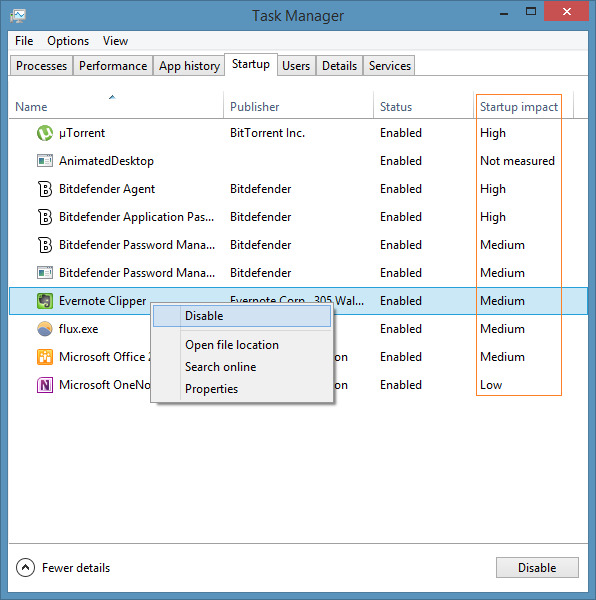
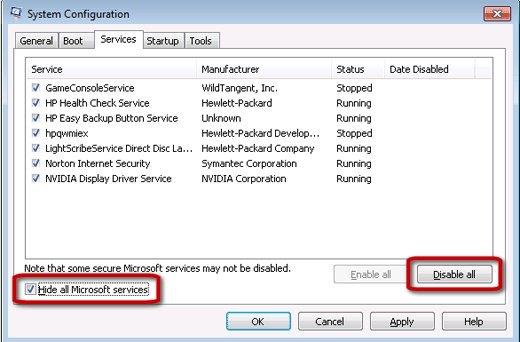
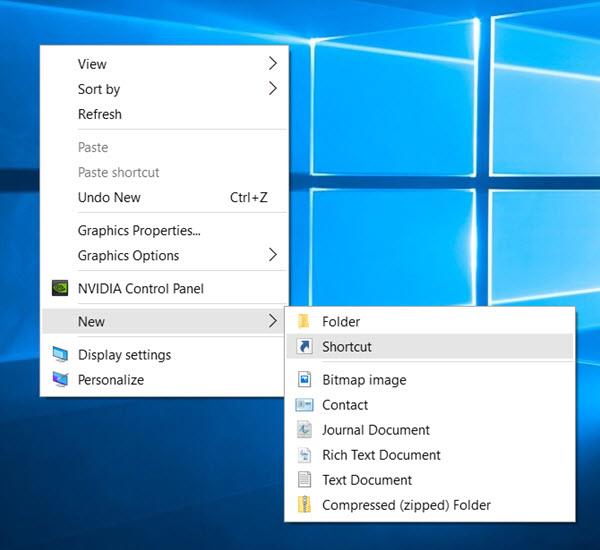
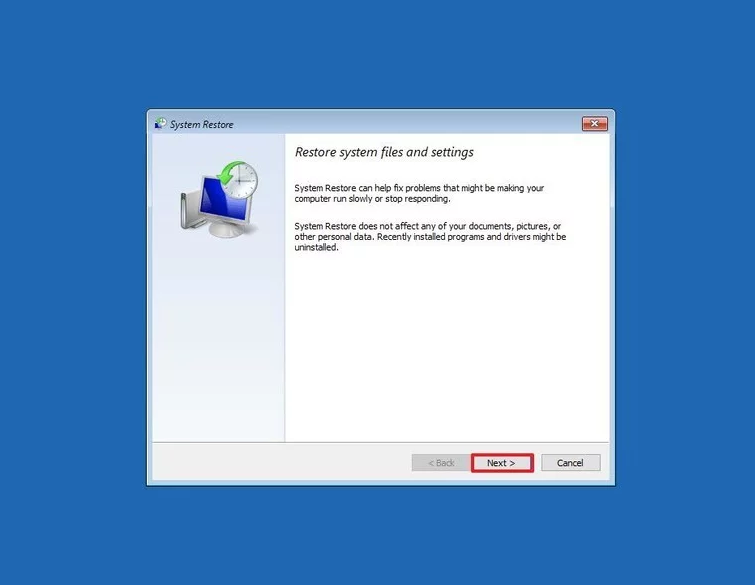
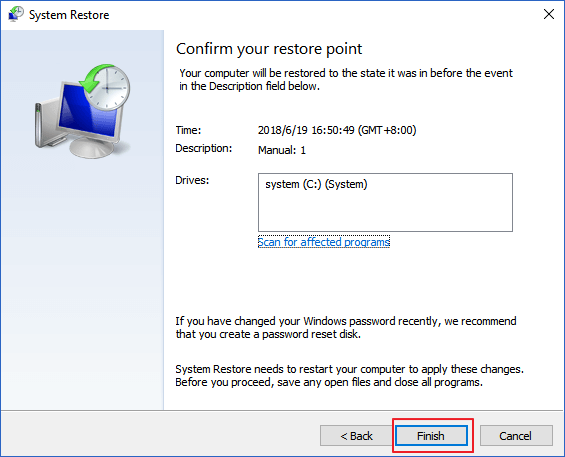



![[100% löst] Hur åtgärdar jag meddelandet Fel vid utskrift i Windows 10? [100% löst] Hur åtgärdar jag meddelandet Fel vid utskrift i Windows 10?](https://img2.luckytemplates.com/resources1/images2/image-9322-0408150406327.png)




![FIXAT: Skrivare i feltillstånd [HP, Canon, Epson, Zebra & Brother] FIXAT: Skrivare i feltillstånd [HP, Canon, Epson, Zebra & Brother]](https://img2.luckytemplates.com/resources1/images2/image-1874-0408150757336.png)