För några dagar sedan ville jag automatisera den ganska vardagliga uppgiften att skapa några PowerPoint-bilder. När du automatiserar PowerPoint arbetar du vanligtvis med Slides and Shapes-samlingen. Slides är ganska självförklarande, och former är i stort sett allt annat inklusive textrutor, åtgärdsknappar, mediaobjekt, etiketter, bilder, bildtexter, flödesscheman och så vidare och så vidare. Även om jag kommer att visa upp teknikerna med PowerPoint, är en del av syntaxen faktiskt ganska tillämplig på Microsoft Word och Excel.
Bara för att sammanfatta, innan du börjar med VBA-makroutveckling i PowerPoint måste du ha din utvecklingsflik aktiverad .
Först och främst, låt oss börja med att automatiskt skapa en presentation med några bilder som visas i denna handledning: skapa en presentation i VBA .
Nu kan vi börja arbeta med Shapes. Först och främst, låt oss gå vidare och öppna VBA Editor genom att trycka på Alt+ F11. Om du följde den föregående handledningen bör du ha modul 1 i din modullista (som visas nedan)
Arbeta med former med VBA
Lägga till en textruta med VBA
Vi börjar med att lägga till en vertikal textruta till vår första bild i presentationen. Lägg till följande kod till Module1, fortsätt sedan och tryck på Spara-knappen (Ctrl+s) och kör ditt makro (tryck F5 eller tryck Kör Sub/User Form).
Sub CreateTextBox()
Set MySlide = ActivePresentation.Slides(2)
With MySlide.Shapes
.AddTextbox(Orientation:=msoTextOrientationVertical, _
Left:=90, Top:=200, Width:=80, _
Height:=200).TextFrame.TextRange.Text _
= ("This is my vertical text box")
End With
End Sub
Observera att du ganska enkelt kan ändra storlek på dina textrutadimensioner med VBA. I det här fallet kommer vi att ändra storlek på den första formen i den andra bilden, ändra gärna efter behov.
Sub ResizeText()
Set MyShape = ActivePresentation.Slides(2).Shapes(1)
'Add your required dimensions as needed below
With MyShape
.Width = 200
.Height = 35
End With
End Sub
Texteffekter med VBA
Låt oss nu anta att vi vill lägga till en textruta till alla bilder i presentationen, den här gången lite mer visuellt tilltalande. För att göra det använder vi VBA för att skapa anpassade texteffekter som vi kan bädda in i en eller flera bilder i presentationen. Vi går först igenom presentationsbilderna och lägger sedan till texteffekten efter behov.
Sub SetEffects()
Dim i As Integer
For i = 1 To ActivePresentation.Slides.Count
ActivePresentation.Slides(i) _
.Shapes.AddTextEffect msoTextEffect12, "Draft for Review", _
"Segoe UI", 32, msoTrue, msoTrue, 650, 50
Next
End Sub
Här är resultatet ;-):
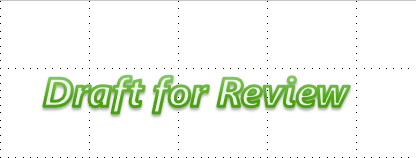
Observera att du lika gärna kan använda en enkel vattenstämpel för att uppnå detta specifika resultat.
PowerPoint-texttexter med VBA
Vårt nästa exempel kommer att lägga till bildtexter till din presentation. I det här exemplet lägger vi till en bildtext på den andra bilden.
Sub CreateCallout()
ActivePresentation.Slides(2).Shapes.AddCallout(Type:=msoCalloutTwo, Left:=200, Top:=50, _ Width:=300, Height:=100).TextFrame.TextRange.Text = "My Callout"
End Sub
Ställa in egenskaper för en form
Många formateringsegenskaper för former ställs inte in av egenskaper som gäller direkt för Shape- eller ShapeRange -objektet. Istället grupperas relaterade formattribut under sekundära objekt, till exempel FillFormat- objektet, som innehåller alla egenskaper som relaterar till formens fyllning, eller LinkFormat -objektet, som innehåller alla egenskaper som är unika för länkade OLE-objekt. För att ställa in egenskaper för en form måste du först returnera objektet som representerar uppsättningen av relaterade formattribut och sedan ange egenskaper för det returnerade objektet. Till exempel använder du Fill- egenskapen för att returnera FillFormat- objektet och sedan anger du ForeColor- egenskapen för FillFormat -objektet för att ställa in fyllningsförgrundsfärgen för den angivna formen, som visas i följande exempel.
VB
Set myDocument = ActivePresentation.Slides(1)
myDocument.Shapes(1).Fill.ForeColor.RGB = RGB(255, 0, 0)
Att tillämpa en egenskap eller metod på flera former samtidigt
I användargränssnittet finns det några operationer du kan utföra med flera valda former; till exempel kan du välja flera former och ställa in alla deras individuella fyllningar på en gång. Det finns andra operationer som du bara kan utföra med en enda form vald; till exempel kan du bara redigera texten i en form om en enskild form är markerad.
I Visual Basic finns det två sätt att tillämpa egenskaper och metoder på en uppsättning former. Dessa två sätt låter dig utföra vilken operation som helst som du kan utföra på en enda form på en rad former, oavsett om du kan utföra samma operation i användargränssnittet eller inte.
-
Om operationen fungerar på flera valda former i användargränssnittet kan du utföra samma operation i Visual Basic genom att konstruera en ShapeRange- samling som innehåller de former du vill arbeta med, och tillämpa lämpliga egenskaper och metoder direkt på ShapeRange -samlingen.
-
Om operationen inte fungerar på flera valda former i användargränssnittet, kan du fortfarande utföra operationen i Visual Basic genom att gå igenom Shapes- samlingen eller genom en ShapeRange- samling som innehåller de former du vill arbeta med, och tillämpa lämpliga egenskaper och metoder till de enskilda Shape -objekten i samlingen.
Många egenskaper och metoder som gäller Shape- objektet och ShapeRange -samlingen misslyckas om de tillämpas på vissa typer av former. Till exempel misslyckas egenskapen TextFrame om den tillämpas på en form som inte kan innehålla text. Om du inte är säker på att varje form i en ShapeRange- samling kan ha en viss egenskap eller metod applicerad på sig, använd inte egenskapen eller metoden på ShapeRange -samlingen. Om du vill tillämpa en av dessa egenskaper eller metoder på en samling former måste du gå igenom samlingen och testa varje enskild form för att säkerställa att det är en lämplig typ av form innan du applicerar egenskapen eller metoden på den.
Tillämpa en egenskap eller metod på en ShapeRange-samling
Om du kan utföra en operation på flera valda former i användargränssnittet samtidigt, kan du göra den programmatiska motsvarigheten genom att konstruera en ShapeRange- samling och sedan tillämpa lämpliga egenskaper eller metoder på den. Följande exempel konstruerar ett formintervall som innehåller autoformer som heter "Big Star" och "Little Star" på och applicerar en gradientfyllning på dem och tillämpar en gradientfyllning på dem.myDocument
VB
Set myDocument = ActivePresentation.Slides(1)
Set myRange = myDocument.Shapes _
.Range(Array("Big Star", "Little Star"))
myRange.Fill.PresetGradient msoGradientHorizontal, _
1, msoGradientBrass
Följande är allmänna riktlinjer för hur egenskaper och metoder beter sig när de tillämpas på en ShapeRange -samling.
-
Att tillämpa en metod på samlingen motsvarar att tillämpa metoden på varje enskilt Shape- objekt i den samlingen.
-
Att ställa in värdet på en egenskap i samlingen motsvarar att ställa in värdet på egenskapen för varje enskild form i det intervallet.
-
En egenskap i samlingen som returnerar en konstant returnerar värdet av egenskapen för en enskild form i samlingen om alla former i samlingen har samma värde för den egenskapen. Om inte alla former i samlingen har samma värde för egenskapen returnerar den den "blandade" konstanten.
-
En egenskap i samlingen som returnerar en enkel datatyp (som Long , Single eller String ) returnerar värdet för egenskapen för en enskild form om alla former i samlingen har samma värde för den egenskapen.
-
Värdet på vissa egenskaper kan endast returneras eller ställas in om det finns exakt en form i samlingen. Om det finns mer än en form i samlingen uppstår ett körtidsfel. Detta är i allmänhet fallet för att returnera eller ställa in egenskaper när motsvarande åtgärd i användargränssnittet endast är möjlig med en enda form (åtgärder som att redigera text i en form eller redigera punkterna i en friform).
De föregående riktlinjerna gäller även när du ställer in egenskaper för former som är grupperade under sekundära objekt i ShapeRange -samlingen, till exempel FillFormat- objektet. Om det sekundära objektet representerar operationer som kan utföras på flera valda objekt i användargränssnittet, kommer du att kunna returnera objektet från en ShapeRange -samling och ställa in dess egenskaper. Du kan till exempel använda Fill- egenskapen för att returnera FillFormat -objektet som representerar fyllningarna för alla former i ShapeRange -samlingen. Om du ställer in egenskaperna för detta FillFormat- objekt kommer samma egenskaper att ställas in för alla individuella former i ShapeRange -samlingen.
Gå igenom en Shapes- eller ShapeRange-samling
Även om du inte kan utföra en operation på flera former i användargränssnittet samtidigt genom att markera dem och sedan använda ett kommando, kan du utföra motsvarande åtgärd programmatiskt genom att loopa genom Shapes- samlingen eller genom en ShapeRange -samling som innehåller de former du vill arbeta med och tillämpa lämpliga egenskaper och metoder på de enskilda Shape -objekten i samlingen. Följande exempel går igenom alla former på och lägger till text till varje form som är en AutoShape. och lägger till text till varje form som är en AutoShape.myDocument
VB
Set myDocument = ActivePresentation.Slides(1)
For Each sh In myDocument.Shapes
If sh.Type = msoAutoShape Then
sh.TextFrame.TextRange.InsertAfter " (version 1)"
End If
Next
Följande exempel konstruerar ShapeRange- samlingen som innehåller alla för närvarande valda former i det aktiva fönstret och ställer in texten i varje form i samlingen som kan innehålla text.
VB
For Each sh in ActiveWindow.Selection.ShapeRange
If sh.HasTextFrame Then
sh.TextFrame.TextRange = "Initially selected"
End If
Next
Justera, fördela och gruppera former i ett formintervall
Använd metoderna Justera och distribuera för att placera en uppsättning former i förhållande till varandra eller i förhållande till dokumentet som innehåller dem. Använd gruppmetoden eller omgruppera metoden för att bilda en enda grupperad form från en uppsättning former.

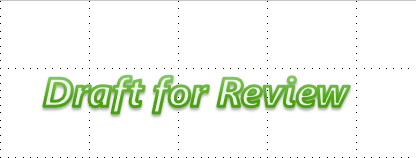



![[100% löst] Hur åtgärdar jag meddelandet Fel vid utskrift i Windows 10? [100% löst] Hur åtgärdar jag meddelandet Fel vid utskrift i Windows 10?](https://img2.luckytemplates.com/resources1/images2/image-9322-0408150406327.png)




![FIXAT: Skrivare i feltillstånd [HP, Canon, Epson, Zebra & Brother] FIXAT: Skrivare i feltillstånd [HP, Canon, Epson, Zebra & Brother]](https://img2.luckytemplates.com/resources1/images2/image-1874-0408150757336.png)