Chromebooks och ChromeOS är främst inriktade på internetbaserad funktionalitet som skiljer dem från Windows-datorer. Men det finns fortfarande många Windows-liknande funktioner som varje Chromebook kan göra. En av dessa är att skapa och hantera mappar i det interna minnet. Läs om hur du skapar en mapp på din Chromebook nedan.
Kan du ha mappar på Chromebook?
Jo det kan du. Trots att ChromeOS är ett molnorienterat system kan du fortfarande spara filer lokalt och lagra dem i nedladdningsmappen. Grejen med Chromebooks är att de som standard kommer med ganska begränsade lagringsalternativ. Det är bara den här plattformens natur.
Så om du inte äger en högspecifik Chromebook har du förmodligen inte mer än 64 GB utrymme för att lagra multimedia eller andra filer. Det är ett sätt att hålla priset lågt och det förväntas med tanke på att, som vi sa, Chromebooks använder Google Drive som det föredragna lagringsalternativet.
Om du vill skapa en mapp på din Chromebook måste du öppna Filer. Du kan göra det från App Launcher. Väl där väljer du Nedladdningar. Mappen Nedladdningar översätts till den interna lagringsmappen, där alla filer du laddar ner eller lägger till från externa källor sparas. Efter det är allt du behöver göra att högerklicka (Alt+klicka) och välja alternativet Ny mapp från kontextmenyn eller bara trycka på Ctrl + E.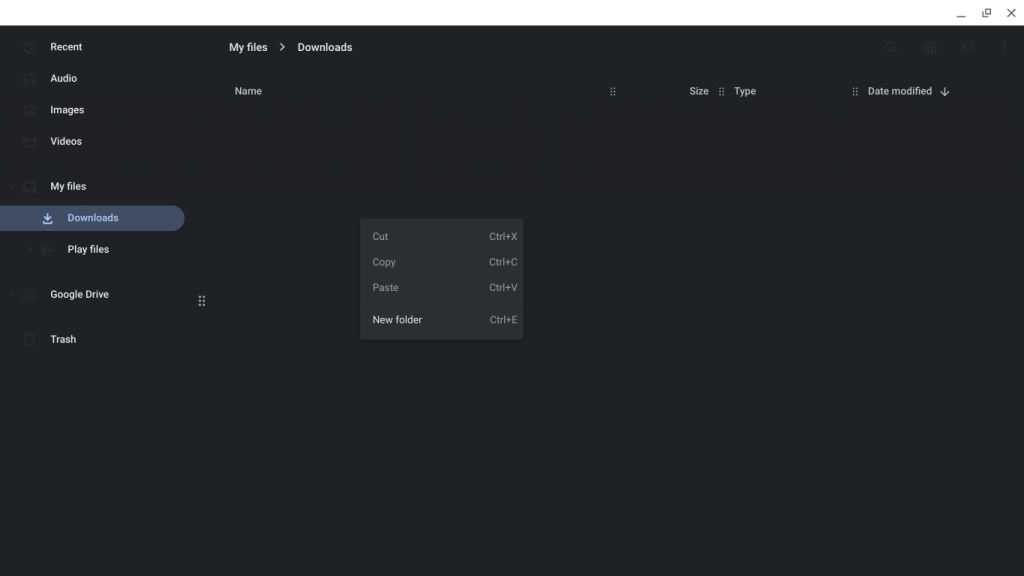
När du har skapat en mapp, namnge den och du är igång. För att placera filer i mappen, dra och släpp eller klipp ut/kopiera-klistra in dem. Om du vill ta bort en mapp permanent väljer du Ta bort från snabbmenyn. Alternativt, om du har det aktiverat kan du placera mappar och filer i papperskorgen. Det finns några fler flaggor du bör överväga att aktivera och vi såg till att presentera dem här .
Du kan också fästa mappen på hyllan för snabb åtkomst. För att göra detta, högerklicka bara på mappen och välj Fäst till hyllan.
Och på det sättet kan vi avsluta den här artikeln. För att sammanfatta kan du skapa mappar i mappen Nedladdningar på din Chromebook. Tryck bara på Ctrl+E för att lägga till en ny mapp i Filer > Nedladdningar.
Tack för att du läser och glöm inte att dela dina tankar, frågor eller förslag med oss i kommentarsfältet nedan. Vi ser fram emot att höra av dig.
Bonus: Organisera och hantera mappar
Nu när du har skapat mappar och flyttat filer till dem är det viktigt att behärska konsten att organisera och hantera dina mappar effektivt. Här är några tips som hjälper dig att hålla ordning:
- Skapa undermappar: Om din mapp börjar samla ett stort antal filer, överväg att skapa undermappar i den för att ytterligare kategorisera och organisera dina filer. Till exempel, i en mapp som heter "Arbetsdokument" kan du skapa undermappar för olika projekt eller avdelningar.
- Använd beskrivande namn: När du namnger dina mappar, sträva efter tydliga och specifika namn som återspeglar innehållet i dem. Detta gör det lättare för dig att hitta och identifiera mappen senare.
- Färgkodsmappar: Chrome OS låter dig tilldela färger till dina mappar, vilket gör det visuellt tilltalande och hjälper dig att snabbt skilja mellan olika mappar. Högerklicka på en mapp, välj "Färgetikett" och välj en färg från de tillgängliga alternativen.
- Använd mapphierarki: Om du har ett stort antal mappar, överväg att skapa en logisk hierarki genom att organisera dem i överordnade och underordnade mappar. Detta kan hjälpa till att effektivisera din filhantering och göra den mer effektiv.
- Sortera och ordna mappar: I appen Filer kan du sortera och ordna dina mappar baserat på olika kriterier som namn, ändringsdatum eller storlek. Klicka bara på "Sortera"-knappen i det övre högra hörnet av appen för att välja önskat sorteringsalternativ.
- Säkerhetskopiera och synkronisera: För att garantera säkerheten för dina filer, överväg att säkerhetskopiera dina mappar till molnlagringstjänster som Google Drive. På så sätt kan du komma åt dina filer från vilken enhet som helst och hålla dem synkroniserade.
Genom att implementera dessa organisations- och hanteringstekniker får du bättre kontroll över din filstruktur, vilket gör det lättare att hitta, hämta och underhålla dina viktiga dokument och filer.
Nu när du har lärt dig hur du organiserar och hanterar dina mappar effektivt, låt oss gå vidare till det sista steget – ta bort en mapp.

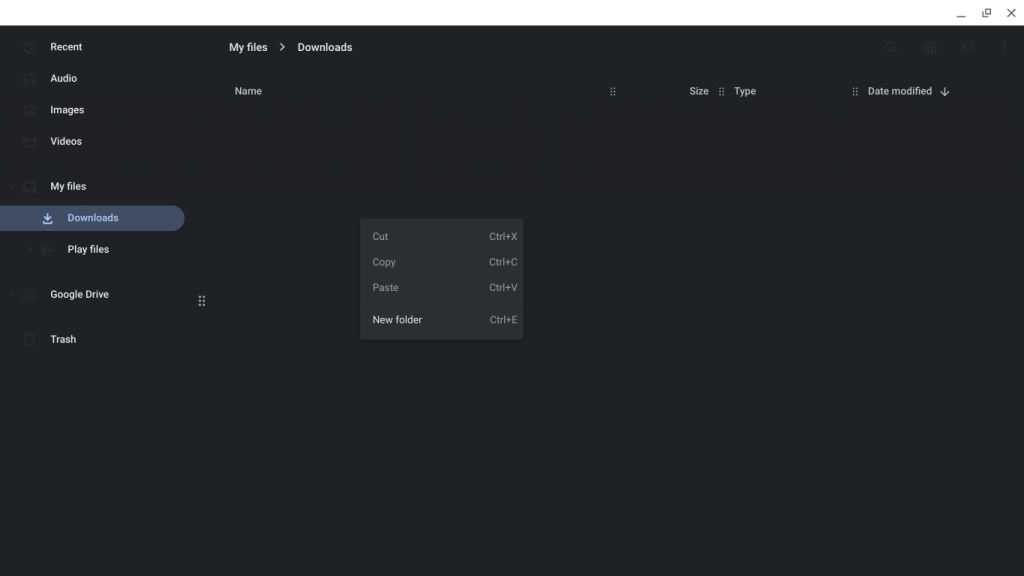



![[100% löst] Hur åtgärdar jag meddelandet Fel vid utskrift i Windows 10? [100% löst] Hur åtgärdar jag meddelandet Fel vid utskrift i Windows 10?](https://img2.luckytemplates.com/resources1/images2/image-9322-0408150406327.png)




![FIXAT: Skrivare i feltillstånd [HP, Canon, Epson, Zebra & Brother] FIXAT: Skrivare i feltillstånd [HP, Canon, Epson, Zebra & Brother]](https://img2.luckytemplates.com/resources1/images2/image-1874-0408150757336.png)