Vill du rensa alla skräpfiler och andra oönskade dolda filer från din Windows-dator?
Om JA, då är du på rätt plats, här i bloggen kommer du att lära dig både manuella och automatiska sätt att rengöra din Windows 10-dator från oönskade och dolda data.
Om du är ny bör du välja vår professionella automatiska lösning, eftersom den är helautomatisk och du inte behöver någon professionell skicklighet för att använda den. Eller om du vill använda manuella lösningar för att frigöra utrymme på Windows 10 kan du också prova dem.
För att rengöra din dator/laptop kan du rensa datorns cache, radera oönskade program, rensa papperskorgen, utföra diskrensning, uppdatera föråldrade drivrutiner, rensa registerposterna och så vidare.
Observera: Att rengöra datorn manuellt är en mycket tidskrävande och riskfylld uppgift, så ta hand om dina viktiga filer eftersom när filerna väl har raderats kommer de aldrig att återställas.
Se till att följa instruktionerna noggrant när du rensar upp diskutrymme i Windows 10 . Men innan dess måste du veta varför din dator eller bärbara dator behöver rengöras?
När behöver din PC eller bärbara dator en rengöring?
Det finns olika skäl som kommer att pressa dig att städa upp din dator, några av dem är:
- Systemets diskutrymme är fullt och visar meddelanden om att minnet är slut.
- Det tar lång tid att starta upp.
- Installerade appar och webbläsare svarar väldigt långsamt.
- Ditt skrivbord är fullt av oönskade filer och mappar.
- Installerade tjänster och applikationer beter sig helt oväntat.
Nu när vi kommer till punkten, låt oss börja diskutera hur man städar upp datorn för att köra snabbare Windows 10.
Automatisk lösning för att rengöra din Windows 10-dator
För att rengöra din Windows 10-dator och öka prestandan på din dator/laptop bör du prova PC Repair-verktyget . Detta kraftfulla verktyg skyddar din integritet, skyddar data och gör din dator snabbare utan problem.
Ladda bara ner verktyget och installera det på din PC. Efter installationen måste du köra denna programvara på din PC. Programvaran kommer automatiskt att hitta och ta bort alla oönskade filer som finns på ditt system.
Med det här verktyget kan du enkelt ta bort alla oönskade applikationer som är installerade på systemet, och det ger också en rapport om din dators prestanda och de applikationer som saktar ner startprocessen. Efter att ha skannat den här rapporten kan du ta bort alla oönskade program från startmenyn så att ditt system kan fungera bra.
Skaffa PC Repair Tool för att optimera din Windows PC-prestanda
Manuella metoder för att rengöra din Windows-dator/laptop
Innehållsförteckning
Lösning 1: Rengör papperskorgen
Ibland tar vi bort våra filer men de raderas inte permanent, filen lagras fortfarande i papperskorgen och den tar upp plats från din dator.
Tillräckligt med filer i papperskorgen kan minska ditt datorutrymme. I det här fallet kan du rensa papperskorgen på din Windows-dator och frigöra utrymme på Windows 10.
Följ instruktionerna för att rensa papperskorgen på Windows:
- Öppna först din Windows papperskorg.
- Om du hittar någon fil som du inte vill ta bort kan du högerklicka på filen och återställa den.
- Nu, i det övre vänstra hörnet av verktygsfältet, klicka på Töm papperskorgen.
- Ett popup-meddelande kommer att visas som säger att " Är du säker på att du vill ta bort alla filer permanent? Så klicka på JA för att bekräfta det.
Lösning 2: Kör ett antivirusprogram för att rengöra din dator
Nästa lösning är att köra antivirusprogram på din dator. Virus är den främsta orsaken till långsamma datorer. Så kör ett antivirus för att rengöra din Windows 10-dator.
Därför föreslås det att du skannar din PC/laptop med bra antivirusprogram med jämna mellanrum.
Det finns dock många antivirusprogram från tredje part tillgängliga på webben som kan skanna din dator. Men bland de bästa rekommenderar jag dig att använda det kraftfulla SpyHunter -verktyget, som är det bästa spionprogrammet för din PC. Det skannar inte bara ditt system, utan det tar också bort alla skadliga program och virus från ditt system och ger ett extra lager av skydd för din dator.
Få SpyHunter att ta bort virus- eller skadlig programvara helt
Lösning 3: Använd Diskrensning
Samling av temporära filer och webbläsarcache kan skada din PC/laptop. Så använd Windows inbyggda Diskrensningsverktyg för att utföra en diskrensning för att frigöra utrymme i Windows 10. Detta verktyg hjälper till att ta bort alla Windows-filinställningar, rensa onödiga filer och förbättra datorns prestanda.
Följ instruktionerna nedan för att utföra diskrensning:
- Klicka på Start -knappen på din Windows-dator
- Skriv nu cleanmgr i sökrutan
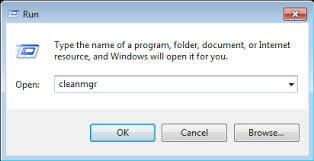
- En lista visas, välj Diskrensning från listan.
- Efter det kommer en liten diskrensningsruta att dyka upp .
- Nu måste du välja en enhet som du vill rensa upp. Här väljer jag (C: ) drive.
- Klicka nu på OK för att fortsätta
- Under Filer att radera väljer du filen som du vill ta bort.
- Klicka sedan på OK- knappen.
Om du vill frigöra mer utrymme på din PC/laptop kan du också ta bort systemfiler:
- Under Diskrensning väljer du Rensa systemfiler .
- Välj filen som du vill ta bort.
- Välj nu OK för att fortsätta radera filen
[Obs ! Om du väljer att rensa upp tidigare Windows-installation med hjälp av Cleanup-systemfilen kommer du inte att kunna rulla tillbaka längre.]
Lösning 4: Uppdatera föråldrade drivrutiner
Ibland blir systemdrivrutinerna inaktuella, så om du kör föråldrade och uppdaterar enhetsdrivrutinerna fungerar det för dig att lösa problem som långsam PC .
Se till att uppdatera de föråldrade drivrutinerna och få din enhet att köra fritt utan att visa fel och problem.
För att uppdatera enhetsdrivrutinerna besök den officiella webbplatsen eller tillverkarens webbplats och sök efter relevanta drivrutiner. Ladda ner och installera de senaste uppdateringarna som är kompatibla med ditt system.
Dessutom kan du också enkelt uppdatera drivrutinerna med det professionellt rekommenderade verktyget Driver Easy. denna skanning och automatiskt uppdatera hela systemets drivrutiner med lätthet.
Få drivrutin Enkelt att uppdatera hela systemdrivrutiner automatiskt
Lösning 5: Inaktivera din startlista
Ibland kör Windows många program vid första starten. De flesta av programmen är onödiga. För att rensa din startlista följ steginstruktionen:
- Tryck först på Ctrl + Alt + Delete samtidigt.
- Välj Aktivitetshanteraren .
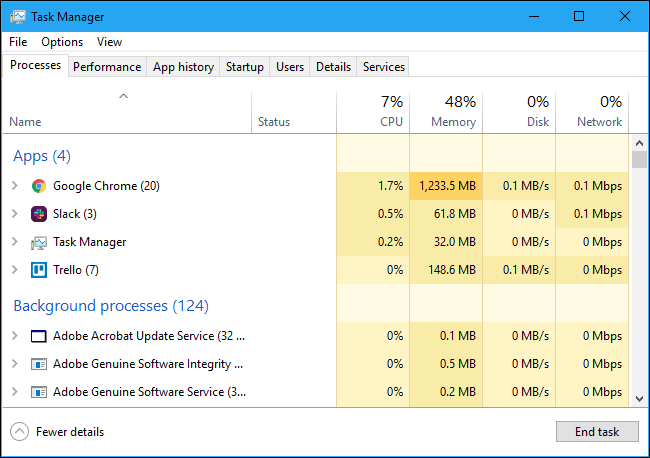
- Öppna de nya fönstren, klicka på Mer information ,
- Välj nu Startup -alternativet högst upp på skärmen
Efter det kommer du att kunna se alla Windows-applikationer, försök nu att köra vid uppstart. För att inaktivera appen, markera raden med appar och tryck sedan på alternativet Inaktivera .
Lösning 6: Utför hårddiskdefragmentering
Kör defragmenteringen av din hårddisk, förbättra hastigheten på datorn genom att ordna om de fragmenterade data. Vi använder dock det inbyggda Defragmenteringsverktyget för att rengöra hårddisken i Windows 10.
För att utföra defragmentering av hårddisken, följ instruktionerna nedan:
- Klicka först på fönstret Egenskaper
- Välj sedan verktygen
- Nu måste du klicka på alternativet Defragmentera nu.
Du kan ställa in Windows för att utföra Defragmentering automatiskt när det är svagt, detta kommer att rensa upp datorn för att köra snabbare Windows 10.
Av någon anledning, om du inte är bekväm med att köra de manuella lösningarna, kör det kraftfulla och automatiska verktyget för hårddiskdefragmentering.
Skaffa Defraggler, för att defragmentera en hårddisk eller enskilda filer så att datorn går snabbare
Lösning 7: Lär dig datorcachefiler
Du bör rensa datorns cache Windows 10 regelbundet eftersom Windows 10 lagrar fulla av cachefiler ( de icke-permanenta filer som du behöver ytterligare). Dessa fodralfiler lagras på din PC och fångar utrymmet på din hårddisk.
Windows-systemet har olika typer av cache lagrad som Windows butikscache, miniatyrcache, webbläsarcache, Windows uppdateringscache, temporära filer cache, systemåterställningscache.
Du kan rensa olika typer av cachefiler genom att använda det kraftfulla CCleaner- verktyget. Detta verktyg skannar hela ditt system och tar bort oönskade cachefiler och frigör utrymme.
Få CCleaner att rensa onödiga skräpfiler, webbhistorik
Lösning 8: Ta bort oönskade program
Den första lösningen för att rengöra PC Windows 10 är att ta bort oönskade program som du inte använder längre. Denna oanvända programvara upptar utrymmet på din dator och gör att den fungerar långsamt. Det är bättre att ta bort oönskade program för att rengöra din dator.
För att se listan över applikationer på din PC följer instruktionerna nedan:
- Klicka på Windows Start- knappen
- Gå nu till alternativet Inställningar .
- Klicka sedan på Applikationer
- Gå till Appar och funktioner
- I den angivna listan hittar du programmet som du vill avinstallera
- Högerklicka nu på programmet och klicka på knappen Avinstallera för att ta bort programmet.
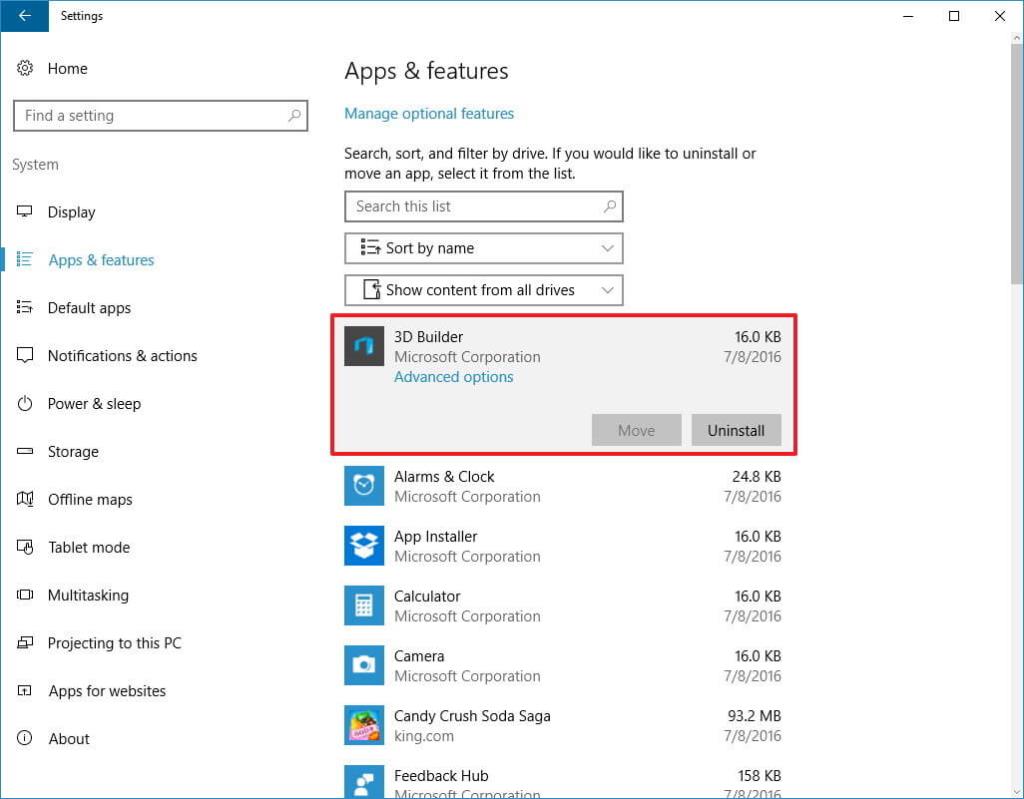
Dessutom kan du också avinstallera programmet med avinstallationsprogrammet från tredje part för att ta bort det helt från ditt Windows-system.
Lösning 9: Rengör AppData-mappar
Att bara avinstallera programmet fungerar inte för dig, eftersom Windows OS skapar skräpfiler av programmet. Efter att ha tagit bort programmet finns några av skräpfilerna och registerposterna kvar på din PC. Så du måste rensa din AppData-mapp för att ta bort skräp och spårningsfiler. Men den här AppData-mappen är dold som standard på din PC.
Du måste hitta mappen AppData på den angivna platsen:
C:\Users\[Användarnamn]\AppData
Eller
Du kan skriva %AppData% i sökrutan i Windows.
Om du får den här mappen, öppna mappen, här kan du se mappen som innehåller tre undermappar - Local Low, Local och Roaming. Gå igenom alla mappar en efter en och se om det finns några poster i den gamla programvaran. Ta bort posterna, men se till att det är säkert.
Men ibland, av någon anledning, vill du inte följa den manuella lösningen. I det här fallet kan du använda tredjepartsapplikationen Revo Uninstaller för att avinstallera alla skräpfiler helt från din dator.
Skaffa Revo Uninstaller för att avinstallera alla program helt
Lösning 10: Rengör registret
Registerrensning är en teknisk uppgift, men den är användbar för din PC. Rengöring av registret radera alla skadade och skadade registren från datorn och gör din dator felfri och snabba upp din dator.
Du måste rensa registret på din Windows-dator, för att göra det kan du använda en registerrengörare från tredje part.
Att rengöra registret manuellt är mycket riskabelt, eftersom ett litet misstag kan påverka hela systemets prestanda. Om du har tekniska kunskaper kan du välja den manuella lösningen. Annars är det bättre att använda ett pålitligt verktyg för registerreparation. Denna kraftfulla programvara hittar alla skadade, trasiga och korrupta registerposter och reparerar dem.
Skaffa Registry Repair Tool för att reparera Broken Registry på din PC
Om du nu vill reparera registret manuellt, följ instruktionerna nedan:
- Öppna Windows Start- knappen.
- Skriv nu regedit i sökrutan och tryck på Enter .
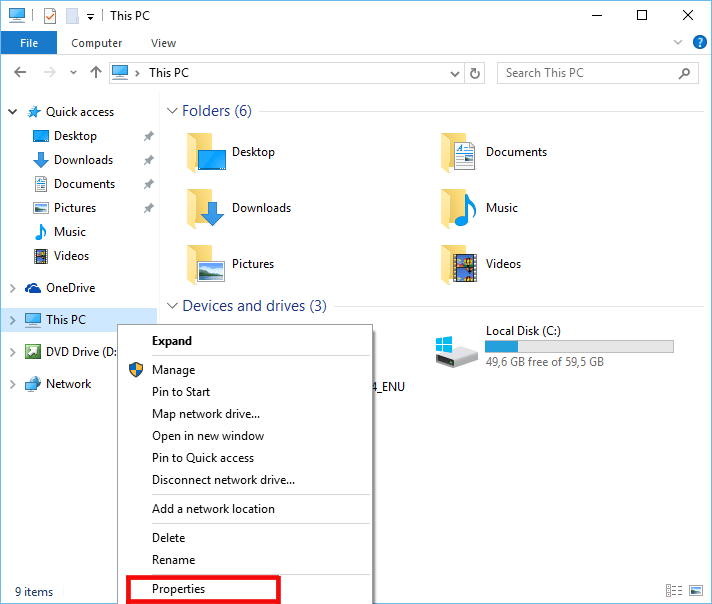
- Klicka på Ja -knappen när det uppmanas.
- Nu är ditt Registerredigeringsprogram öppet.
- Gå sedan till nedan angivna platser:
Dator\HKEY_LOCAL_MACHINE\SOFTWARE
Dator\HKEY_CURRENT_USER\Software .
- Ta nu bort alla poster för programvaran som du inte använder.
Obs: Ta inte bort fel register, det kan skada din dator. Det är bättre att göra en säkerhetskopia av registermappen innan du tar bort den.
Slutsats:
En långsam dator är riktigt irriterande och ofta möter användarna, så det är viktigt att du rengör din Windows-dator då och då.
I den här guiden försöker jag lista alla möjliga sätt att rengöra din Windows 10-dator.
De givna lösningarna är enkla att utföra och hjälper dig att frigöra utrymme på Windows 10 utan att spendera en enda krona.
Dessutom kan du också skanna ditt system med PC Repair Tool , detta är ett avancerat och multifunktionellt verktyg som bara genom att skanna en gång upptäcker och fixar olika problem och fel och optimerar Windows PC-prestanda.
Lycka till!!!

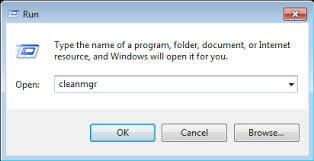
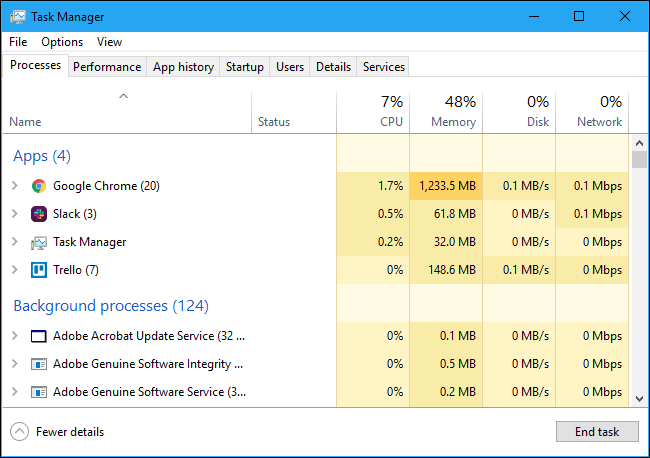
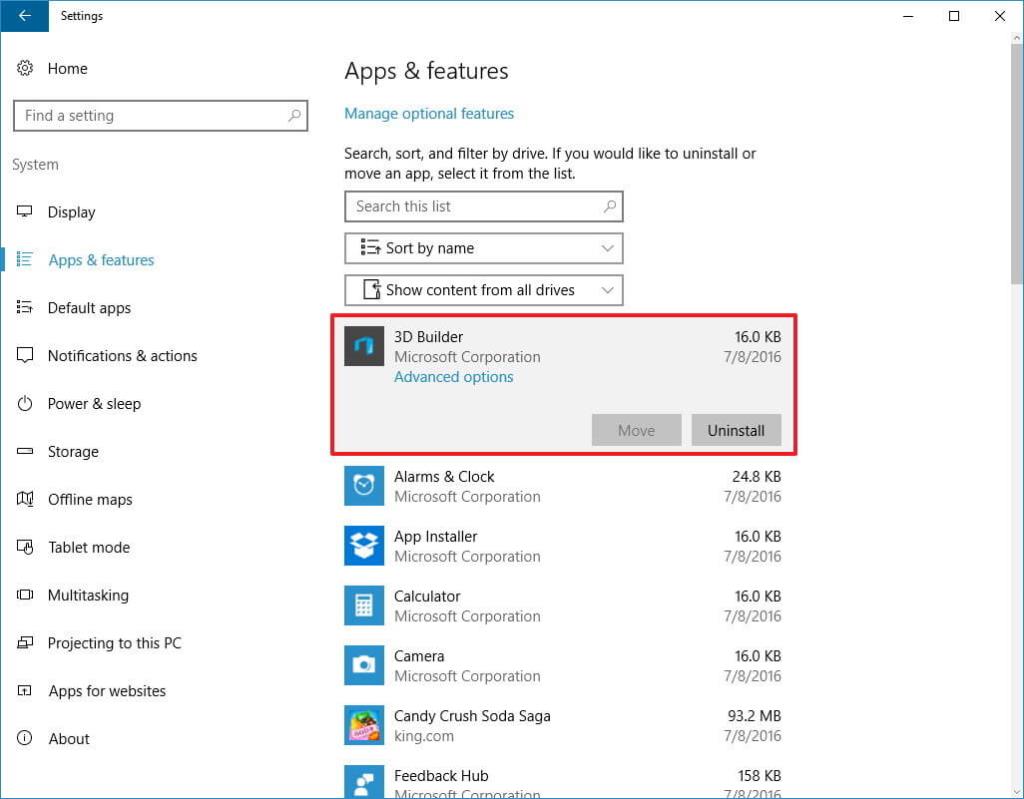
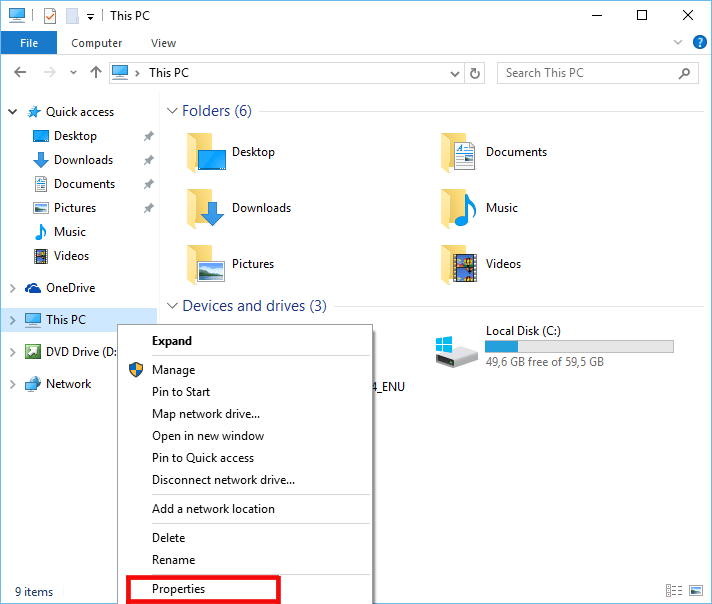



![[100% löst] Hur åtgärdar jag meddelandet Fel vid utskrift i Windows 10? [100% löst] Hur åtgärdar jag meddelandet Fel vid utskrift i Windows 10?](https://img2.luckytemplates.com/resources1/images2/image-9322-0408150406327.png)




![FIXAT: Skrivare i feltillstånd [HP, Canon, Epson, Zebra & Brother] FIXAT: Skrivare i feltillstånd [HP, Canon, Epson, Zebra & Brother]](https://img2.luckytemplates.com/resources1/images2/image-1874-0408150757336.png)