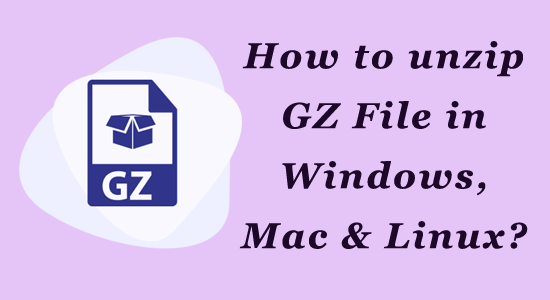
GZ-filer är vanliga komprimerade filer som skapas av komprimeringsverktyget gzip. Om du precis har laddat ner några GZ-filer och är osäker på hur du packar upp GZ-filen, hjälper den här guiden dig att gå igenom dem.
Windows-användare får inte en chans att arbeta med detta GZ-format för ofta , eftersom det mestadels används i UNIX- och Linux-system. Ändå är dessa filer kritiska på Windows-system eftersom de innehåller viktig information som det ursprungliga filnamnet och tidsstämpeln.
Med tanke på dess betydelse har vi i den här guiden täckt vad en GZ-fil är och hur man packar upp GZ-fil på Windows, Linux och macOS.
Vad är en .GZ-fil?
Precis som alla andra komprimerade filer är .ZIP, .RAR, .ARJ, .GZ också en arkivfiltyp som kombinerar dina filer och mappar till en enda fil. .GZ-filen använder sig av komprimeringsalgoritmen och sparar diskutrymme. Den komprimerade filen förblir oläsbar tills den är okomprimerad.
Du kan enkelt extrahera och öppna de komprimerade GZ-arkivfilerna med hjälp av inbyggda verktyg och andra tredjepartsverktyg på dina enheter. I det kommande avsnittet kommer du att utforska mer om det.
Hur packar man upp GZ-fil i Windows?
Här är två enkla sätt att packa upp GZ-filen på din Windows-dator. Du kan följa och implementera stegen som passar dig.
Alternativ 1: Packa upp GZ-fil i Windows med kommandotolken
Genom att använda tar- kommandot i Windows Terminal eller Kommandotolken kan du enkelt extrahera GZ-filarkivinnehåll med ett enda klick. Detta tar- kommando är inbyggt i ditt operativsystem och så du behöver inte ladda ner/installera några verktyg från tredje part för att använda det.
Följ instruktionerna för att packa upp en GZ-fil på din Windows-dator.
- Gå till Start-menyn och skriv cmd eller kommando .
- Klicka nu på Kör som administratör för att öppna kommandotolksfönstret som administratör .
- Skriv sedan följande kommando i kommandofönstret. Se till att du ersätter SOURCE med källfilen och DESTINATION med målfilen/mappen.
- tar -xvzf PATH\TO\SOURCE -C PATH\TO\DESTINATION
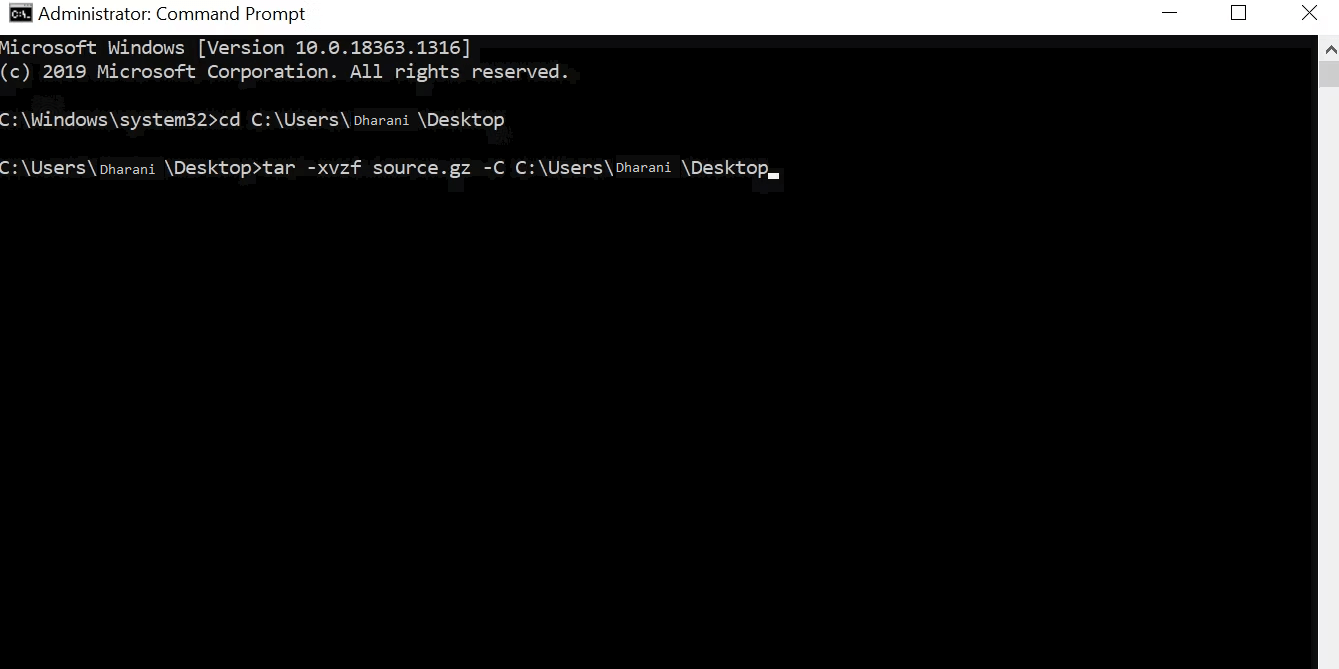
- Tryck sedan på Enter för att utföra kommandot.
Alternativ 2: Öppna GZ-filen online på Windows med hjälp av 7-Zip Tool
Om du föredrar att använda ett verktyg för att öppna en GZ-fil på din Windows-dator, finns det många alternativ att göra det. Eftersom 7 Zip är ett av de lättillgängliga gratis, öppen källkodsverktyg som finns på internet, kan du använda det för att packa upp dina filer.
- Gå till den kostnadsfria nedladdningssidan för 7-Zip- verktyget.
- Klicka nu på nedladdningslänken som visas här.
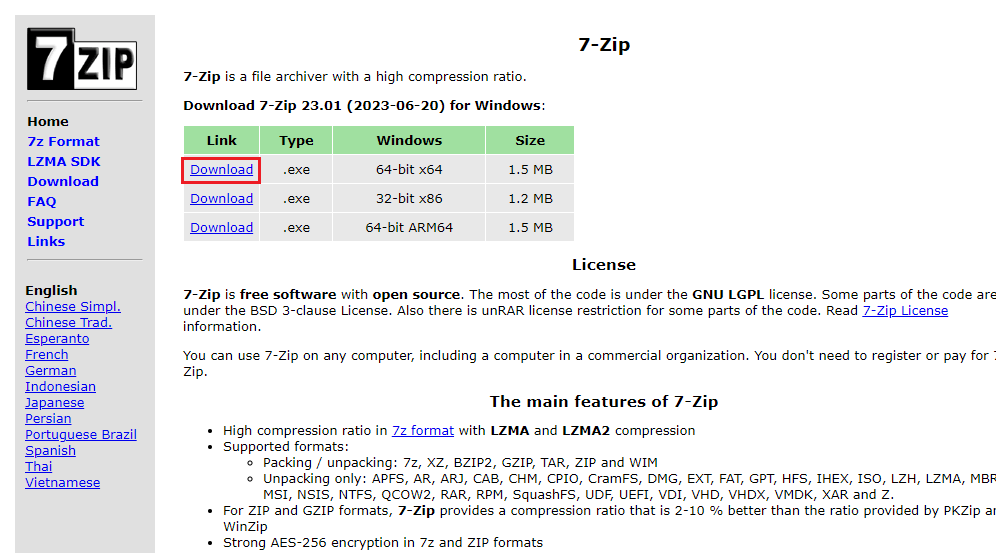
- När verktyget är installerat på ditt system, starta det och navigera till din GZ-fil i File Explorer.
- När du har navigerat i GZ-filen klickar du på den.
- Klicka sedan på alternativet Extrahera i det övre verktygsfältet.
- Gå sedan till mappen Extrahera till .
- Hitta och välj nu målmappen där du vill spara filerna.
- Gå till de riktade filerna när alla zippade filer har extraherats. Du kan se alla extraherade filer där.
Hur packar man upp GZ-fil i MacOS?
Du skulle behöva använda några tredjepartsappar för att extrahera några filformat som RAR på macOS. Men däremot kan du enkelt extrahera GZ-filerna med terminalen enligt anvisningarna nedan.
Alternativ 1: Packa upp GZ-fil på macOS med terminal
Genom att använda terminalen på din macOS-enhet kan du extrahera alla arkiverade filer inom ett enda kommando. Alla filer kommer att visas i en ny mapp i samma katalog som den ursprungliga GZ-filen.
Följ dessa instruktioner för att använda terminalen för att extrahera GZ-filer på din macOS.
- Klicka på startplattan i dockan på din macOS-enhet och sök efter Terminal .
- Klicka sedan på Terminal Utility för att öppna det.
- Skriv in cd- kommandot för att skriva in i mappen som har din GZ-fil. Till exempel, om din GZ-fil finns i Desktop , skulle du behöva skriva cd ~/Desktop . Klicka sedan på Return .
- Skriv kommandot gunzip filename.gz i verktyget för att extrahera filerna. Se till att du ersätter filnamnet med GZ-filnamnet. Om din fil till exempel heter sample , måste du skriva gunzip sample.gz och trycka på Retur .
- Tryck på Enter för att utföra kommandot. Nu extraherar terminalen filen från GZ-arkiven.
Alternativ 2: Packa upp GZ-fil på MacOS med Mac Archive Utility
Din Mac-enhet har ett inbyggt verktyg som heter Archive Utility som hjälper dig att enkelt packa upp GZ-filerna på din enhet utan att använda någon programvara.
Följ dessa instruktioner för att packa upp GZ-filerna på en macOS-enhet.
- Klicka på den dubbeltonade smiley-ikonen på din Mac-enhets docka.
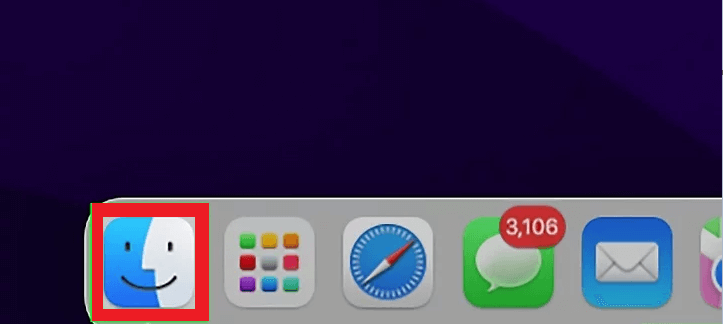
- Öppna sedan mappen som innehåller GZ-filen. Till exempel, om den arkiverade filen finns i skrivbordsmappen , öppna den.
- Dubbelklicka nu på GZ-filen för att extrahera den eller så kan du klicka på Ctrl när du väljer filen. Klicka sedan på Öppna med och tryck sedan på Arkivverktyget.
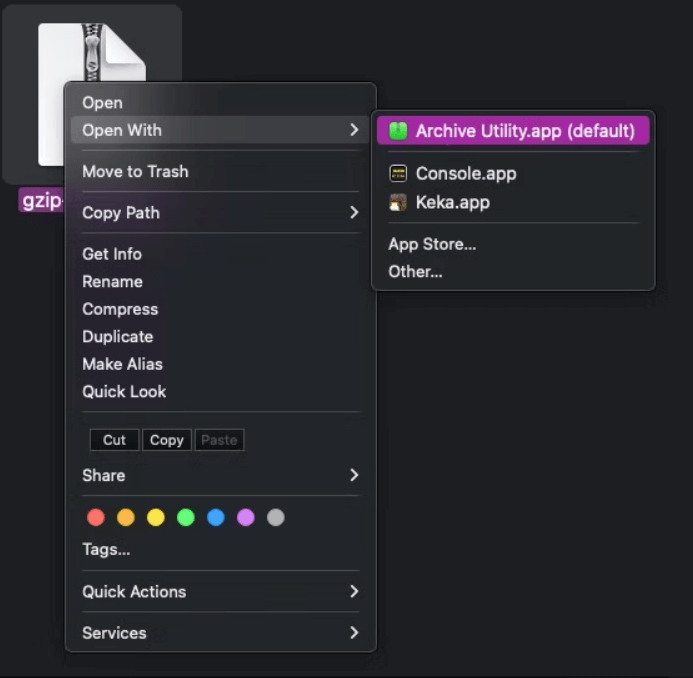
Hur packar man upp GZ-fil i Linux?
Det finns så två enkla sätt att packa upp GZ-filer i Linux. De instrueras nedan.
Alternativ 1: Öppna GZ-fil uppackad på Linux med hjälp av det inbyggda verktyget
Din Linux-enhet har ett inbyggt grafiskt verktyg. Det här verktyget hjälper dig att enkelt packa upp GZ-filerna på din enhet utan några appar. Följ enligt instruktionerna nedan.
- Gå till Filutforskaren på din enhet.
- Öppna sedan mappen som innehåller GZ-filen. Till exempel, om den arkiverade filen finns i skrivbordsmappen , öppna den.
- Högerklicka nu på GZ-filen och välj sedan Extrahera här . Filerna och mapparna i GZ-filen kommer att packas upp i samma mapp som du befinner dig i.
Alternativ 2: Packa upp GZ-fil på Linux med hjälp av gzip-verktyget
Du kan använda terminalen på din Linux-enhet för att extrahera alla arkiverade filer i ett enda kommando. Alla filer kommer att visas i en ny mapp i samma katalog som den ursprungliga GZ-filen.
För att använda terminalen för att extrahera GZ-filer på din macOS, följ enligt instruktionerna nedan.
- Klicka på Ctrl + Alt + T- genvägstangenterna på ditt Linux-system samtidigt för att starta terminalen
- Skriv in cd- kommandot för att skriva in i mappen som har din GZ-fil. Till exempel, om din GZ-fil finns i Desktop , skulle du behöva skriva cd ~/Desktop . Klicka sedan på Return .
- Skriv kommandot gunzip filename.gz i verktyget för att extrahera filerna. Se till att du ersätter filnamnet med GZ-filnamnet. Om din fil till exempel heter sample , måste du skriva gunzip sample.gz och trycka på Retur .
- Tryck på Enter för att utföra kommandot.
- Om du vill packa upp en .TAR.GZ-fil skriver du följande kommando för att extrahera GZ-arkiven. Se till att du ersätter skrivbordet med sökvägen till GZ-filen.
- Nu extraherar terminalen filen från GZ-arkiven.
Slutord
Det är allt! Allt handlar om hur man öppnar GZ-filer online på Windows-, Linux- och MacOS-enheter. Hoppas vår guide fungerar för dig.
Om du har några frågor angående den här guiden får du gärna släppa dem på sidan. Vi kommer att göra vårt yttersta för att lösa dem omedelbart.
Lycka till..!

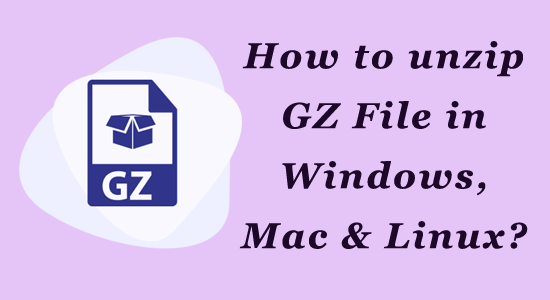
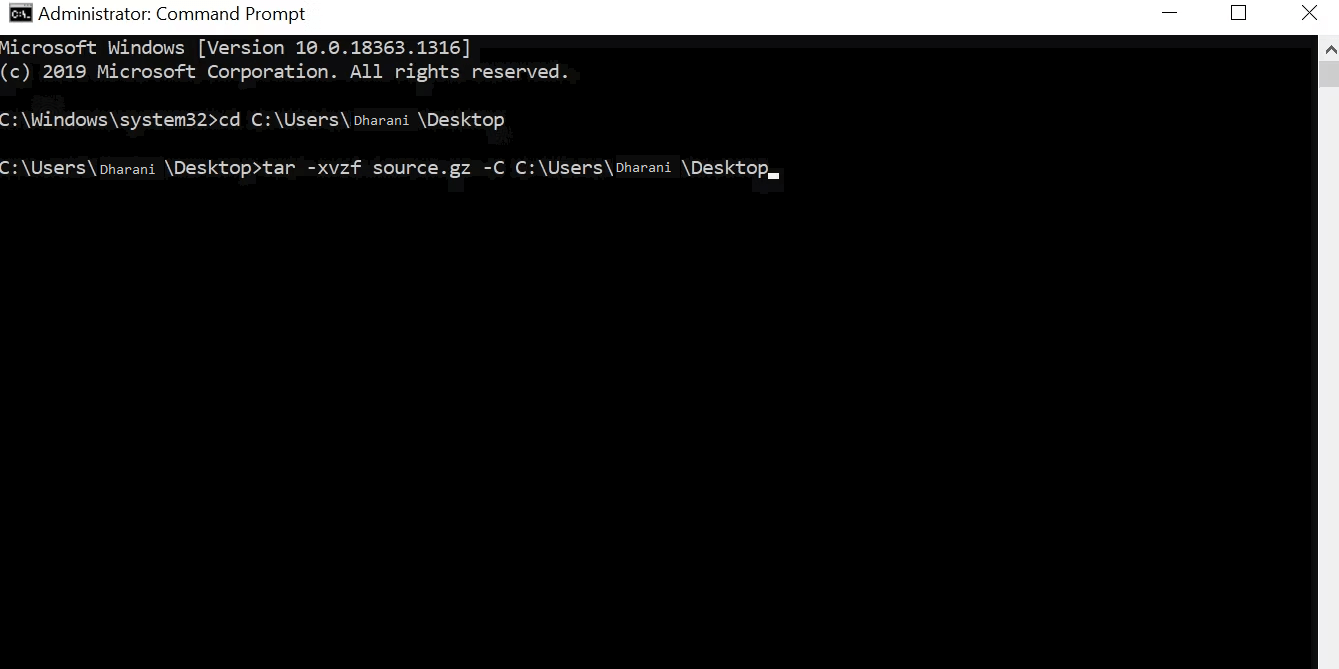
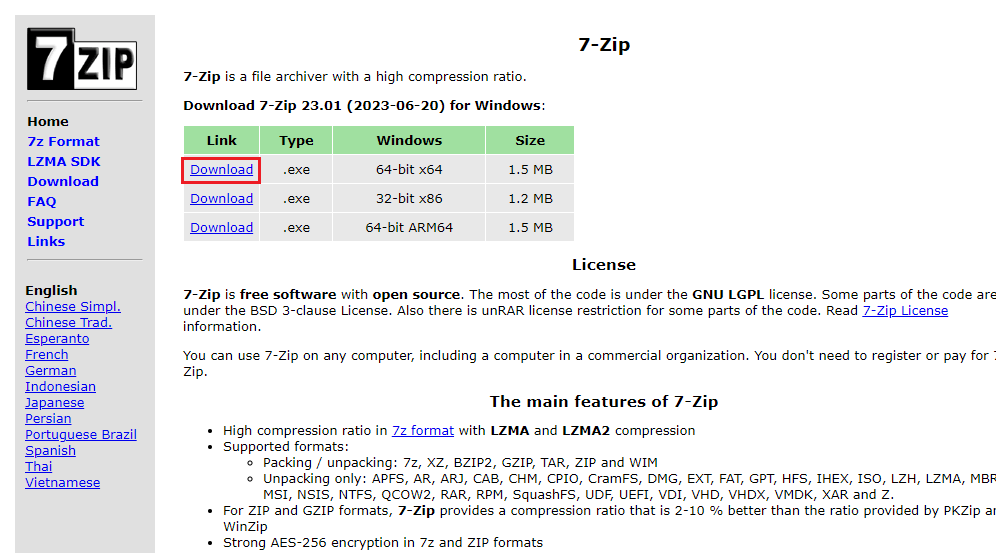
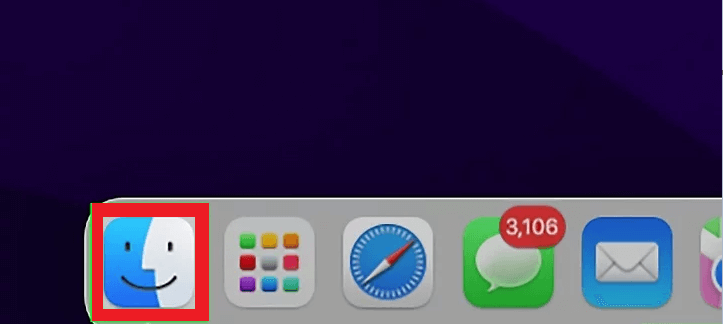
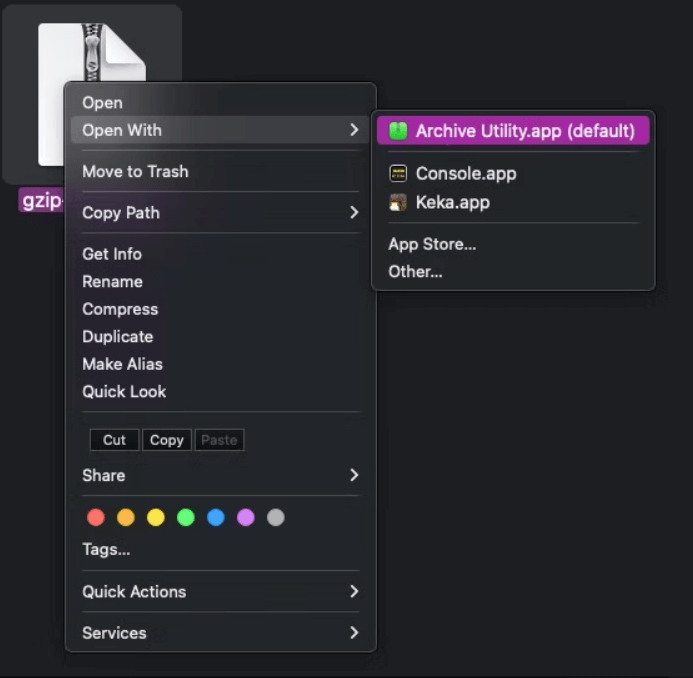



![[100% löst] Hur åtgärdar jag meddelandet Fel vid utskrift i Windows 10? [100% löst] Hur åtgärdar jag meddelandet Fel vid utskrift i Windows 10?](https://img2.luckytemplates.com/resources1/images2/image-9322-0408150406327.png)




![FIXAT: Skrivare i feltillstånd [HP, Canon, Epson, Zebra & Brother] FIXAT: Skrivare i feltillstånd [HP, Canon, Epson, Zebra & Brother]](https://img2.luckytemplates.com/resources1/images2/image-1874-0408150757336.png)