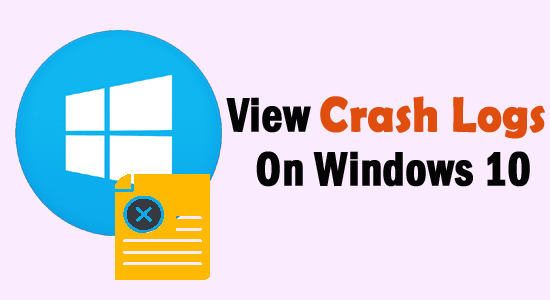
Kraschar eller fryser din Windows ofta? Om så är fallet bör du kontrollera kraschloggarna på Windows 10 för att ta reda på vad som orsakar det här problemet på din dator.
Ibland blir datorns skärm blå eller så börjar systemet frysa. Följaktligen slutar användare med att förlora filer på datorn. Om samma sak händer med dig, få inte panik. I det här fallet bör du leta efter kraschloggar eller felloggar på din dator.
Här har jag diskuterat olika sätt att hitta händelseloggarna på Windows 10-systemet. Så fortsätt och kolla in dessa metoder.
Identifiera orsakerna till att Windows kraschar
Windows 10 kraschar är inget nytt problem och är mycket vanligt bland användare. Detta är något som alla andra Windows-användare upplever med sina datorer. Det är dock viktigt att känna till orsakerna som orsakar detta problem på ditt system.
Därför har jag samlat några av de vanligaste orsakerna så att du kan ta reda på varför din Windows-dator kraschar:
- Felaktigt RAM-minne: Om RAM-minnet på din dator inte fungerar, kommer det att vara svårt för Windows att samla in data från minnet. Som ett resultat kommer din Windows att krascha eller frysa eftersom den fortsätter att försöka hämta information från minnet.
- Dåliga drivrutiner: En annan största orsaken till att Windows kraschar är en dålig drivrutin. Det beror på att installation av fel drivrutin kommer att krascha systemet och kan välkomna virus till systemet.
- Hårddisken fungerar inte: Om hårddisken på din dator inte fungerar som den ska kan den också krascha. En felaktig hårddisk påverkar filerna på datorn vilket gör det svårt för Windows att öppna dessa filer.
- System överhettning: När systemet överhettas, blir delar av datorn oförmögen att fungera vilket gör att Windows kraschar/fryser.
Hur man visar kraschloggar på Windows 10?
Innehållsförteckning
Metod 1: Kontrollera Windows 10 kraschloggar/felloggar via Event Viewer
Den första metoden vi ska använda för att hitta kraschloggarna på Windows- systemet är att använda Event Viewer. Event Viewer samlar all information om systemprogramvaran och drivrutinerna.
Den innehåller olika typer av information, från felen till systemets framgång. Den fångar feltyper, varningstyper, informationstyper, varningstyper, framgångsrevisionstyper, misslyckande revisionstyper, meddelandetyper, felsökningstyper.
Eftersom det finns en enorm mängd data lagrad i Event Viewer är vårt huvudfokus att samla in Windows-felloggarna som orsakade kraschar på systemet. För att göra det måste du följa dessa steg:
- Gå till Windows sökrutan och skriv Event Viewer .
- Högerklicka på Event Viewer och välj Kör som administratör .
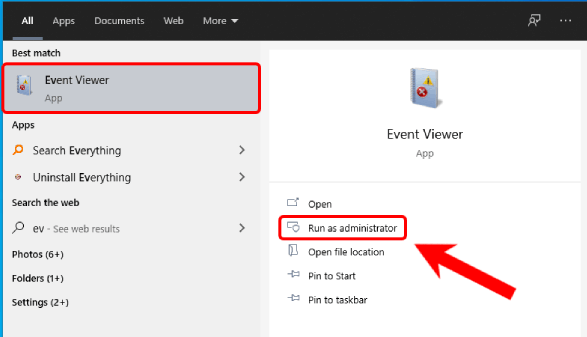
- Nu, i den vänstra delen av Event Viewer- fönstret, kan du se alla kategoriserade loggar.
- För att se Windows-felloggarna klickar du på Windows-loggarna för att expandera avsnittet.
- Klicka på System.
- Under listan över händelser kan du se alla fel som uppstod på ditt system och fick Windows att krascha.
- För att se detaljerna om fel måste du välja det specifika felet från listan.
- När du har valt felet kommer du att få detaljerad information om det felet längst ner i fönstret.
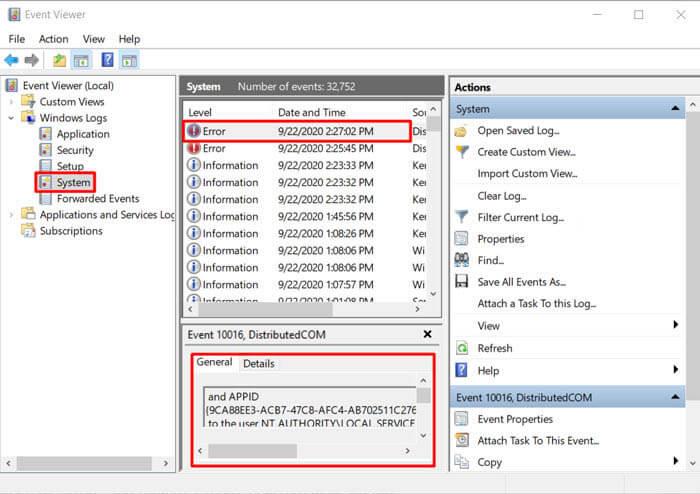
- Under fliken Allmänt får du allmän information om felet. Och under fliken Detalj , rå händelsedata.
Metod 2: Skapa anpassad vy för att se felloggar/kraschloggar på Windows 10
En annan metod för att kontrollera kraschloggarna på Windows 10 PC är genom att skapa den anpassade vyn i Event Viewer . Det är ett mer effektivt och snabbt sätt att se Windows 10-felloggarna . För detta måste du göra följande:
- Öppna Event Viewer som visas i stegen ovan .
- Gå till Windows Loggar > System.
- Gå nu till fellistan och välj felet.
- Välj alternativet Skapa en anpassad vy som finns i avsnittet Åtgärder till höger i fönstret.
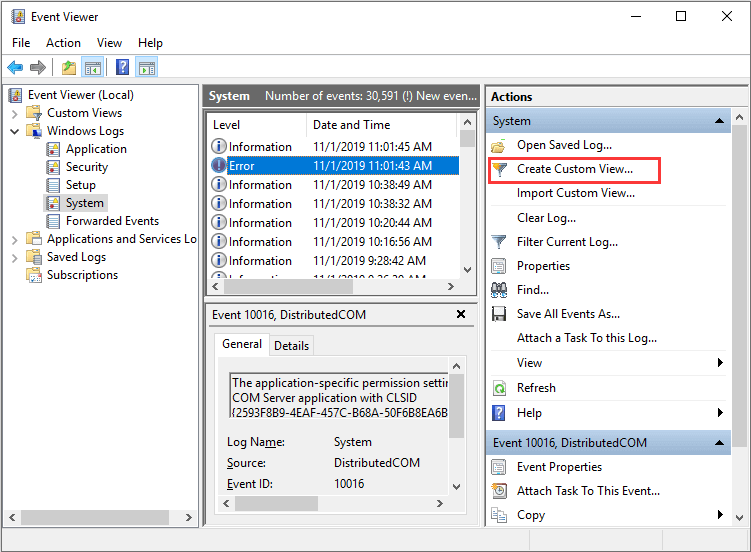
- Nu kommer ett nytt fönster att dyka upp på skärmen. Här måste du välja det tidsintervall för vilket du vill se loggen.
- Välj sedan kryssrutorna bredvid Varning , Kritisk och Fel.
- Välj "Genom logg" och klicka på rullgardinsmenyn > välj alternativen System, Säkerhet och Applikationer .
- Klicka på OK- knappen.
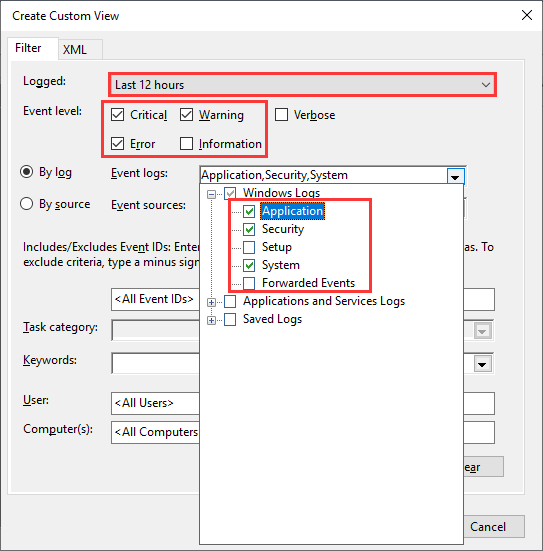
- Ställ in namnet på din anpassade vy > klicka på OK- knappen.
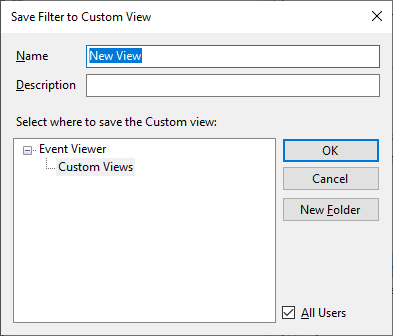
- Nu kan du se alla Windows 10-kraschloggar för den valda tidsperioden.
Metod 3: Visa Windows 10 Crash Log/Error Logs via Reliability Monitor
Funktionen Reliability Monitor introducerades först på Windows 7 som senare antogs i Windows 10/8.1/8. Reliability Monitor ger en översikt över hur systemet fungerar.
Det representerar varningar, fel, kraschinformation från Windows i det grafiska formatet. Med enkla ord visar det dig att hur mycket ditt system är pålitligt och stabilt har varit.
Så om ditt Windows 10-system kraschar eller visar fel, kan du använda Reliability Monitor för att kontrollera kraschloggarna.
- Gå till Windows sökrutan > skriv tillförlitlighet .
- Klicka på Visa tillförlitlighetshistorik .
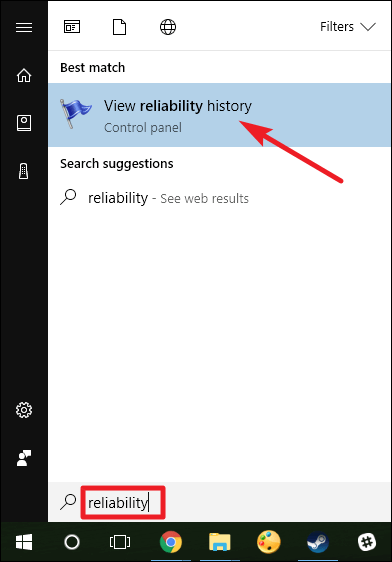
- Så här ser fönstret Reliability Monitor ut. Här är all tillförlitlighet och problemhistorik sorterad efter datum. Om din Windows 10 kraschar, fryser eller hänger sig kan du se den röda cirkeln och X-ikonen i rapporten.
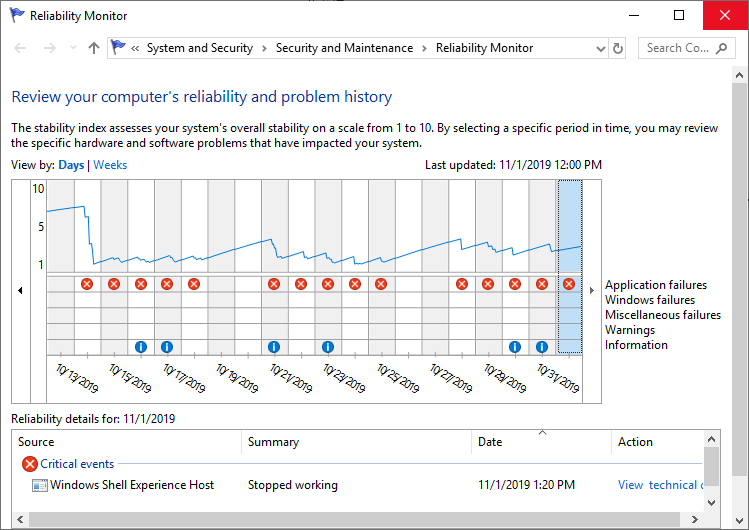
- Nu, om du vill se kraschloggen för ett specifikt datum, gå bara till kolumnen för den dagen och du kommer att få detaljerad information om felet längst ner i fönstret.
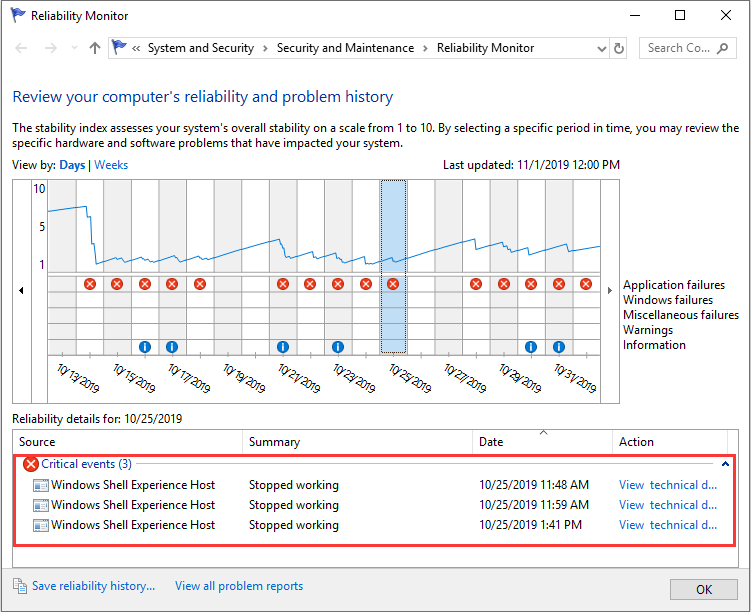
- För att ta reda på mer om det specifika problemet, dubbelklicka på händelsen.
Metod 4: Hitta felloggar på Windows 10 genom att använda PowerShell.
Windows 10 kommer med en kraftfull funktion, dvs PowerShell som låter dig köra kommandoradsprogrammen. Så för att hitta fel- och kraschloggarna på Windows 10 kan du köra nedanstående kommandon i PowerShell:
- Tryck på Windows + X-tangenterna > välj Powershell från listan.
- Skriv något av dessa kommandon i Powershell och tryck på Enter :
Get-EventLog -Log LogName | där {$_.entryType -match "LogType"}
Eller
Get-EventLog -Log system | där {$_.entryType -match "Error"}
Eller
Get-EventLog -LogName System -EntryType Error
Eller
Get-EventLog -LogName System -Nyaste 15 -EntryType Error
Metod 5: Använd programvara från tredje part Hitta Windows 10 krasch-/felloggar
Bortsett från de ovan givna manuella metoderna finns det en del programvara från tredje part som du kan använda för att se Windows 10-händelseloggarna . Så. här är de tredjepartsappar som kan hjälpa dig att se kraschloggarna på Windows 10:
- EventTracker
- SysMon
- Splunk
- Projekt Lasso
- LOGalysera
- ADAudit Plus
Hur kontrollerar jag händelseloggar på Windows 10?
Förutom kraschloggar och felloggar kan händelseloggar också hjälpa dig att ta reda på problemet med att Windows kraschar. När ett program kraschar på systemet eller plötsligt försvinner, kan en händelseloggfil hjälpa dig att felsöka problemet.
För att visa händelseloggar på Windows- systemet, följ dessa instruktioner:
- Tryck på Windows + X-tangenterna > välj Event Viewer från listan.
- Gå till Windows-loggarna.
- Klicka på applikationen.
- Välj det senaste felet från händelselistan som visas som programfel under kolumnen Källa .
- Nu kan du se feldetaljerna i rutan längst ner.
Hitta Windows 10 BSOD Log
Om ditt system kraschar på grund av BSOD-felet behöver du inte kontrollera hela felloggen, istället hitta bara BSOD-loggen i Windows 10. För detta har du två alternativ –
1: Genom att använda alternativet Skapa anpassad vy i Event Viewer
Som redan diskuterats hur skapande av en anpassad vy i Event Viewer gör det möjligt för användare att kontrollera loggarna på ett mer effektivt och enkelt sätt. Samma metod kommer att användas för att ta reda på Windows 10 BSOD-loggarna. Gå därför helt enkelt till metod 2 och följ stegen.
2: Använd BSOD Viewer från tredje part
Om du tyckte att metoden ovan var för knepig eller komplicerad, kan du enkelt göra det med 3:e parts Event Viewer också. Använd BlueScreenView för att hitta BSOD-loggarna .
Den här appen kommer att göra exakt samma sak som Windows Event Viewer. Det här verktyget skannar din dator och söker efter de kraschade BSOD-filerna så att du enkelt kan felsöka problemet.
Snabba lösningar för att fixa Windows kraschar
Windows 10-kraschar är ett vanligt men stort problem som gör det svårt för systemet. Hädanefter finns det några lösningar som du kan följa för att åtgärda det här problemet på din dator:
- Koppla bort externa enheter: För att åtgärda det här problemet bör du koppla bort alla externa enheter eftersom det kan vara orsaken som orsakar kommunikationsproblemet mellan Windows 10 och din enhet.
- Uppdatera drivrutiner: Att köra föråldrade eller skadade drivrutiner leder ofta till kraschproblem i Windows 10. Så kontrollera om enhetsdrivrutinerna är kompatibla och uppdaterade eller inte.
- Ta bort virus/skadlig programvara: Närvaron av virus/skadlig programvara på systemet korrumperar/infekterar filerna inklusive de som krävs för att Windows 10 ska fungera. Så, om detta är fallet med dig, kontrollera efter virus/skadlig programvara på din dator.
- Kör SFC: De skadade/skadade Windows-systemfilerna låter inte Windows fungera effektivt. För att fixa de korrupta systemfilerna måste du därför köra SFC-kommandot på din dator.
- Använd PC Repair Tool: Den bästa lösningen som de flesta proffs använder för att fixa problemet med att Windows kraschar är att använda PC Repair Tool . Detta verktyg kan fixa flera PC-fel/problem inklusive BSOD och kraschproblem.
Slutsats
Så det här handlar om att hitta Windows 10-kraschloggar . Närhelst din Windows kraschar eller fryser, följ helt enkelt en av dessa metoder och se händelseloggarna på Windows 10 för att ta reda på orsakerna som orsakar problem på ditt system.

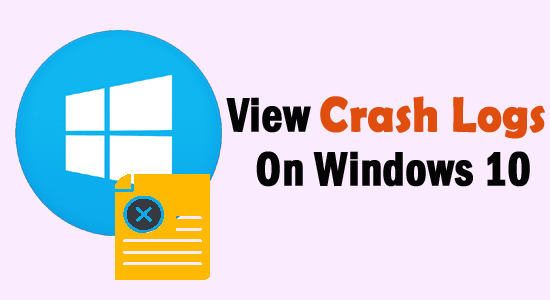
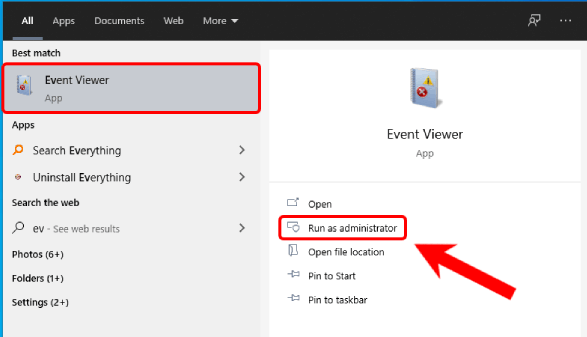
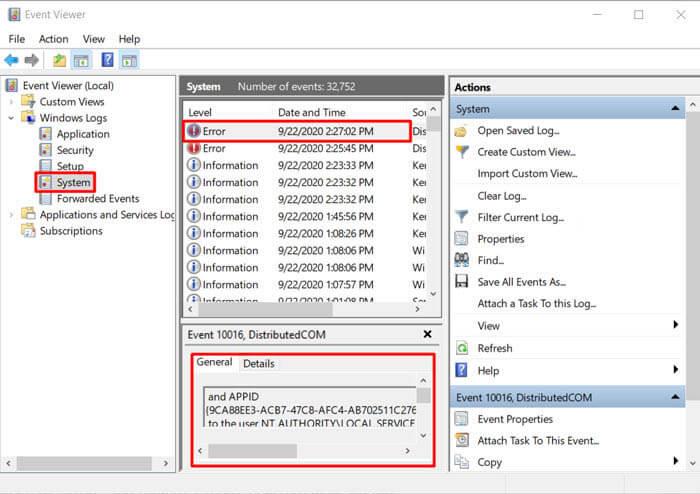
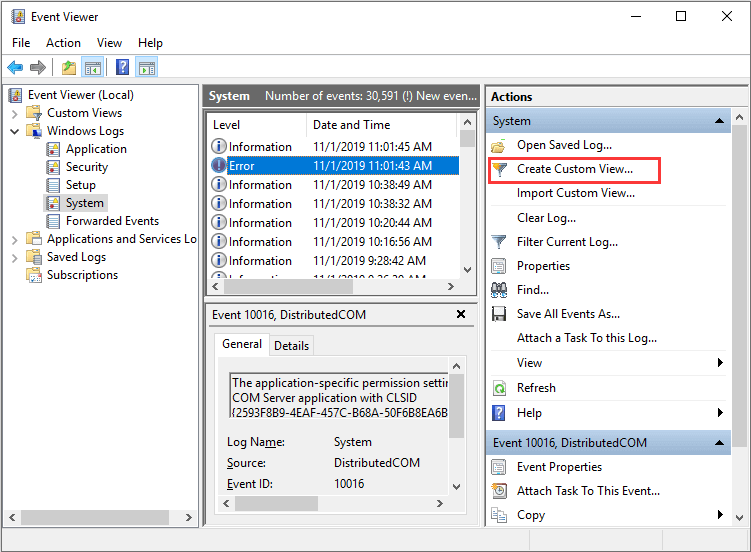
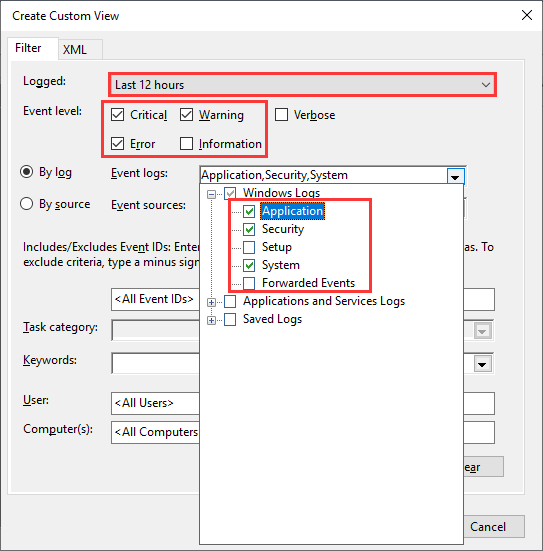
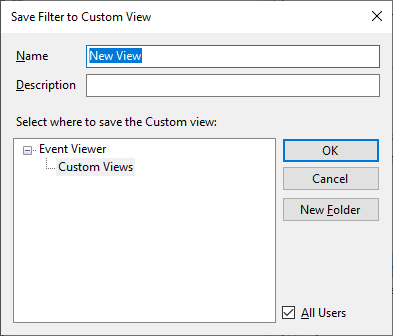
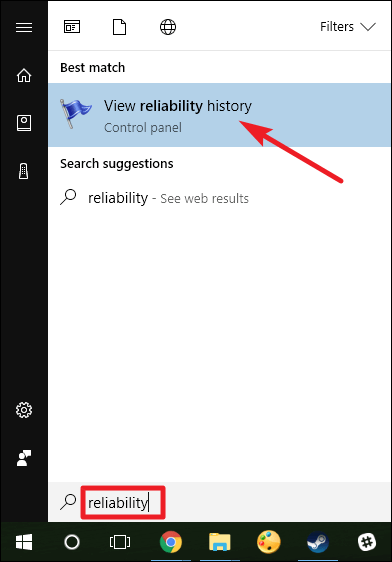
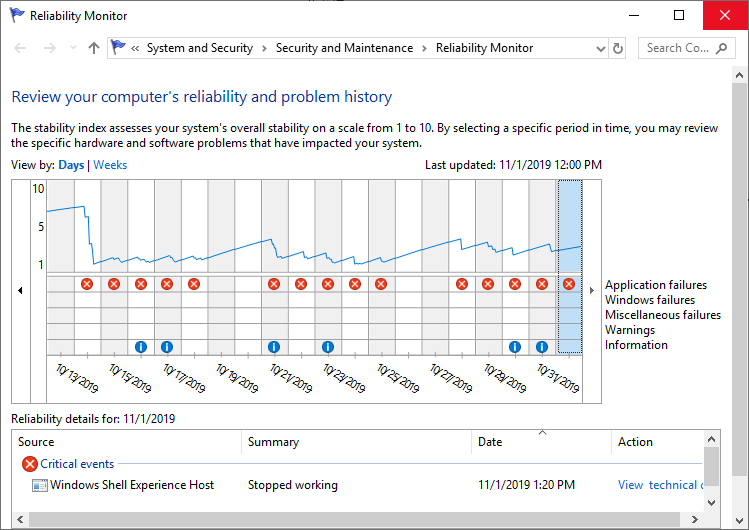
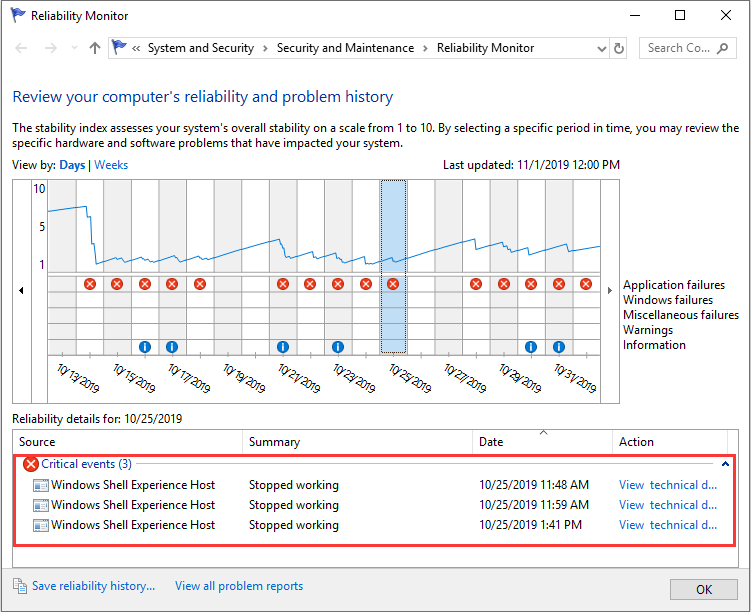



![[100% löst] Hur åtgärdar jag meddelandet Fel vid utskrift i Windows 10? [100% löst] Hur åtgärdar jag meddelandet Fel vid utskrift i Windows 10?](https://img2.luckytemplates.com/resources1/images2/image-9322-0408150406327.png)




![FIXAT: Skrivare i feltillstånd [HP, Canon, Epson, Zebra & Brother] FIXAT: Skrivare i feltillstånd [HP, Canon, Epson, Zebra & Brother]](https://img2.luckytemplates.com/resources1/images2/image-1874-0408150757336.png)