[100% löst] Hur åtgärdar jag meddelandet Fel vid utskrift i Windows 10?
![[100% löst] Hur åtgärdar jag meddelandet Fel vid utskrift i Windows 10? [100% löst] Hur åtgärdar jag meddelandet Fel vid utskrift i Windows 10?](https://img2.luckytemplates.com/resources1/images2/image-9322-0408150406327.png)
Får felmeddelande om utskrift på ditt Windows 10-system, följ sedan korrigeringarna i artikeln och få din skrivare på rätt spår...
Även om OneDrive (Microsoft) och Google Drive (Google) , på grund av respektive ekosystem där de är förstaalternativ (Windows och Android), står tredjepartstjänsterna för säkerhetskopiering av moln fortfarande starkt. Och Dropbox är fortfarande ganska populärt på den ganska konkurrensutsatta marknaden. Idag ska vi försöka förklara hur man visar Dropbox-bilder i Google Photos (och vice versa) och ger våra två cent på vilken tjänst som är bättre att använda.
Dropbox är en fantastisk tjänst, med ett konkurrenskraftigt pris, multiplattformsintegration och mångsidiga fildelningsalternativ. Men för att få ut det mesta av det behöver du premiumtjänsten och det har ett pris. Google Photos erbjuder inte längre obegränsat lagringsutrymme för komprimerade bilder, så om du har många bilder att spara måste du förmodligen betala ett GoogleOne-abonnemang för ytterligare 100 GB eller mer.
Fotosäkerhetskopiering: Google Photos vs Dropbox
Låt oss börja med Dropbox lagringsutrymme. Det kostnadsfria lagringsutrymmet är ganska begränsat och ligger på 3 GB, vilket knappast räcker för fotografintresserade. Eftersom tjänsten inte erbjuder någon form av automatisk komprimering och med tanke på storleken på ett typiskt foto, kommer du att fylla upp det lagringsutrymmet ganska snabbt.
Å andra sidan är det det exakta filformatet som låter Google Drive (Google Photos) frodas. Google Photos erbjuder nämligen två alternativ när du laddar upp dina foton – hög kvalitet (lagringsbesparing) och original.
Alternativet Hög kvalitet kommer att komprimera dina foton lite för att minska storleken. Visuellt, jämfört med originalkvaliteten, ligger komprimerade bilder något efter. Och det är så du sparar lagringsutrymme som som standard är 15 GB. Naturligtvis inkluderar detta lagringsutrymme e-post, Drive-filer, men det är fortfarande mer än Dropbox.
Med alternativet Original kan du behålla originalstorleken på de uppladdade fotona, men du kommer långsamt att tömma de 15 GB ledigt lagringsutrymme. Om upplösningen på dina bilder är 16 MP (eller mindre), är skillnaderna knappt synliga jämfört med alternativet högkvalitativt. Originalalternativet passar utan tvekan bättre med professionell fotografering.
Så, med allt detta sagt, ser Google Photos ut som ett mycket bättre alternativ. Och många kommer att hålla med, eftersom fotomigreringen från Dropbox/OneDrive till Google Photos är ganska vanligt nuförtiden.
Allt detta leder sakta till vårt ämne för idag. Hur överför jag Dropbox-foton till Google Photos och, förhoppningsvis, snabbt? Tja, vi såg till att tillhandahålla de två sätten (med både för- och nackdelar), så att du kan välja ditt föredragna sätt.
Använd skrivbordsklienter för att utföra en lokal överföring (återuppladdning)
Nödvändiga skrivbordsprogram:
Det här alternativet är det föredragna eftersom det ger tillförlitlighet och ger dig mer frihet. Nackdelarna är uppenbara. Om du har tiotusentals bilder tar det mycket utrymme att lagra dem tillfälligt på din dator. Förbered dig dessutom på ett par dagars uppladdning, baserat på ett stort antal bilder och din bandbreddshastighet.
Här är de fullständiga instruktionerna:
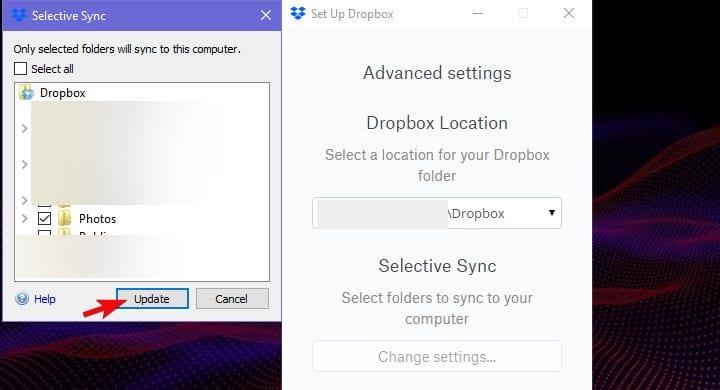
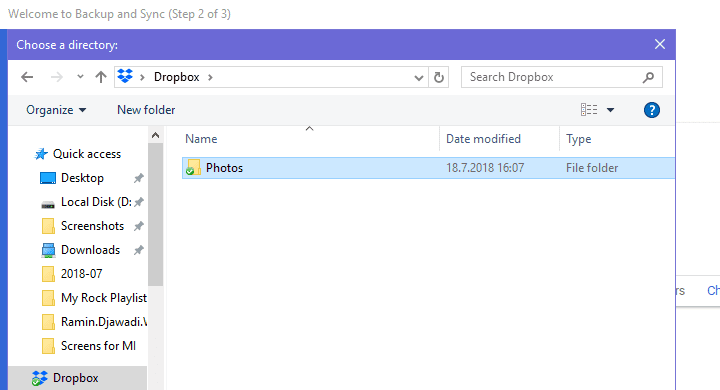
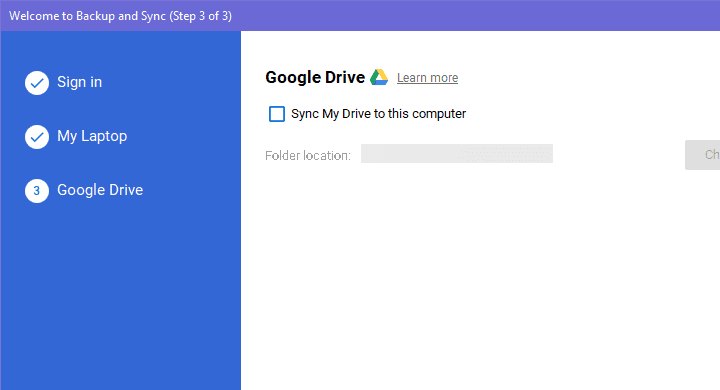
Att göra samma sak omvänt är lite svårare men genomförbart. Du kan ladda ner alla dina Google-foton i en grupp från ditt Google-konto och lagra dem på din dator. På din PC navigerar du här till Google Takeout. Avmarkera Alla rutor och markera rutan Google Foto. När du har gjort det, ladda ner alla foton och lagra dem lokalt. Ladda upp dem till Dropbox med Dropbox-klienten.
Använd MultiCloud för att överföra dina foton direkt
Obligatoriska applikationer:
Detta är ett giltigt alternativ till nedladdnings-/återuppladdningsrutinen från det första alternativet. Vi har dock testat det bara på ett begränsat antal bilder, så vi kan inte påstå att MultiCloud faktiskt är snabbare än den tidigare nämnda rutinen. En annan sak i fråga är integritets- och dataintrång, men baserat på servicerecensionerna har vi inte många skäl att tro att dina personuppgifter är i fara.
Följ dessa steg för att överföra dina foton från Dropbox till Google Drive med MultiCloud:
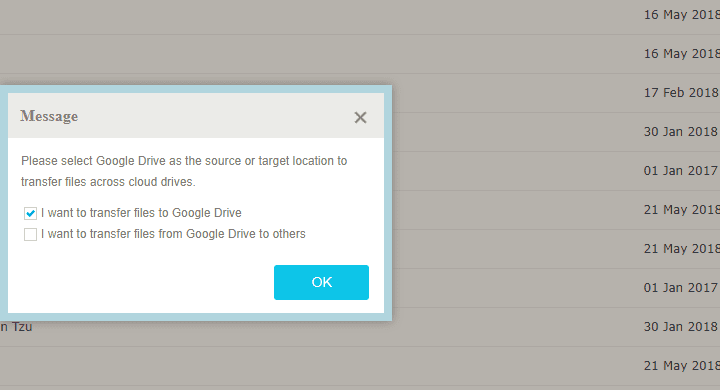
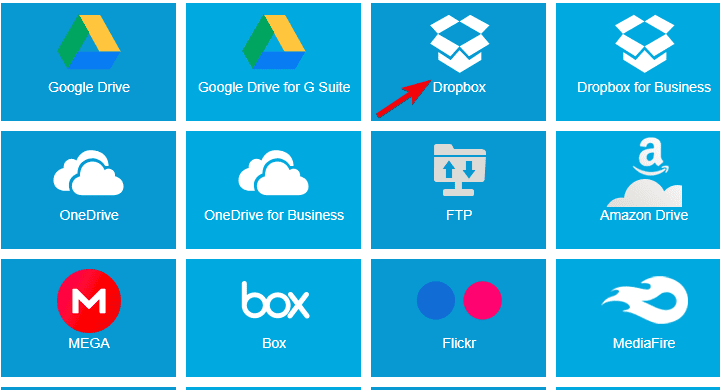
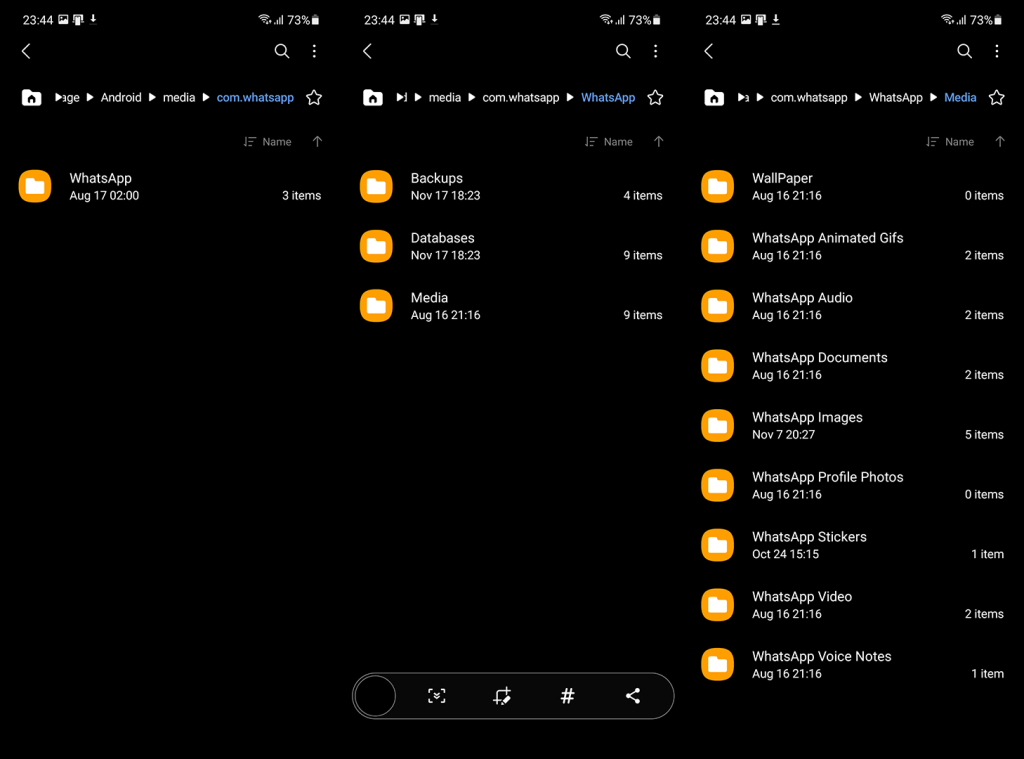
Det är allt. Vi kan bara hoppas att Google i framtiden kommer att tillåta delning av filer direkt från tredjepartskällor, vilket kommer att göra dessa operationer mycket enklare. Tills dess, prova de värvade stegen, och glöm inte att dela din upplevelse i kommentarsfältet nedan.
Obs! Den här artikeln är en del av vår täckning i Google Foto . Om du vill lära dig fler tips och tricks för Google Foto, eller om du har ett visst problem med den här appen, besök vår Google Fotonav för mer innehåll.
Redaktörens anmärkning: Den här artikeln publicerades ursprungligen i juli 2018. Vi såg till att förnya den för fräschör och precision.
Får felmeddelande om utskrift på ditt Windows 10-system, följ sedan korrigeringarna i artikeln och få din skrivare på rätt spår...
Du kan enkelt besöka dina möten igen om du spelar in dem. Så här spelar du in en Microsoft Teams-inspelning för ditt nästa möte.
När du öppnar en fil eller klickar på en länk väljer din Android-enhet en standardapp för att öppna den. Du kan återställa dina standardappar på Android med den här guiden.
FIXAT: Entitlement.diagnostics.office.com certifikatfel
För att ta reda på de bästa spelsajterna som inte blockeras av skolor, läs artikeln och välj den bästa oblockerade spelwebbplatsen för skolor, högskolor och verk
Om du står inför problemet med skrivaren i feltillstånd på Windows 10 PC och inte vet hur du ska hantera det, följ dessa lösningar för att fixa det.
Om du undrar hur du säkerhetskopierar din Chromebook, så hjälper vi dig. Läs mer om vad som säkerhetskopieras automatiskt och vad som inte görs här
Vill du fixa Xbox-appen öppnas inte i Windows 10, följ sedan korrigeringarna som Aktivera Xbox-appen från tjänster, återställ Xbox-appen, Återställ Xbox-apppaketet och andra.
Om du har ett Logitech-tangentbord och -mus kommer du att se den här processen köras. Det är inte skadlig programvara, men det är inte en viktig körbar fil för Windows OS.
Läs artikeln för att lära dig hur du fixar Java Update-fel 1603 i Windows 10, prova korrigeringarna en efter en och fixa fel 1603 enkelt ...




![FIXAT: Skrivare i feltillstånd [HP, Canon, Epson, Zebra & Brother] FIXAT: Skrivare i feltillstånd [HP, Canon, Epson, Zebra & Brother]](https://img2.luckytemplates.com/resources1/images2/image-1874-0408150757336.png)

![Så här fixar du att Xbox-appen inte öppnas i Windows 10 [SNABBGUIDE] Så här fixar du att Xbox-appen inte öppnas i Windows 10 [SNABBGUIDE]](https://img2.luckytemplates.com/resources1/images2/image-7896-0408150400865.png)

