[100% löst] Hur åtgärdar jag meddelandet Fel vid utskrift i Windows 10?
![[100% löst] Hur åtgärdar jag meddelandet Fel vid utskrift i Windows 10? [100% löst] Hur åtgärdar jag meddelandet Fel vid utskrift i Windows 10?](https://img2.luckytemplates.com/resources1/images2/image-9322-0408150406327.png)
Får felmeddelande om utskrift på ditt Windows 10-system, följ sedan korrigeringarna i artikeln och få din skrivare på rätt spår...
PC-användare är mer beroende än någonsin av tillgång till en mikrofon och kamera. När allt kommer omkring ger appar som Zoom och Microsoft Teams oss en inkörsport till att arbeta hemifrån. De gör det också lättare än någonsin att hålla kontakten med avlägsna familjer och vänner.
Dessa appar är dock bara lika bra som hårdvaran du använder. Du kan behöva justera dina mikrofoninställningar för din miljö och göra den redo att prata med vänner, familj och kollegor.
För att göra detta enkelt innehåller Windows 11 ett inbyggt verktyg som hjälper dig att testa din mikrofon. Om du är osäker på hur, så här testar du en mikrofon på en Windows 11-dator.
Hur man ställer in en mikrofon i Windows 11
Innan du börjar måste du se till att din mikrofon fungerar korrekt på din PC.
Anslut din mikrofon och installera drivrutiner
Det uppenbara första steget är att se till att din hårdvara är korrekt ansluten. Kontrollera att dina USB-portar fungerar och att eventuella kablar är ordentligt anslutna. Om mikrofonen är inbyggd bör du kontrollera att den är aktiverad och fungerar i Enhetshanteraren.
Om du använder en Bluetooth-enhet, se till att ansluta och para ihop den med din dator . Du måste se till att du har slagit på din Bluetooth-radio innan du provar detta. Oavsett om du använder en USB- eller Bluetooth-mikrofon bör du också se till att du har uppdaterat dina enhetsdrivrutiner .
Ställa in din mikrofon som din ingångsenhet
Om du är säker på att mikrofonen är ansluten och redo att användas kan du kontrollera att den upptäcks i ljudinställningsmenyn . För att komma åt detta högerklickar du på ljudikonen i det nedre högra området i aktivitetsfältet och väljer Ljudinställningar .
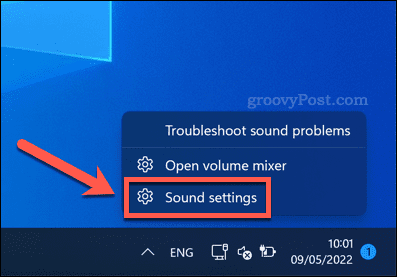
I menyn Ljud bör du se din mikrofon visas som en enhet i menyn Ingång . Om den inte redan är det, välj den som din aktiva inmatningsenhet genom att trycka på välj en enhet för att tala och spela in och välja den från listan.
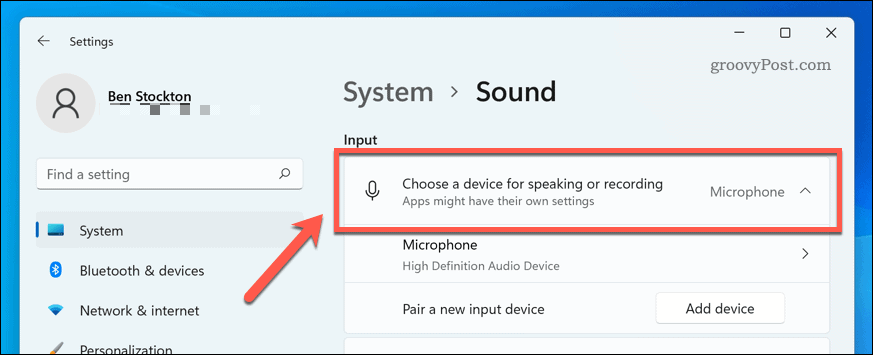
Hur man testar en mikrofon i Windows 11
Vid denna tidpunkt bör din mikrofon vara redo att användas, vilket innebär att den är ansluten, påslagen och med rätt drivrutiner installerade. Du borde också ha kunnat välja den som inmatningsenhet i dina ljudinställningar.
Ditt nästa steg är att testa din mikrofon och konfigurera dina ingångsinställningar så att din mikrofon låter klart, skarpt och redo för chatt eller inspelning. Det enklaste sättet att göra detta är att använda de inbyggda testverktygen i menyn för ljudinställningar .
Så här testar du en mikrofon i Windows 11:
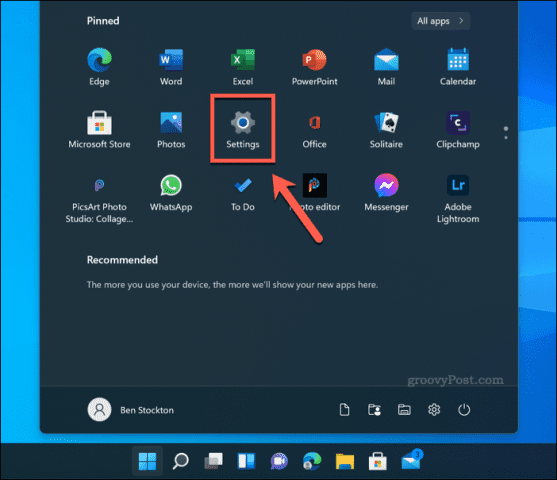
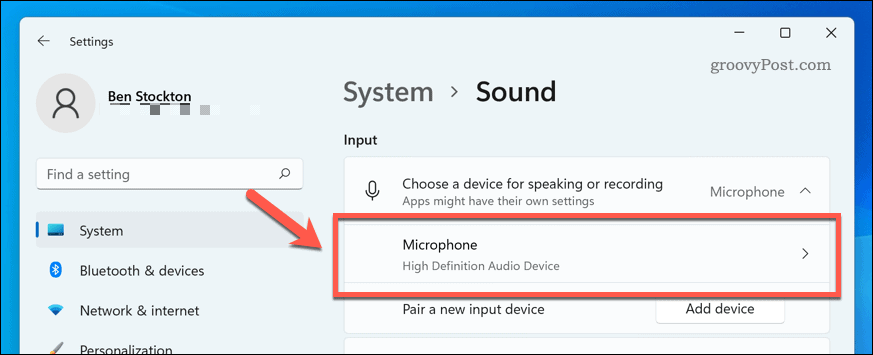
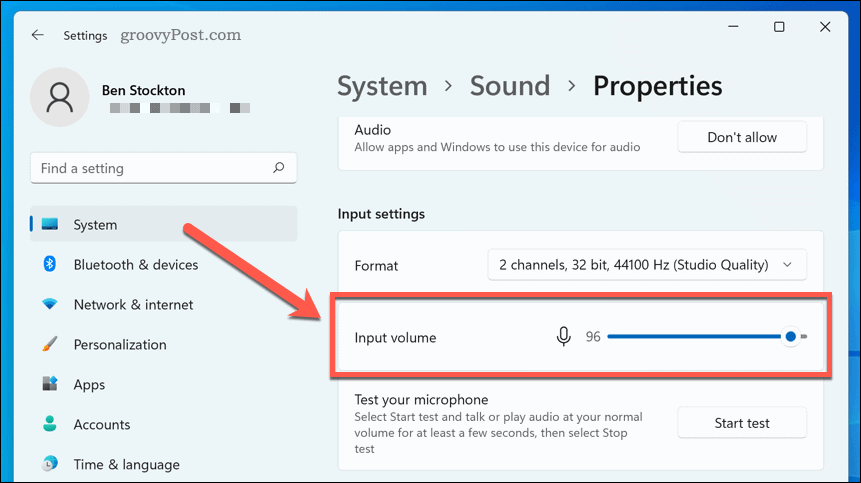
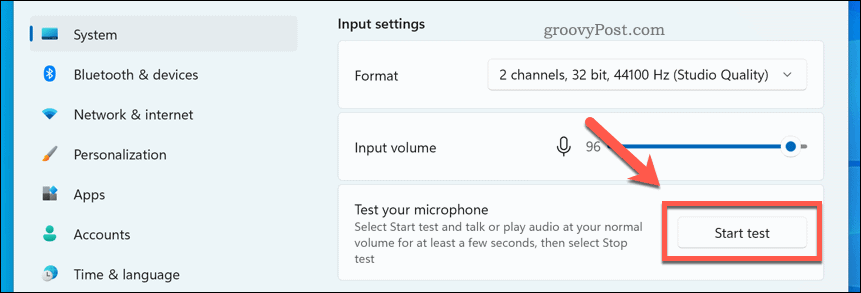
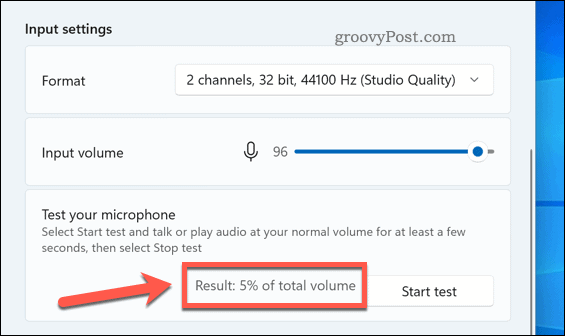
Vid det här laget bör din Windows 11-mikrofon vara redo att användas. Du kan börja använda den för att spela in, streama eller ringa röstsamtal i appar som Discord eller Zoom.
Om du fortfarande har problem, se till att justera inställningarna för ingångsvolymen ytterligare. Du kan också tänka på att använda appar från din mikrofontillverkare som kan innehålla ytterligare inställningar och konfigurationsverktyg. Tredjepartsalternativ finns också, som VoiceMeeter , som låter dig öka dina mikrofonförstärkningsnivåer.
Använder Windows 11
Stegen ovan bör hjälpa dig att snabbt testa en mikrofon i Windows 11. Om du har problem, se till att leta efter nya uppdateringar för ditt system och dina enhetsdrivrutiner.
Kör du fortfarande Windows 10? Även om stegen är annorlunda på Windows 11 kan du fortfarande konfigurera dina ljudinställningar i appen Inställningar på Windows 10.
Får felmeddelande om utskrift på ditt Windows 10-system, följ sedan korrigeringarna i artikeln och få din skrivare på rätt spår...
Du kan enkelt besöka dina möten igen om du spelar in dem. Så här spelar du in en Microsoft Teams-inspelning för ditt nästa möte.
När du öppnar en fil eller klickar på en länk väljer din Android-enhet en standardapp för att öppna den. Du kan återställa dina standardappar på Android med den här guiden.
FIXAT: Entitlement.diagnostics.office.com certifikatfel
För att ta reda på de bästa spelsajterna som inte blockeras av skolor, läs artikeln och välj den bästa oblockerade spelwebbplatsen för skolor, högskolor och verk
Om du står inför problemet med skrivaren i feltillstånd på Windows 10 PC och inte vet hur du ska hantera det, följ dessa lösningar för att fixa det.
Om du undrar hur du säkerhetskopierar din Chromebook, så hjälper vi dig. Läs mer om vad som säkerhetskopieras automatiskt och vad som inte görs här
Vill du fixa Xbox-appen öppnas inte i Windows 10, följ sedan korrigeringarna som Aktivera Xbox-appen från tjänster, återställ Xbox-appen, Återställ Xbox-apppaketet och andra.
Om du har ett Logitech-tangentbord och -mus kommer du att se den här processen köras. Det är inte skadlig programvara, men det är inte en viktig körbar fil för Windows OS.
Läs artikeln för att lära dig hur du fixar Java Update-fel 1603 i Windows 10, prova korrigeringarna en efter en och fixa fel 1603 enkelt ...




![FIXAT: Skrivare i feltillstånd [HP, Canon, Epson, Zebra & Brother] FIXAT: Skrivare i feltillstånd [HP, Canon, Epson, Zebra & Brother]](https://img2.luckytemplates.com/resources1/images2/image-1874-0408150757336.png)

![Så här fixar du att Xbox-appen inte öppnas i Windows 10 [SNABBGUIDE] Så här fixar du att Xbox-appen inte öppnas i Windows 10 [SNABBGUIDE]](https://img2.luckytemplates.com/resources1/images2/image-7896-0408150400865.png)

