[100% löst] Hur åtgärdar jag meddelandet Fel vid utskrift i Windows 10?
![[100% löst] Hur åtgärdar jag meddelandet Fel vid utskrift i Windows 10? [100% löst] Hur åtgärdar jag meddelandet Fel vid utskrift i Windows 10?](https://img2.luckytemplates.com/resources1/images2/image-9322-0408150406327.png)
Får felmeddelande om utskrift på ditt Windows 10-system, följ sedan korrigeringarna i artikeln och få din skrivare på rätt spår...
Det finns inget svårare än att ta ett bra foto av dig själv – speciellt om du är fotografen och motivet.
Om du försöker ta en selfie på Android måste du ta reda på det bästa inlägget, den bästa appen att använda, bedöma belysningen och mer. Det kan vara svårt att komma på vad man ska göra, speciellt om du är nybörjare på foto.
För att hjälpa dig, här är vad du behöver veta om du är osäker på hur du tar en selfie på Android.
Tips för att ta bra selfies på Android

Ett exempel på en selfie som tas på en smartphone
Innan du börjar ta selfies på din Android-enhet bör du överväga några saker först. Här är några viktiga saker att komma ihåg.
Hur man tar en selfie på Android
Det är inte lätt att skapa en enstaka guide för Android-användare. Varje tillverkare kan använda en lite olika kameraapp, Android-version, tema eller konfiguration. För de flesta användare bör dock stegen nedan matcha (eller nära överensstämma med) vad du förväntar dig att se för att snabbt ta en selfie på Android.
Om du planerar att använda ett Bluetooth-tillbehör för att hjälpa dig, se till att det är kopplat till din Android-enhet och anslutet innan du börjar.
Så här tar du en selfie på Android:
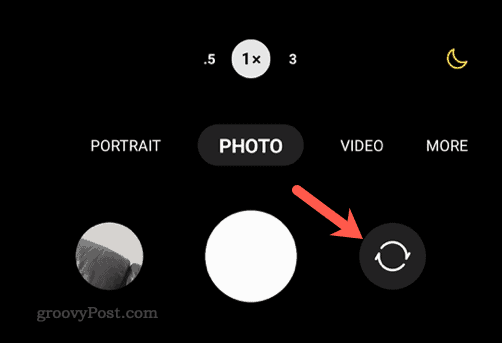
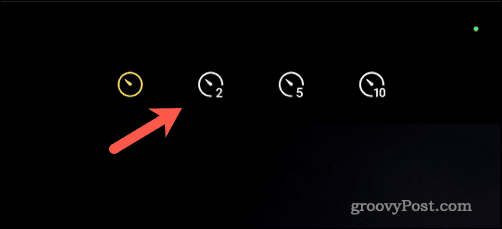
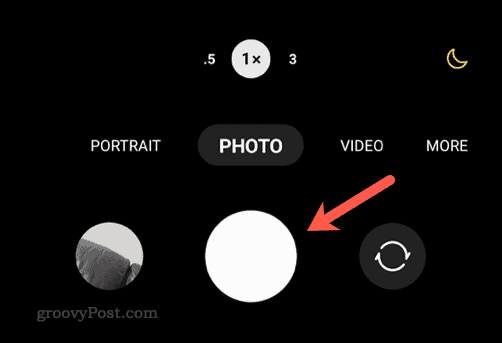
Fantastisk fotografering på Android
Om du följer stegen ovan bör du med säkerhet kunna ta en selfie på Android. Du behöver inte oroa dig för din bildkvalitet – om du är missnöjd, ta ett andetag, flytta på dig själv och försök igen.
Android-kameror är inte bara för selfies. Du kan till exempel använda din kamera för att skanna QR-koder på Android utan att installera en tredjepartsapp. Du kan till och med använda din Android-kamera som en webbkamera på en PC med rätt programvara.
Får felmeddelande om utskrift på ditt Windows 10-system, följ sedan korrigeringarna i artikeln och få din skrivare på rätt spår...
Du kan enkelt besöka dina möten igen om du spelar in dem. Så här spelar du in en Microsoft Teams-inspelning för ditt nästa möte.
När du öppnar en fil eller klickar på en länk väljer din Android-enhet en standardapp för att öppna den. Du kan återställa dina standardappar på Android med den här guiden.
FIXAT: Entitlement.diagnostics.office.com certifikatfel
För att ta reda på de bästa spelsajterna som inte blockeras av skolor, läs artikeln och välj den bästa oblockerade spelwebbplatsen för skolor, högskolor och verk
Om du står inför problemet med skrivaren i feltillstånd på Windows 10 PC och inte vet hur du ska hantera det, följ dessa lösningar för att fixa det.
Om du undrar hur du säkerhetskopierar din Chromebook, så hjälper vi dig. Läs mer om vad som säkerhetskopieras automatiskt och vad som inte görs här
Vill du fixa Xbox-appen öppnas inte i Windows 10, följ sedan korrigeringarna som Aktivera Xbox-appen från tjänster, återställ Xbox-appen, Återställ Xbox-apppaketet och andra.
Om du har ett Logitech-tangentbord och -mus kommer du att se den här processen köras. Det är inte skadlig programvara, men det är inte en viktig körbar fil för Windows OS.
Läs artikeln för att lära dig hur du fixar Java Update-fel 1603 i Windows 10, prova korrigeringarna en efter en och fixa fel 1603 enkelt ...




![FIXAT: Skrivare i feltillstånd [HP, Canon, Epson, Zebra & Brother] FIXAT: Skrivare i feltillstånd [HP, Canon, Epson, Zebra & Brother]](https://img2.luckytemplates.com/resources1/images2/image-1874-0408150757336.png)

![Så här fixar du att Xbox-appen inte öppnas i Windows 10 [SNABBGUIDE] Så här fixar du att Xbox-appen inte öppnas i Windows 10 [SNABBGUIDE]](https://img2.luckytemplates.com/resources1/images2/image-7896-0408150400865.png)

