[100% löst] Hur åtgärdar jag meddelandet Fel vid utskrift i Windows 10?
![[100% löst] Hur åtgärdar jag meddelandet Fel vid utskrift i Windows 10? [100% löst] Hur åtgärdar jag meddelandet Fel vid utskrift i Windows 10?](https://img2.luckytemplates.com/resources1/images2/image-9322-0408150406327.png)
Får felmeddelande om utskrift på ditt Windows 10-system, följ sedan korrigeringarna i artikeln och få din skrivare på rätt spår...
När du får en Blue Screen of Death (BSOD) på din Windows 10-dator skapar operativsystemet minne och minidumpfiler. Filerna kan dock ta upp mycket utrymme på din begränsade SSD, till exempel. Och du kanske vill ta bort dem då och då. Så här är hur du gör.
Minnesdumpfiler
Memory Dump och "Minidump"-filer är resultatet av BSOD-fel. Det genererar en kraschfil som innehåller mycket systeminformation som appar som körs, aktiva drivrutiner, händelsetidsstämplar och mer. Filerna förvaras vanligtvis i den lokala systemmappen, och den skriver över den varje gång du får en BSOD. Den har information som kan vara till hjälp för utvecklare och IT-administratörer, men den genomsnittliga personen kan få betydande drivutrymme genom att rensa bort dem.
Minidump-filer är mindre som innehåller färre BSOD-felproblem. Men återigen, om du inte planerar att använda dem för att felsöka din dator, kan den genomsnittliga personen säkert ta bort dem för att rensa lagringsutrymme på enheten.
Obs: Om ditt system får många BSOD-fel, ta inte bort dessa filer. De kan vara ovärderliga för att felsöka problemet.
Ta bort minnesdumpfiler
Klicka på Start-knappen, tryck på Windows-tangenten på ditt tangentbord och öppna Inställningar. Alternativt kan du använda kortkommandot Windows-tangenten + I för att öppna Inställningar.
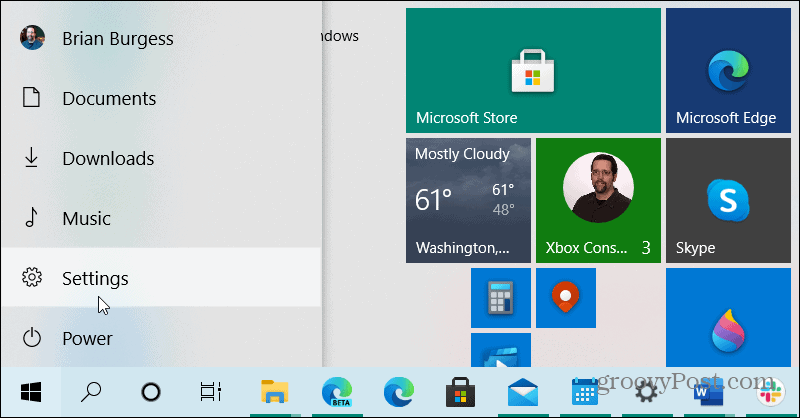
Från hemskärmen klickar du på System .
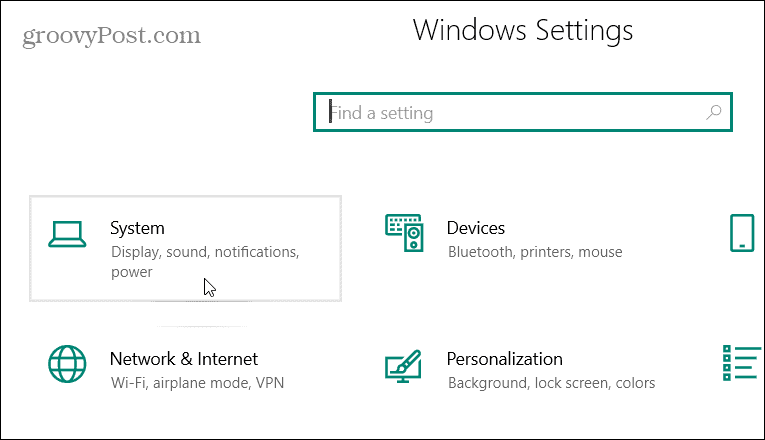
Klicka sedan på alternativet Lagring i listan till vänster på följande skärm . Klicka sedan på alternativen för tillfälliga filer på den högra panelen.
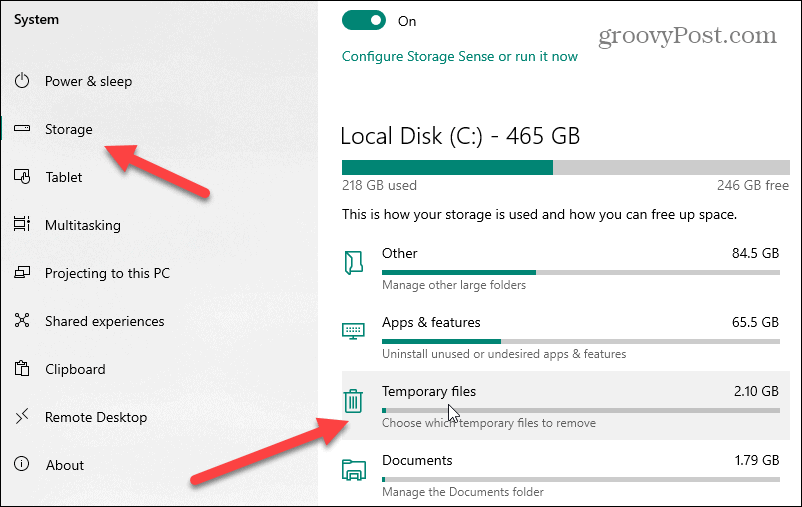
När nästa skärm kommer upp, markera rutan märkt "System error memory dump files" och klicka sedan på knappen Ta bort filer. Det är allt som finns. Windows kommer att ta bort systemfelets minnesdumpfiler från ditt system.
Tänk på att medan du är i avsnittet Systemlagring i Inställningar kan du köra Storage Sense manuellt för att rensa bort ännu fler onödiga filer på ditt system.
Använd det klassiska verktyget för diskrensning
Du kan fortfarande använda det traditionella (och nu klassiska) verktyget Diskrensning för att uppnå samma resultat. Tryck på Windows-tangenten och skriv: diskrensning och starta appen från resultaten överst.

Välj din lokala enhet – det brukar vara (C:) och klicka på OK .
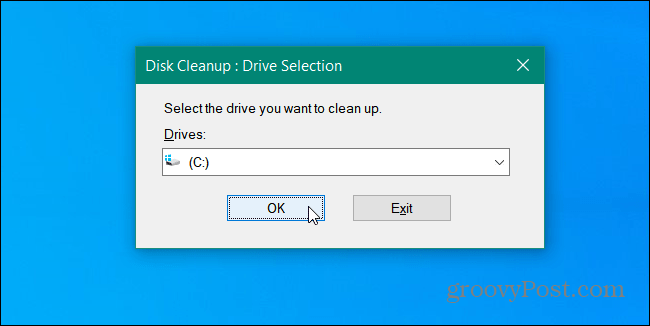
Ge Diskrensning en sekund medan den skannar din enhet efter onödiga filer. Klicka sedan på knappen Rensa systemfiler .
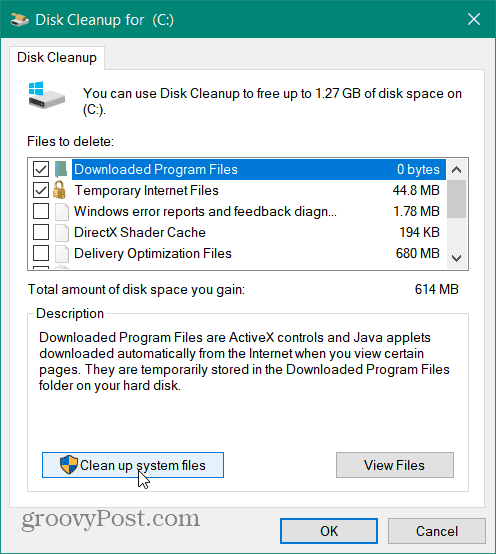
När det är gjort, scrolla ner och markera rutorna "Systemfel minnesdumpfiler" och "Systemfel minidumpfiler" och klicka på OK.
Det är allt som finns. De valda filerna kommer att raderas från ditt system. Observera att när du är i Diskrensning kanske du vill välja andra objekt som "Windows Update Cleanup" och rensa upp gamla OS-filer efter en större uppgradering .
Till exempel i bilden ovan kan du se att jag kan spara nästan 10 GB i diskutrymme genom att kontrollera allt. Att återta diskutrymme är praktiskt på SSD:er med låg kapacitet och andra datorer som håller på att ta slut. Se också till att läsa om sju sätt att maximera lagringsutrymmet på Windows 10-enheter .
Får felmeddelande om utskrift på ditt Windows 10-system, följ sedan korrigeringarna i artikeln och få din skrivare på rätt spår...
Du kan enkelt besöka dina möten igen om du spelar in dem. Så här spelar du in en Microsoft Teams-inspelning för ditt nästa möte.
När du öppnar en fil eller klickar på en länk väljer din Android-enhet en standardapp för att öppna den. Du kan återställa dina standardappar på Android med den här guiden.
FIXAT: Entitlement.diagnostics.office.com certifikatfel
För att ta reda på de bästa spelsajterna som inte blockeras av skolor, läs artikeln och välj den bästa oblockerade spelwebbplatsen för skolor, högskolor och verk
Om du står inför problemet med skrivaren i feltillstånd på Windows 10 PC och inte vet hur du ska hantera det, följ dessa lösningar för att fixa det.
Om du undrar hur du säkerhetskopierar din Chromebook, så hjälper vi dig. Läs mer om vad som säkerhetskopieras automatiskt och vad som inte görs här
Vill du fixa Xbox-appen öppnas inte i Windows 10, följ sedan korrigeringarna som Aktivera Xbox-appen från tjänster, återställ Xbox-appen, Återställ Xbox-apppaketet och andra.
Om du har ett Logitech-tangentbord och -mus kommer du att se den här processen köras. Det är inte skadlig programvara, men det är inte en viktig körbar fil för Windows OS.
Läs artikeln för att lära dig hur du fixar Java Update-fel 1603 i Windows 10, prova korrigeringarna en efter en och fixa fel 1603 enkelt ...




![FIXAT: Skrivare i feltillstånd [HP, Canon, Epson, Zebra & Brother] FIXAT: Skrivare i feltillstånd [HP, Canon, Epson, Zebra & Brother]](https://img2.luckytemplates.com/resources1/images2/image-1874-0408150757336.png)

![Så här fixar du att Xbox-appen inte öppnas i Windows 10 [SNABBGUIDE] Så här fixar du att Xbox-appen inte öppnas i Windows 10 [SNABBGUIDE]](https://img2.luckytemplates.com/resources1/images2/image-7896-0408150400865.png)

