Google Kalkylark kanske inte har samma nivå av funktioner som Excel, men det är fortfarande kraftfullt – och det kan hantera alla stora kalkylblad du kastar på det.
När du arbetar med mycket data kommer du att stöta på luckor. Du behöver inte hitta varje tom rad i kalkylarket manuellt – det finns ett bättre sätt att göra det.
Om du vill veta hur du tar bort tomma rader i Google Kalkylark följer du stegen nedan.
Om du bara har en eller två tomma rader att radera i Google Kalkylark går det snabbare att radera var och en manuellt.
Om du har flera tomma rader som du vill ta bort är det inte idealiskt att bli av med dem en i taget. Det finns ett par sätt du kan påskynda processen.
En alternativ metod för att uppnå samma resultat är att använda ett filter för att endast visa de tomma raderna. Du kan sedan välja och ta bort dessa rader.
Genom att veta hur man tar bort tomma rader i Google Kalkylark kan du rensa upp din data och göra den mer presentabel. Det finns andra knep du kan lära dig för att få din Google Sheets-data att se bättre ut.
Ta bort tomma rader med Apps Script
Med Google Apps Script kan du skapa ett anpassat menyalternativ som låter dig ta bort alla tomma rader med ett enda klick.
Jag har skapat ett skript som tar bort cellerna i tomma rader i ett valt område istället för att ta bort hela raden. På så sätt kommer andra celler utanför intervallet att förbli intakta.
Detta är användbart om du inte vill radera någon data utanför det valda intervallet.
Nedan är koden som skapar det anpassade menyalternativet med namnet "Ta bort tomma rader."
//Code Utvecklad av Manideep Chaudhary från https://productivesheets.com function removeEmptyRows() { const sheet = SpreadsheetApp.getActiveSpreadsheet().getActiveSheet(); const activeRange = ark.getActiveRange().getValues(); låt rowIndex = ark.getActiveRange().getRowIndex(); const colIndex = ark.getActiveRange().getColumn(); const numColumns = ark.getActiveRange().getNumColumns(); activeRange.forEach((item, index) => { if (item.every(element => element.toString().trim().length === 0)) { sheet.getRange(index + rowIndex, colIndex , 1, numColumns).deleteCells(SpreadsheetApp.Dimension.ROWS); rowIndex--; } }); } function onOpen() { let ui = SpreadsheetApp.getUi(); ui.createMenu('Custom Removes') .addItem('Ta bort tomma rader', 'removeEmptyRows') .addToUi(); }
Följ stegen nedan för att lägga till skriptet i ditt Google Sheets-dokument.
Håll muspekaren över menyn och klicka på Tillägg > Apps Script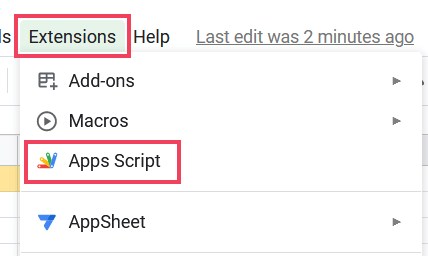
Klistra in ovanstående kod i skriptredigeraren och klicka på ikonen "spara projekt".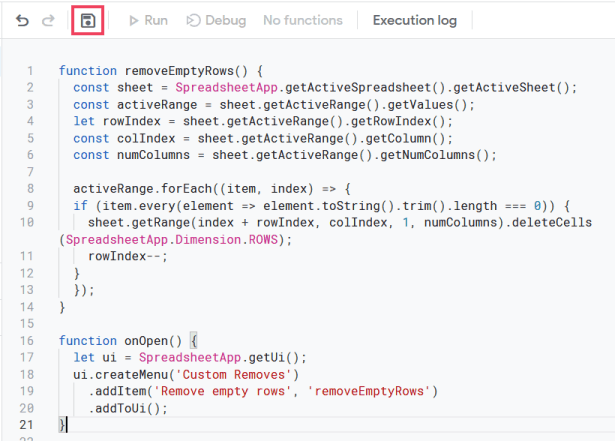
Stäng nu skriptredigeraren och gå tillbaka till ditt Google Sheets-dokument och ladda om det
När du har gjort det kommer du att se ett nytt menyalternativ "Anpassad borttagning" tillsammans med undermenyn "Ta bort tomma rader"
Följ stegen nedan för att ta bort tomma rader med det anpassade menyalternativet:
Välj det dataintervall från vilket du vill ta bort tomma rader
Klicka på Anpassad borttagning menyn och välj "Ta bort tomma rader< ett i=4>”-alternativ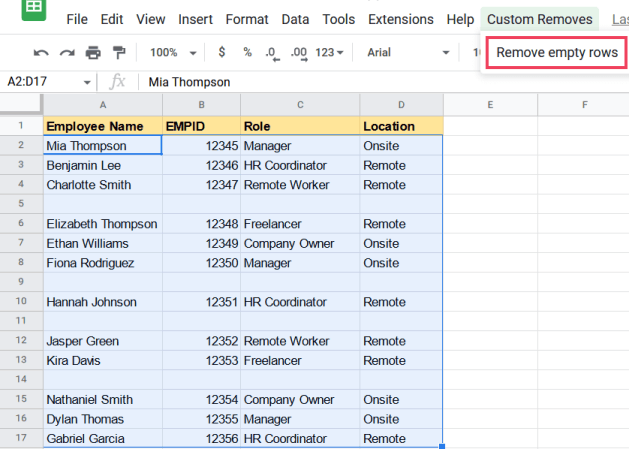
Detta kommer att köra skriptet och ta bort alla tomma rader från det valda dataintervallet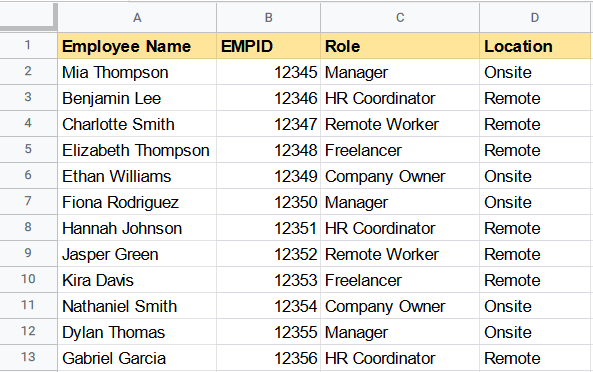
När du har slutfört stegen kommer alla tomma rader från din valda datamängd att raderas.
Arbete med kod
Ovanstående kod skapar ett anpassat menyalternativ med namnet "Ta bort tomma rader". När du klickar på det här menyalternativet anropar det en funktion som heter .removeEmptyRows()
Den här funktionen hämtar först värdena i det aktiva intervallet för det aktiva arket. Sedan används metoden för att gå igenom varje rad i det aktiva området.removeEmptyRows()forEach()
Inuti slingan används metoden för att kontrollera om varje cell i raden är tom efter att ha trimmats. Om raden är tom tar funktionen bort alla celler i den raden genom att anropa metoden och minskar radindexet med 1 för att ta hänsyn till den borttagna raden.every()deleteCells()
Denna process upprepas tills alla tomma rader har tagits bort från det aktiva området.
Ta bort tomma rader med ett tillägg
Ett annat sätt att ta bort tomma rader från en datauppsättning är att använda ett Google Sheets-tillägg. Det finns några Google Sheets-tillägg tillgängliga för detta ändamål. Jag rekommenderar Power Tools-tillägget.
Power Tools är ett avancerat tillägg för ablebits som har fullt av funktioner, varav en kan hjälpa till att ta bort tomma rader i din datauppsättning.
Hur man installerar ett Power Tools-tillägg
Klicka på menyn Tillägg
Välj Tillägg på rullgardinsmenyn
Klicka sedan på "Hämta tillägg" från listan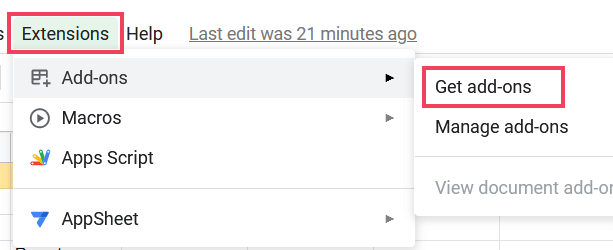
Detta öppnar fönstret Addons Marketplace. I sökrutan skriver du in "Power Tools" och trycker på enter
Tillägget Power Tools kommer att visas i sökresultaten. Klicka på tillägget "Power Tools".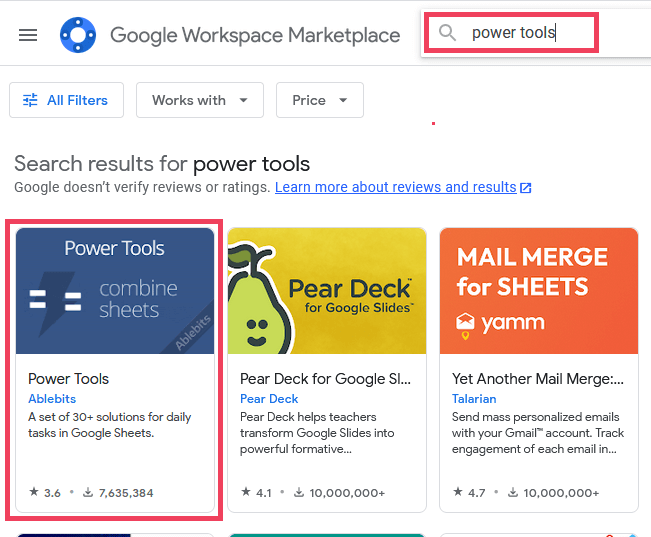
Klicka på knappen Installera och klicka sedan på Fortsätt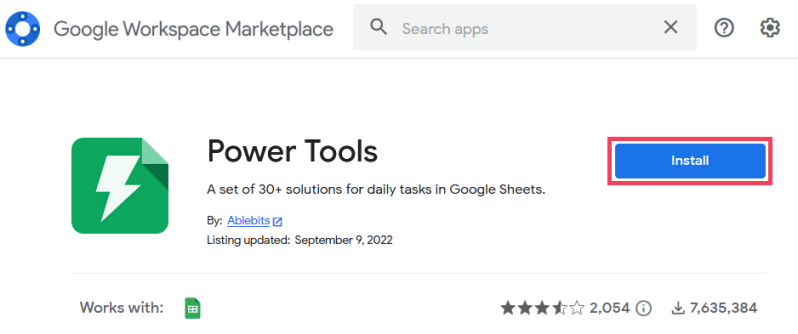
Nu kommer ett popup-fönster att uppmana dig att logga in på ditt Google-konto. Om du har flera konton, se till att välja det som är kopplat till Google Sheets-dokumentet du arbetar med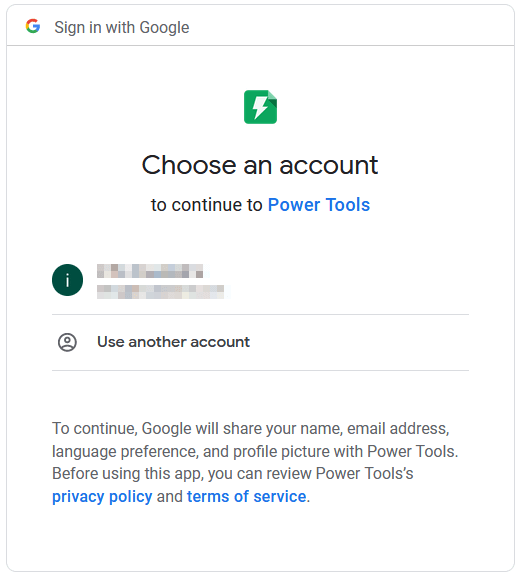
När du har valt ditt konto kommer du att bli ombedd att godkänna de behörigheter som begärs för tillägget. Klicka bara på Tillåt-knappen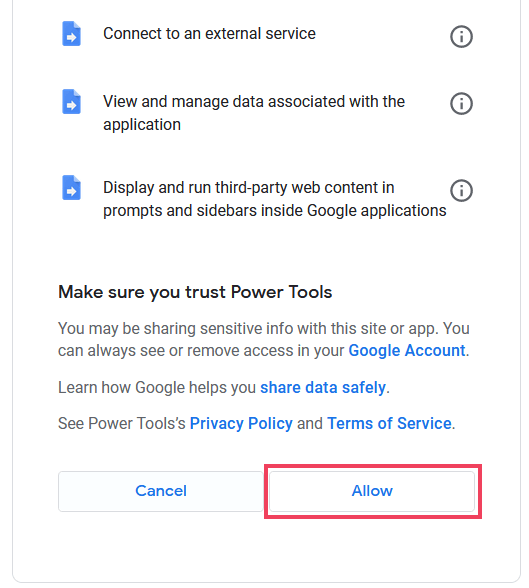
När tillägget är installerat får du ett bekräftelsemeddelande
När du har installerat Power Tools-tillägget kan du använda det för att ta bort tomma rader.
Följ stegen nedan för att ta bort tomma rader med tillägget Power Tools:
Välj datamängden som innehåller de tomma raderna du vill ta bort
Klicka på Tillägg > Elverktyg > Start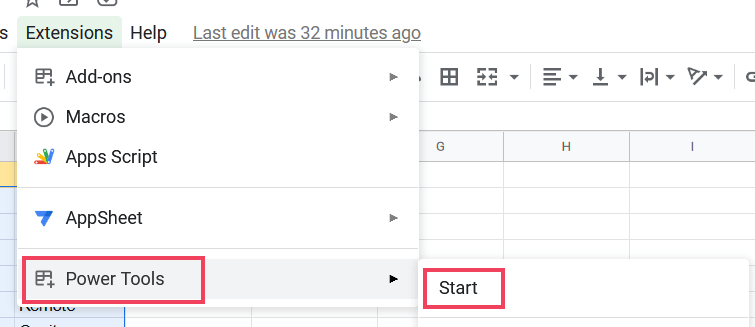
Detta öppnar tilläggsfönstret Power Tools
Klicka på fliken "Rensa".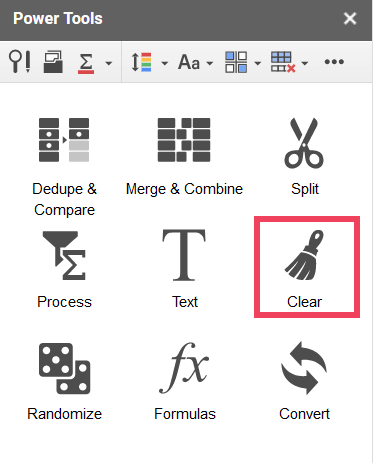
Välj "Ta bort alla tomma rader" från listan
Klicka på "Rensa" för att starta processen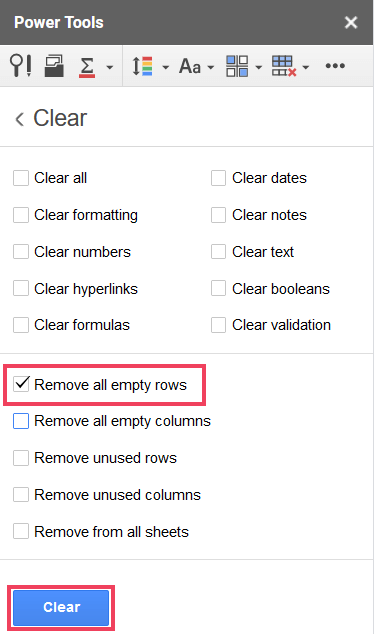
Detta tar bort de tomma raderna från din datauppsättning och data kommer att ordnas om automatiskt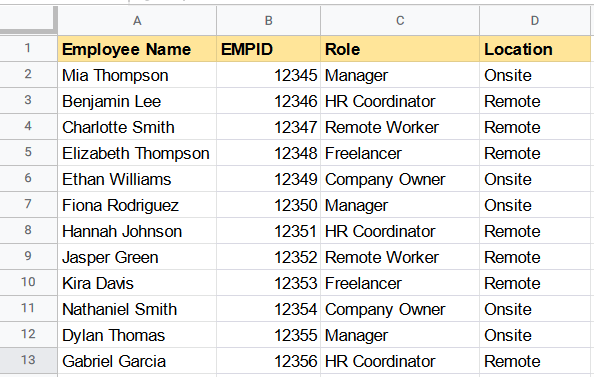

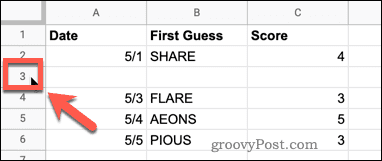
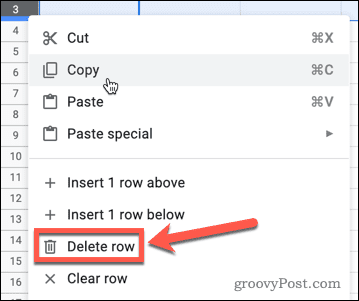
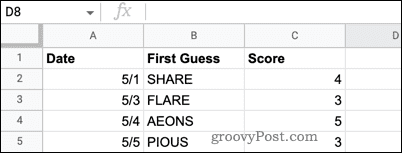
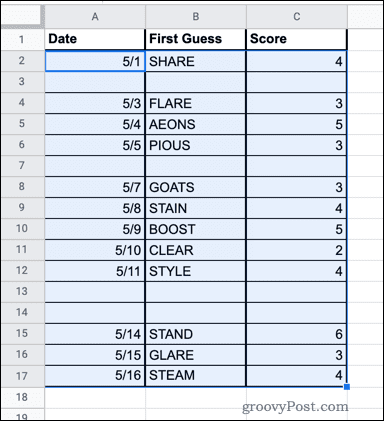
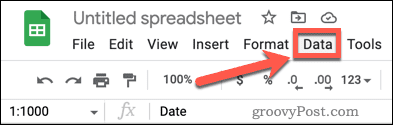
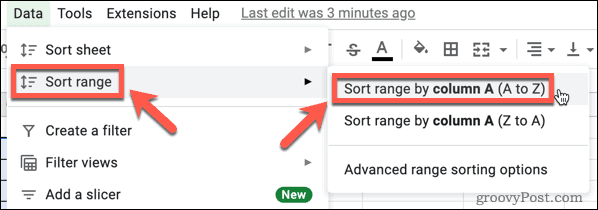
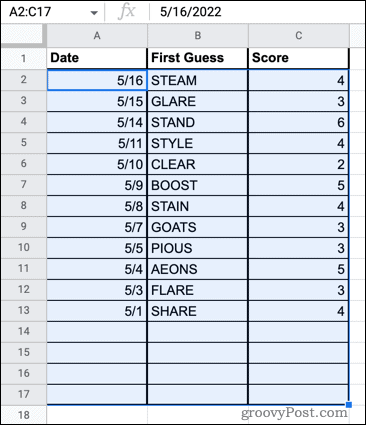
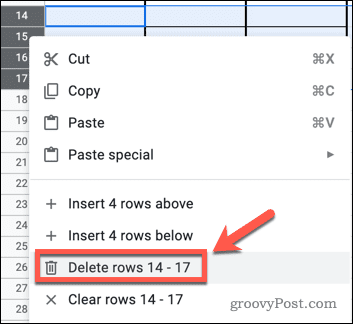
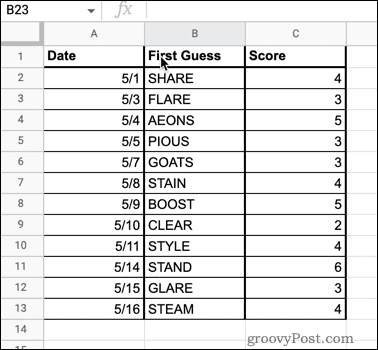
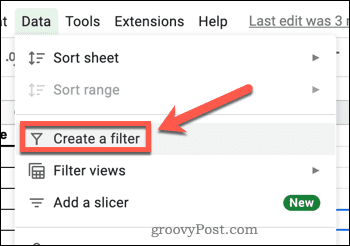
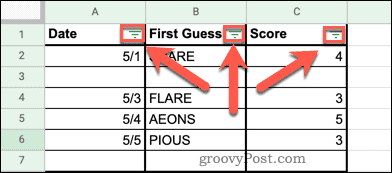
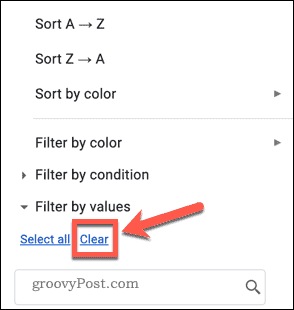
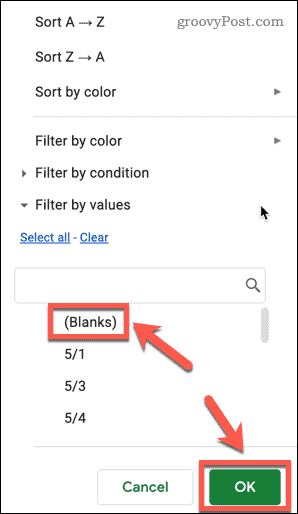
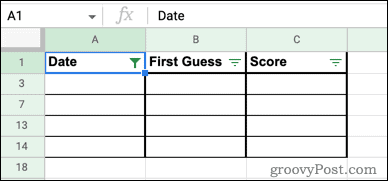
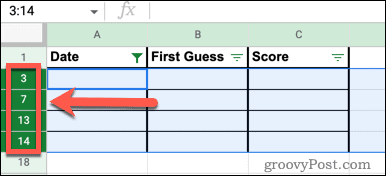
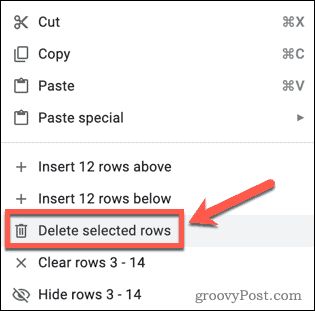
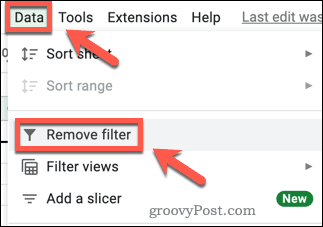
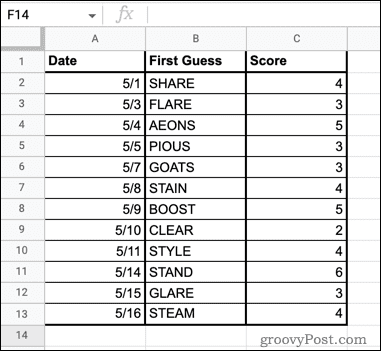
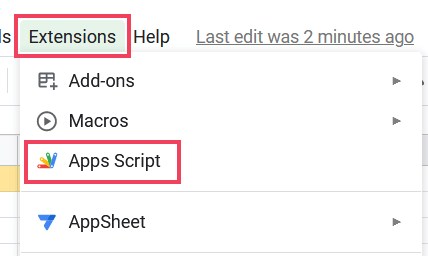
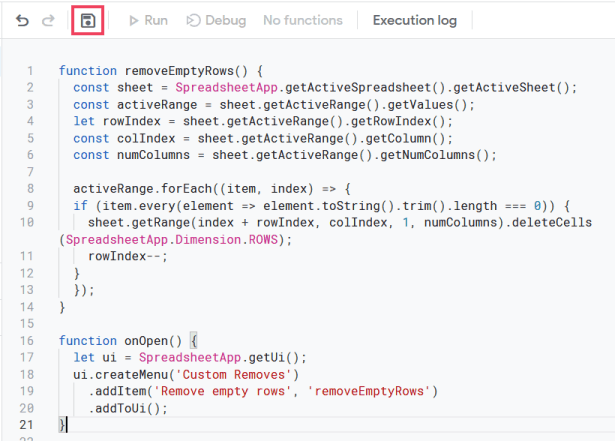


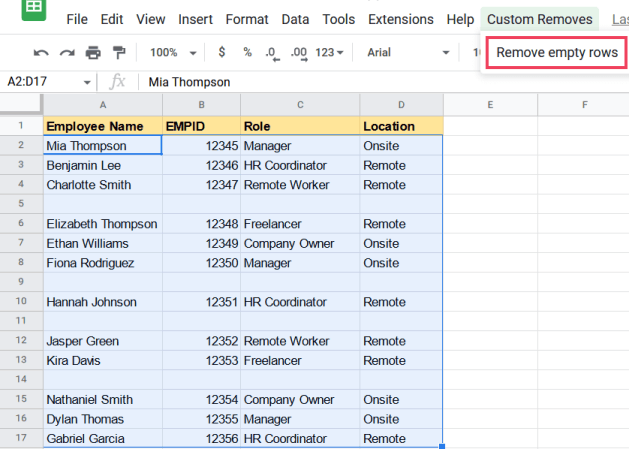
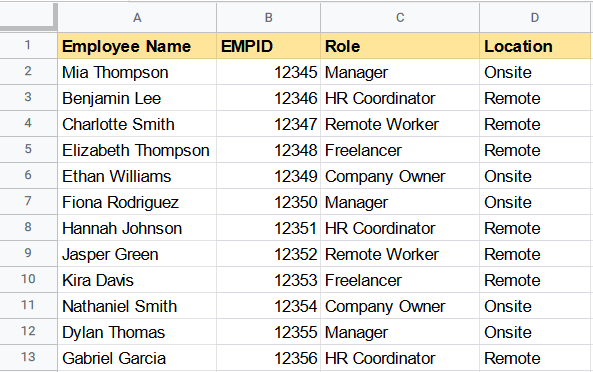
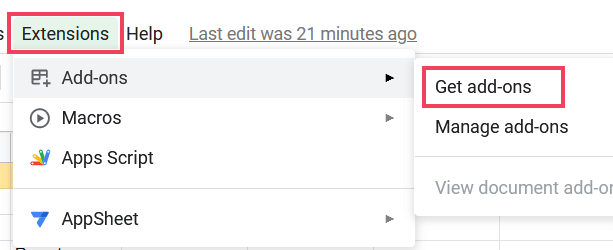
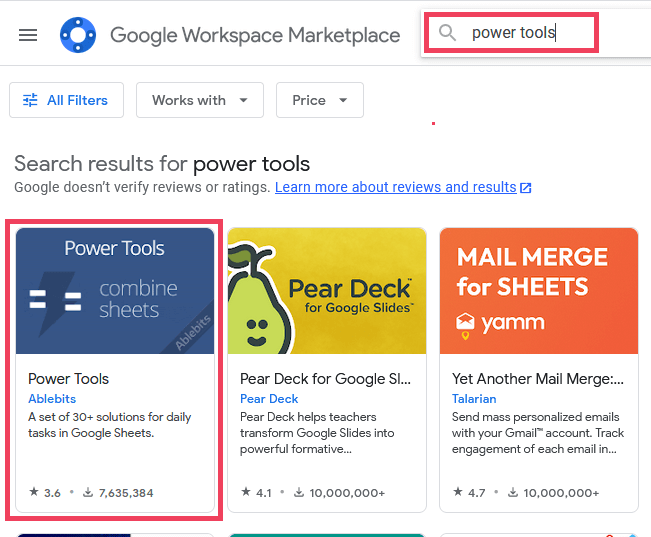
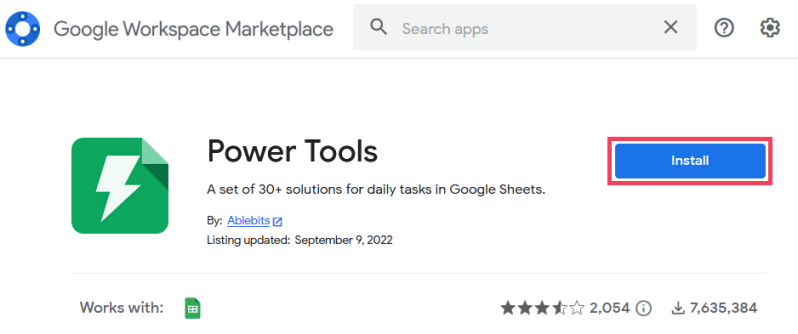
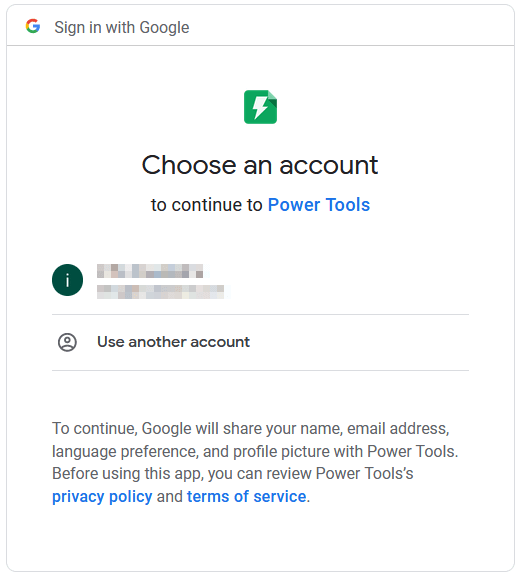
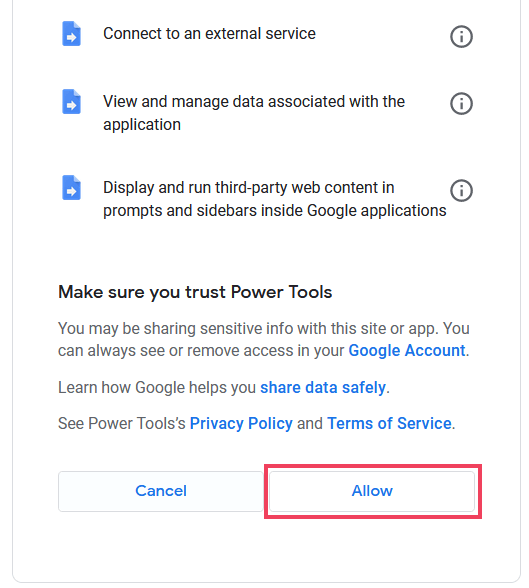

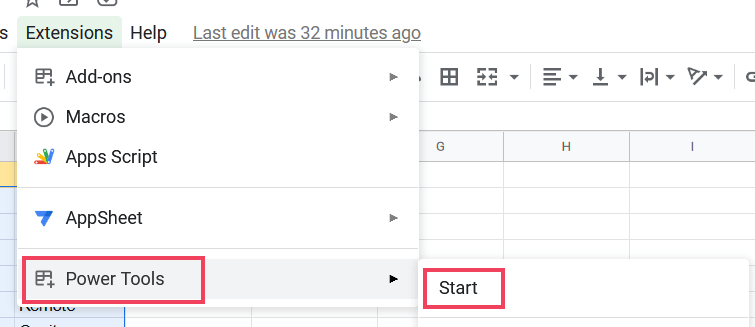
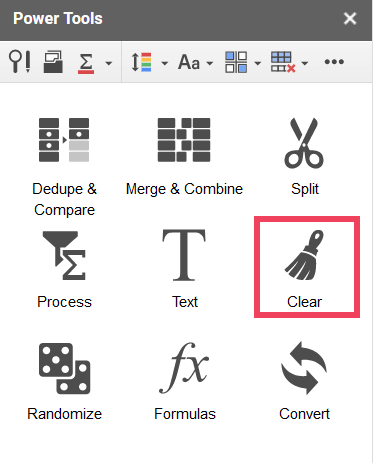
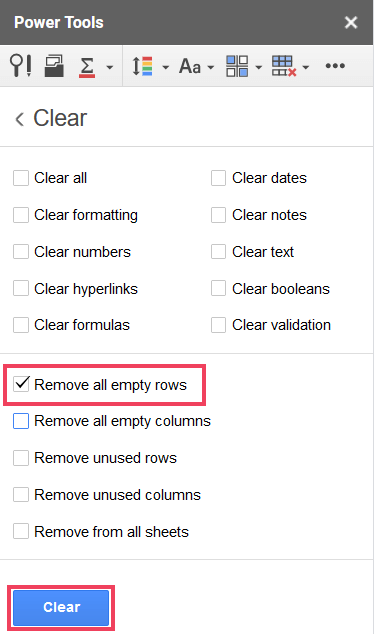
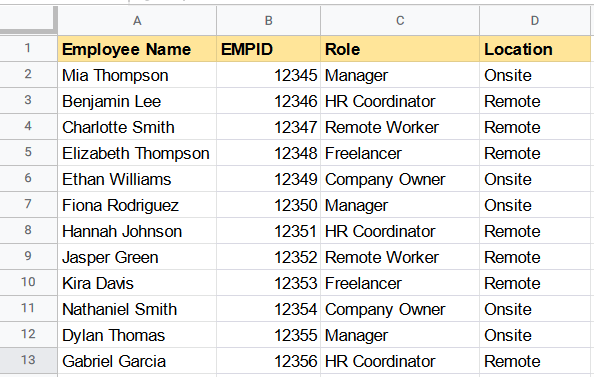



![[100% löst] Hur åtgärdar jag meddelandet Fel vid utskrift i Windows 10? [100% löst] Hur åtgärdar jag meddelandet Fel vid utskrift i Windows 10?](https://img2.luckytemplates.com/resources1/images2/image-9322-0408150406327.png)




![FIXAT: Skrivare i feltillstånd [HP, Canon, Epson, Zebra & Brother] FIXAT: Skrivare i feltillstånd [HP, Canon, Epson, Zebra & Brother]](https://img2.luckytemplates.com/resources1/images2/image-1874-0408150757336.png)