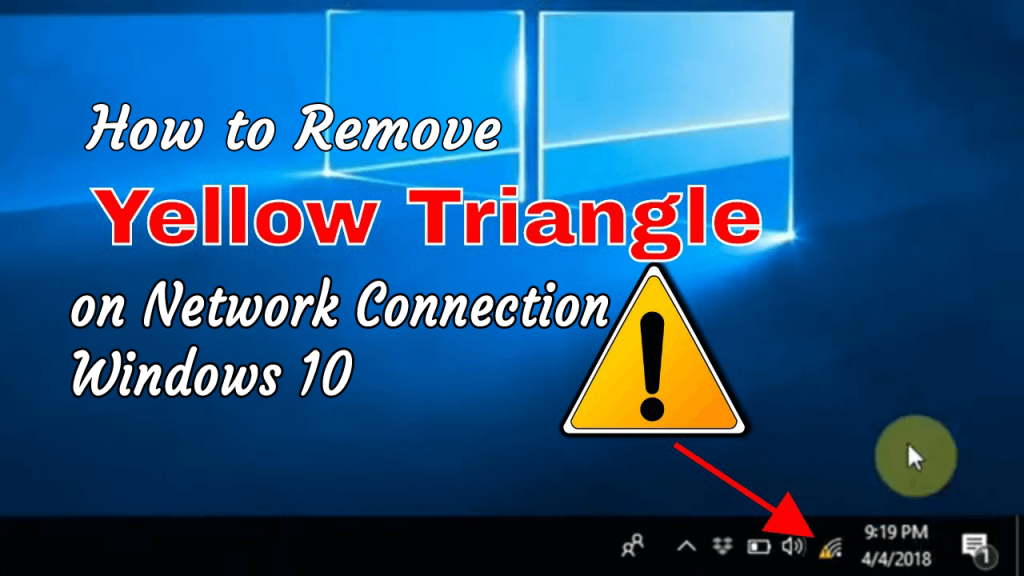
Kan du inte surfa på internet på grund av det gula triangelns utropstecken på nätverksikonen ? Titta på vad som gick fel och hur man fixar gul triangel på nätverksikonen?
Då är den här bloggen tyvärr något för dig.
Lär dig i det här inlägget den fullständiga informationen om vad den här gula triangeln betyder? Varför får du en gul triangel med ett utropstecken? Och hur tar man bort gul triangel på nätverksanslutning?
Låt oss börja…!
Vad betyder gul triangel med utropstecken?
Den gula triangeln med ett utropstecken betyder begränsad internetanslutning eller ingen internetanslutning.
Dina utropstecken på nätverksanslutningen indikerar tydligt att enheten är ansluten till WLAN men det finns ingen internetanslutning och det finns många olika orsaker som är ansvariga för problemet.
Varför har min internetanslutning ett utropstecken på Windows 10?
Det finns många olika anledningar på grund av vilken internetanslutning som har ett utropstecken som föråldrad nätverksdrivrutin, intern konflikt mellan appar, systemresurskonflikt och mer.
Windows 10 och den tidigare Windows-versionen innehåller en funktion genom vilken den upptäcker den tillgängliga internetanslutningen. Och när denna automatiska anslutningsfunktion möter några problem börjar den visa ett gult utropstecken över nätverksikonen.
Om du använder en proxyserver eller anslutningsfiltrering är detta ett ganska frustrerande problem men lyckligtvis finns det korrigeringar som fungerar för dig att ta bort gul triangel vid nätverksanslutning.
Nedan följer noggrant korrigeringarna som ges en efter en.
Hur fixar jag gul triangel på min nätverksikon Windows 10?
Innehållsförteckning
Lösning 1: Fixa Internet Limited Sign via Registereditorn
Tja, att manuellt modifiera registret är ganska knepigt så se till att följa korrigeringarna noggrant eftersom ett litet misstag kan skada hela ditt system.
Följ stegen för att göra det:
- Öppna Registereditorn.
- Hitta nedanstående registernyckel:
- HKEY_LOCAL_MACHINE\SOFTWARE\Policies\Microsoft\Windows\Network Connections
Obs: Om ovanstående registernyckel inte är tillgänglig är det bara att skapa den.
- Gå till den högra rutan och skapa ett nytt DWORD- värde med namnet NC_DoNotShowLocalOnlyIcon . Ställ in den på 1.
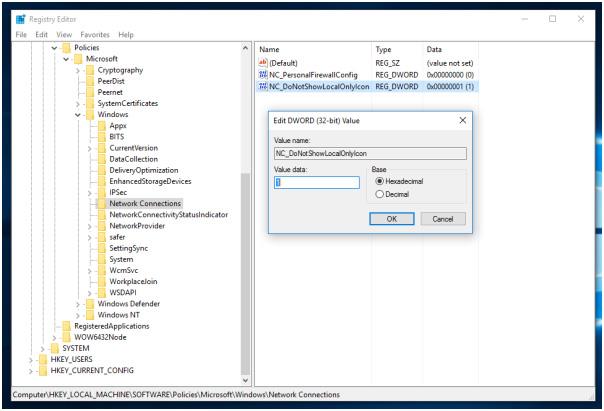
- Efter det stäng registerredigeraren och starta om Explorer-skalet eller så kan du också starta om Windows.
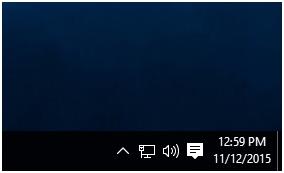
Du kommer att se att det gula överlägget försvinner. Du kan också använda detta trick i Windows 7, Windows 8 och Windows 8.1.
Lösning 2: Kör nätverksfelsökaren för att åtgärda problem med internetanslutningen
Nätverksfelsökare är den inbyggda nätverksfelsökaren utformad för att bli av med alla typer av nätverksanslutningsproblem i Windows 10 . Använd stegen nedan för att köra den här felsökaren:
1: Gå till sökrutan på ditt system och sök efter nätverksfelsökaren, välj sedan från sökresultatet Identifiera och reparera nätverksproblem
2: Nu måste du följa felsökningsfönstret för att fixa nätverksproblemen i Windows 10
Efter att ha tillämpat felsökningen, om du inte kan åtgärda internetanslutningsproblemen, bör du behöva återställa TCP/IP-stacken, släppa IP-adressen, förnya IP-adressen och till sist spola och återställa DNS-klientupplösningscachen.
För att utföra alla dessa trick bör du gå till nästa metod.
Lösning 3: Kör nätverkskommandona
Efter att ha tillämpat nätverksfelsökaren, försök att utföra nätverkskommandona nedan. Det har observerats att kombinationen av att köra dessa två saker, dvs nätverksfelsökare och nätverkskommandon, kommer att bli av med detta problem.
Kommandon är:
- Återställ TCP/IP-stacken.
- Släpp IP-adressen.
- Förnya IP-adressen.
- Rensa och återställ DNS-klientens resolvercache.
Hur kör man nätverkskommandon som ett proffs?
Först och främst måste du öppna kommandofönstret med administratörsbehörighet. För att göra detta, gå till Start -menyn sök efter cmd , högerklicka på cmd från listan och välj Kör som administratör . Om något bekräftelsefönster visas, välj Ja .
Nu, på kommandotolken, måste du köra de nedan angivna kommandona ett efter ett. Du bör köra dessa kommandon i listad ordning:
Skriv netsh Winsock reset i kommandotolken och tryck på Enter för att köra detta kommando.
- Skriv netsh int ip reset och tryck på Enter- tangenten.
- Skriv ipconfig /release och tryck på Enter.
- Skriv sedan ipconfig /renew och tryck på Enter.
- Skriv ipconfig /flushdns och tryck på Enter.
Efter att ha kört alla ovanstående kommandon, leta efter problemet.
Lösning 4: Försök att återställa nätverket
Med hjälp av nätverksåterställningsfunktionen kan du bli av med det här problemet.
Obs: Denna metod tar bort alla installerade nätverkskort och inställningarna.
1: Klicka på Start- knappen och välj sedan Inställningar
2: Välj Nätverk & Internet och välj sedan Status -> Nätverksåterställning och klicka sedan på Återställ nu äntligen Ja
Lösning 5: Inaktivera brandväggen
Försök efter att ha inaktiverat brandväggen, för att stänga av brandväggen bör du följa stegen nedan noggrant:
1: Gå till kontrollpanelen och navigera sedan till Windows-brandväggen .
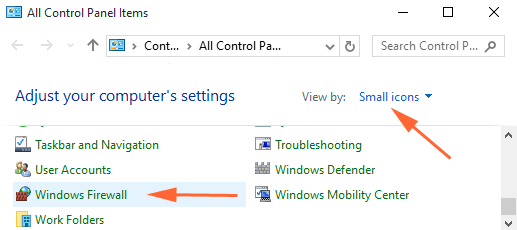
2: Klicka nu på länken Slå på eller av Windows-brandväggen som finns i den vänstra kanten.
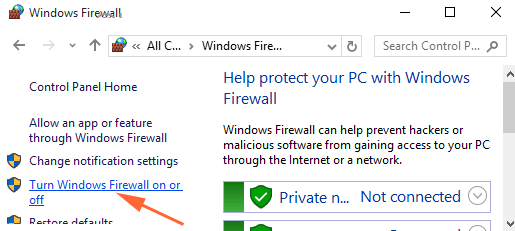
3: Du kommer att se Anpassa inställningar, härifrån måste du välja den runda cirkeln som finns tillsammans med Stäng av brandväggen .
4: Äntligen, klicka på OK- knappen och starta om ditt system för att leta efter problemet.
Lösning 6: Uppdatera nätverksdrivrutinen
Ibland kan den föråldrade drivrutinen också orsaka ett problem med begränsad eller ingen tillgång till Internet . Dessutom kan adapterdrivrutinen skadas och orsaka oregelbundna anslutningar och andra problem.
Så här föreslås att du uppdaterar och laddar ner den senaste nätverksdrivrutinen eller så uppdaterar du drivrutinen med den senaste uppdateringen.
Följ stegen för att göra det:
- Gå till Enhetshanteraren > högerklicka på nätverksadaptern > välj "Uppdatera drivrutin"
- Välj nu " Sök automatiskt efter uppdaterad drivrutinsprogramvara" och vänta på att processen ska slutföras.
Om drivrutinen inte hittas, gå till den officiella webbplatsen för nätverksadaptertillverkaren. Och ladda ner drivrutinen för adaptermodellen och uppdatera den manuellt.
Men du kan också uppdatera drivrutinen automatiskt och för att göra det kör du Driver Easy . Detta hjälper dig att uppdatera drivrutinen med bara några klick.
Få Driver Enkelt att uppdatera drivrutinen automatiskt
Kontrollera din Windows PC/Laptop Health
Om Windows PC/laptop kör långsamt eller får envisa datorfel är det bäst att köra PC Repair Tool . Detta är ett avancerat reparationsverktyg som bara genom att skanna en gång upptäcker och fixar olika envisa datorfel.
Med detta kan du också fixa DLL-fel, registerfel, BSOD-fel, förhindra virus- eller skadlig programvara, reparera de skadade Windows-systemfilerna och många andra.
Detta åtgärdar inte bara datorfel utan optimerar också Windows PC-prestanda som en ny.
Skaffa PC Repair Tool för att optimera Windows PC-prestanda
Slutsats:
Så det här är korrigeringarna som fungerar för dig att ta bort gul triangel vid nätverksanslutning i Windows 10.
Prova korrigeringarna en efter en noggrant för att fixa gul triangel på internetanslutningen Windows 10-problem.
Om din internetanslutning är långsam, läs vår kompletta guide för att fixa långsam internetanslutning i Windows 10 .
Jag hoppas att problemet är löst efter att ha följt korrigeringarna.

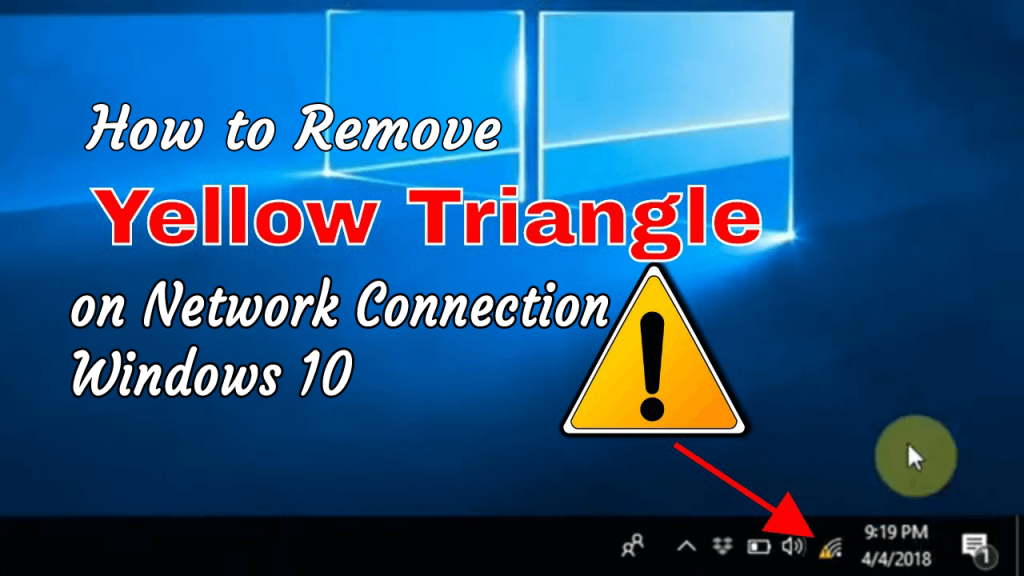
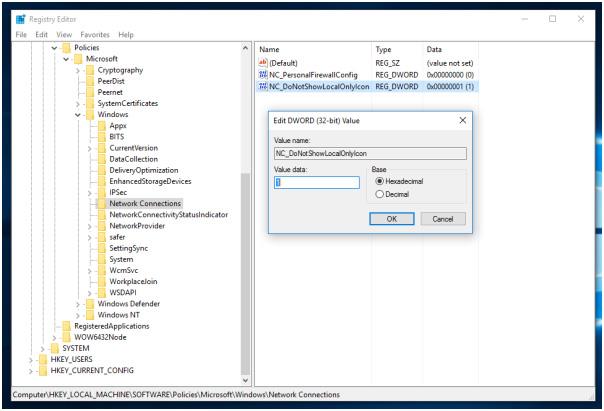
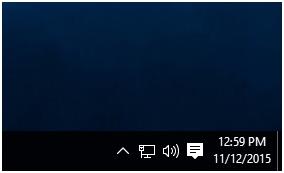
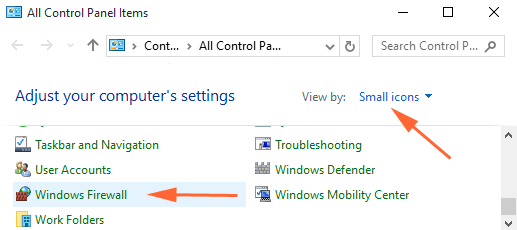
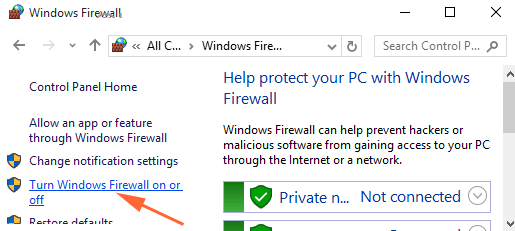



![[100% löst] Hur åtgärdar jag meddelandet Fel vid utskrift i Windows 10? [100% löst] Hur åtgärdar jag meddelandet Fel vid utskrift i Windows 10?](https://img2.luckytemplates.com/resources1/images2/image-9322-0408150406327.png)




![FIXAT: Skrivare i feltillstånd [HP, Canon, Epson, Zebra & Brother] FIXAT: Skrivare i feltillstånd [HP, Canon, Epson, Zebra & Brother]](https://img2.luckytemplates.com/resources1/images2/image-1874-0408150757336.png)