Spotify är inte bara ett bra sätt att lyssna på musik; det är också ett socialt nätverk. Du kan följa artister, men du kan också följa andra användare och kolla vilken musik de lyssnar på.
Ibland kan du dock ha någon som följer ditt konto som du föredrar inte kunde se din aktivitet. Tidigare fanns det inget sätt att blockera personer som följde dig, men tack och lov har Spotify lagt till den här funktionen.
Så här tar du bort följare på Spotify.
Är det möjligt att ta bort följare på Spotify?
Även om det inte finns något alternativ att ta bort följare på Spotify direkt, är det möjligt att blockera någon som följer dig. Att blockera någon på Spotify innebär att de inte kan se din profil eller lyssningsaktivitet, och de kan inte följa dig eller dina spellistor.
Du kan blockera följare på Spotify på skrivbordet såväl som på mobilen men observera att det inte går att blockera artister på detta sätt; du kan bara blockera andra användarkonton.
Hur man blockerar följare på Spotify för skrivbordet
För att blockera följare på Spotify måste du först komma åt din lista över följare. Du kan sedan välja vilka följare du vill blockera.
Så här blockerar du en följare på Spotify för skrivbordet:
- Öppna Spotify .
- Klicka på ditt användarnamn i det övre högra hörnet av skärmen.
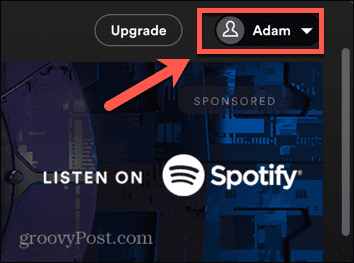
- Välj Profil .
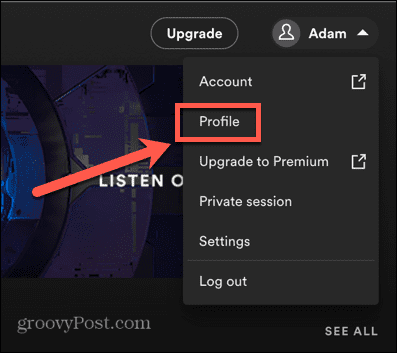
- Under ditt profilnamn ser du antalet följare du har.
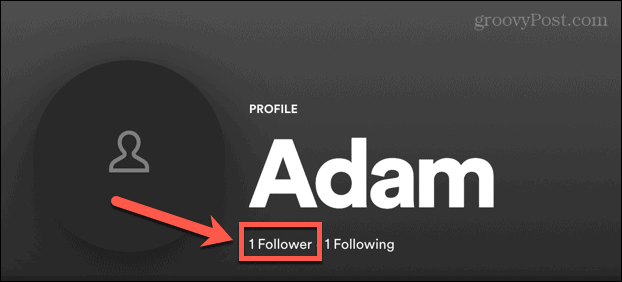
- Klicka på detta för att se en lista över alla dina följare.
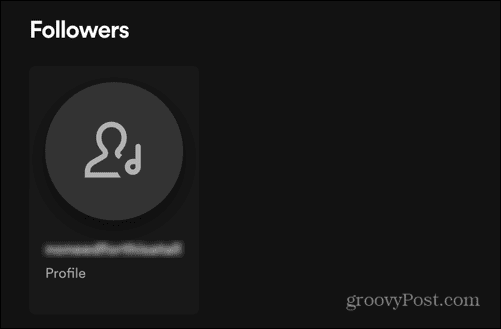
- Välj den följare du vill blockera så kommer du till deras profil.
- Klicka på ikonen med tre prickar .
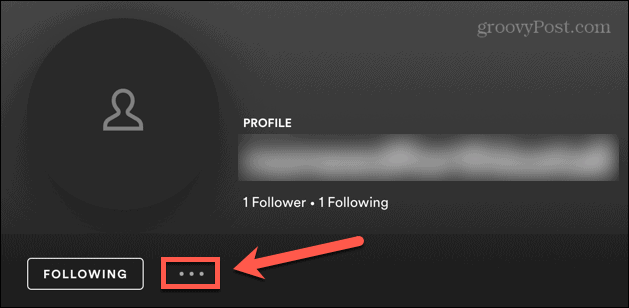
- Välj Blockera .
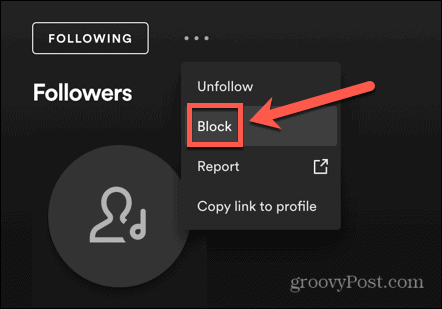
- Bekräfta ditt beslut och din följare kommer att blockeras. De kommer också att tas bort från din lista över följare.
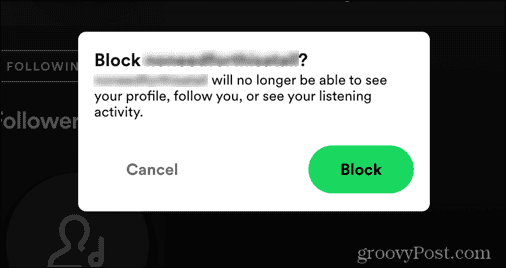
- Om du vill avblockera någon som du tidigare har blockerat klickar du på ikonen med tre prickar på deras profilsida och väljer Unblock .
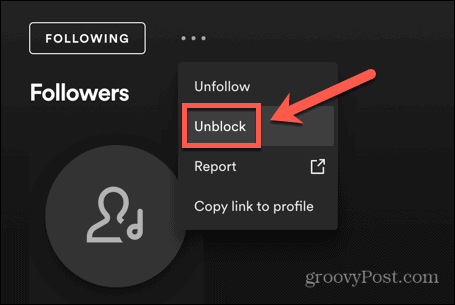
Hur man blockerar följare på Spotify för mobil
Metoden för att blockera följare på Spotify för mobil liknar den för stationära datorer.
Så här blockerar du en följare på Spotify för mobil:
- Öppna Spotify- appen .
- Tryck på ikonen Inställningar .
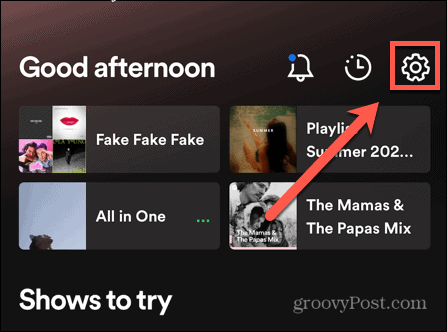
- Välj Visa profil .
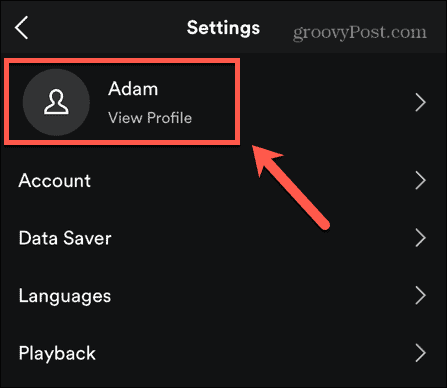
- Du kommer att se antalet följare du har.
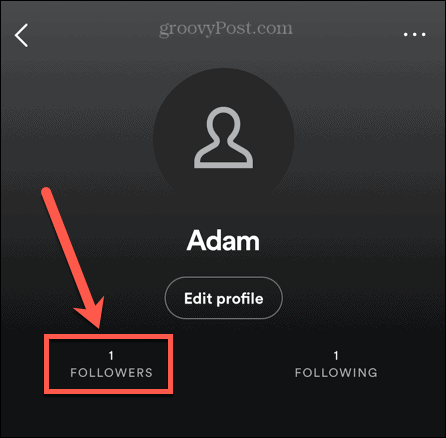
- Tryck på detta för att se en lista över alla dina följare.
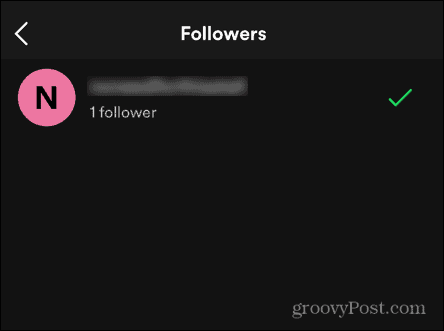
- Välj en följare du vill blockera.
- På deras profilsida trycker du på ikonen med tre prickar .
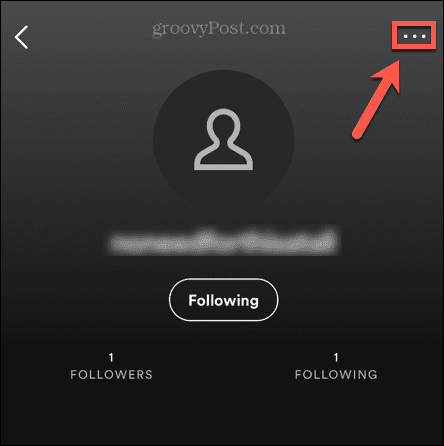
- Välj Blockera .
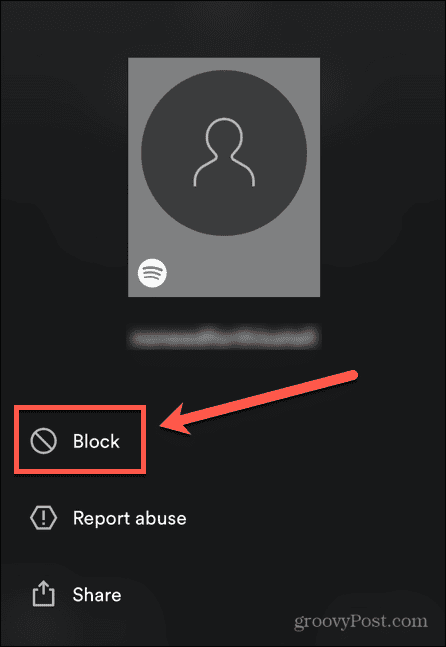
- Bekräfta att du vill blockera den här profilen.
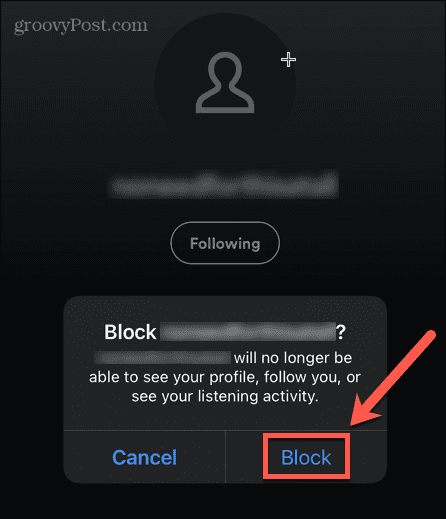
- Följaren är nu blockerad och borttagen från din lista över följare.
- För att avblockera en användare, tryck på ikonen med tre prickar på deras profilsida och välj Unblock .
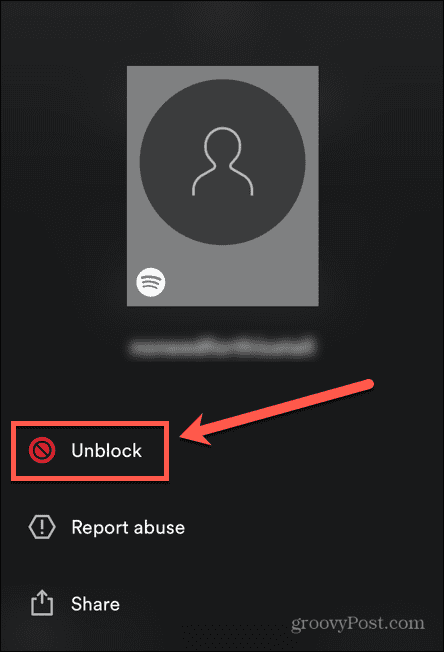
Hur du döljer din lyssningsaktivitet på Spotify för skrivbordet
Ibland kanske du bara vill hindra någon från att se din aktivitet tillfälligt istället för att blockera dem helt. Det är möjligt att hindra människor från att se vad du lyssnar på genom att ändra dina sociala inställningar.
Så här döljer du din lyssningsaktivitet på Spotify för skrivbordet:
- Öppna Spotify .
- Klicka på ditt profilnamn i det övre högra hörnet.
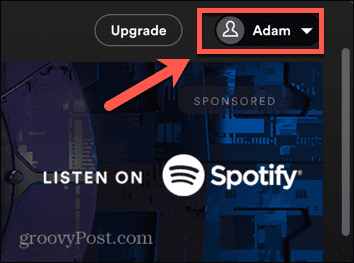
- Välj Inställningar .
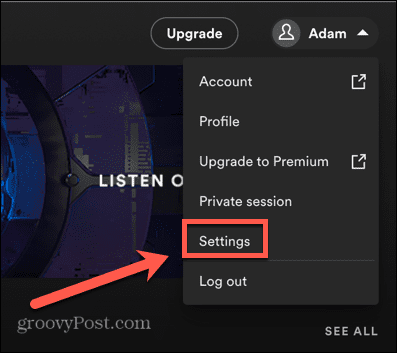
- Rulla ned till Sociala inställningar .
- För att dölja din lyssningsaktivitet från dina följare, se till att Dela min lyssningsaktivitet på Spotify är avstängd.
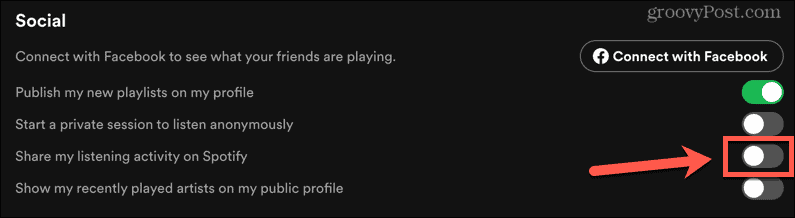
- Alternativt kan du växla Starta en privat session för att lyssna anonymt . Detta kommer att dölja din lyssningsaktivitet och betyder också att all musik du lyssnar på under den privata sessionen inte påverkar dina Spotify-rekommendationer.
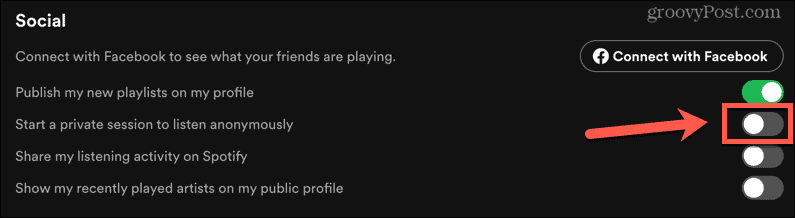
Hur du döljer din lyssningsaktivitet på Spotify för mobil.
Du kan också ändra dina sociala inställningar via mobilappen för att hålla din lyssningsaktivitet privat.
Så här döljer du din lyssningsaktivitet på Spotify för skrivbordet:
- Starta Spotify- appen.
- Tryck på ikonen Inställningar .
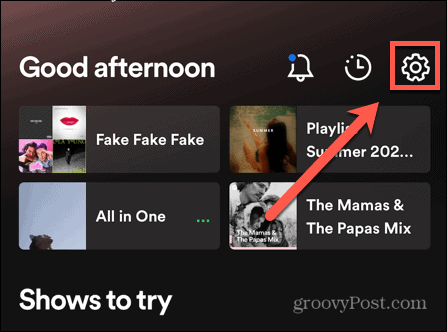
- Välj Socialt .
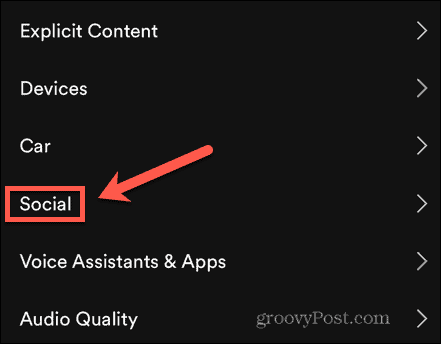
- För att dölja din lyssningsaktivitet för dina följare, se till att Lyssningsaktivitet är avstängd.
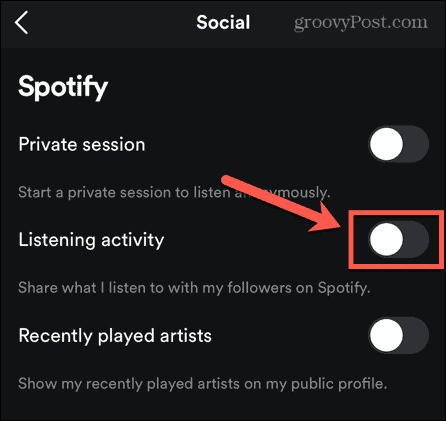
- Alternativt kan du aktivera Privat session för att dölja din lyssningsaktivitet och hålla dina Spotify-rekommendationer opåverkade av vad du lyssnar på under din privata session.
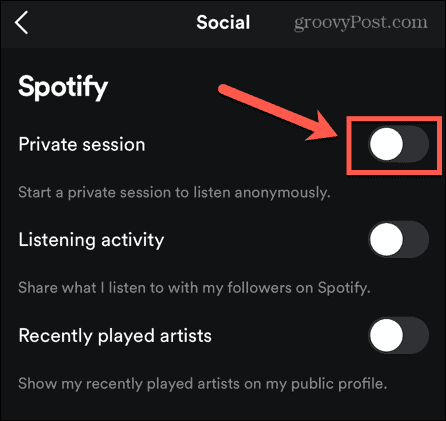
Få ut mer av Spotify
Att veta hur man tar bort följare på Spotify säkerställer att bara de personer du vill ha kan se vad du lyssnar på och följa ditt konto.
Det finns massor av andra fantastiska funktioner på Spotify som kan hjälpa dig att ta kontroll över ditt konto. Om du följer andra människor kanske du inte nödvändigtvis vill se vad de lyssnar på. Det är enkelt att hantera vänaktivitet på Spotify , så du kan bestämma om du ser den här informationen eller inte. Om du har skapat en mördande spellista kanske du inte vill dela den med världen. Du måste veta hur du gör en spellista privat på Spotify. Om du däremot bestämmer dig för att du vill dela den med dina vänner, så är det möjligt att lyssna på Spotify med vänner så att ni alla kan njuta av det samtidigt.
Begränsning av delad data
Öppna Spotify på din dator. Du kommer inte att ha alla alternativ på din telefon som du har om du använder webbläsaren eller datorklienten.
- Logga in om du uppmanas. Om du inte är inloggad kommer du inte att se samma alternativ.
Klicka på ditt namn och din profilbild. Det finns i det övre högra hörnet på skärmen.
Klicka Inställningar. Du ser det här menyalternativet längst ner på menyn .
Klicka på reglaget bredvid "Gör mina nya spellistor offentliga" för att stänga av den  (om det behövs). Om detta redan är avstängt kan du hoppa över det här steget. Du gör detta för att se till att alla spellistor som du skapar i framtiden listas som privata.
(om det behövs). Om detta redan är avstängt kan du hoppa över det här steget. Du gör detta för att se till att alla spellistor som du skapar i framtiden listas som privata.
- Du måste göra om detta varje gång du öppnar appen och tänker skapa nya spellistor.
Klicka på reglaget bredvid "Starta en privat session för att lyssna anonymt" för att slå på den  . När den här reglaget är på, kan reglaget bredvid "Dela min lyssningsaktivitet på Spotify" blir gråtonad.
. När den här reglaget är på, kan reglaget bredvid "Dela min lyssningsaktivitet på Spotify" blir gråtonad.
- Denna växel, till skillnad från den föregående, kommer också att finnas i Inställningar på din telefon. Du går till Inställningar (kugghjulsikon) > Privat session.[1]
- En "session" varar bara så länge du har appen öppen. Om du stänger den måste du göra detta varje gång du öppnar appen på din dator eller telefon.
Göra befintliga spellistor privata
Öppna Spotify på din dator. Du kommer inte att ha samma menyalternativ på din telefon som du har om du använder webbläsaren eller datorklienten.
- Logga in om du uppmanas. Om du inte är inloggad kommer du inte att se samma alternativ.
Navigera till en spellista som du vill göra privat. Du kan bläddra bland dina spellistor från listan till vänster i fönstret.
Klicka ••• . Du hittar den här menyikonen med tre punkter härnäst till uppspelningsknappen för din spellista.
Klicka Gör hemlighet. Upprepa denna process för att göra varje spellista du har privat.
- Om du vill göra detta från din telefon, gå till en spellista som du vill göra privat och tryck på den horisontella ikonen med tre punkter i det övre högra hörnet och tryck sedan på Gör privat, som du hittar längst ned i menyn. Tryck sedan på Gör privat igen när du uppmanas.
- Du kan inte göra en spellista privat som du inte skapade. Om du skapade spellistan ser du ditt namn listat under titeln och omslagsbilden.
Ändra ditt visningsnamn
Öppna Spotify på din telefon eller surfplatta. Webbläsaren och datorklienten erbjuder inte samma menyalternativ, så du måste använda mobilen app för att göra detta.
- Även om Spotify inte tillåter dig att ändra ditt användarnamn, kommer du att kunna ändra ditt visningsnamn, vilket är vad folk ser när de tittar på din profil. Om du inte vill att folk ska känna till ditt Spotify-konto, ändra ditt visningsnamn till något generiskt, som Jane Doe eller John Smith.
Tryck  . Denna kugghjulsikon finns i det övre högra hörnet på skärmen.
. Denna kugghjulsikon finns i det övre högra hörnet på skärmen.
Tryck Visa profil. Det är högst upp i menyn med din nuvarande visa namn och profilbild.
Tryck Redigera profil. Du ser den här knappen under ditt nuvarande visningsnamn i mitten av skärmen.
Knacka på ditt visningsnamn för att ändra det. Använd tangentbordet som skjuts från undersidan av din telefon eller surfplatta för att ange ett nytt visningsnamn. Om du också vill ändra din profilbild kan du göra det här genom att trycka på 'Ändra foto.
- Tryck Spara när du är klar.
Döljer nyligen spelade
Öppna Spotify-appen. Du kan använda mobil- eller datorappen för att dölja dina nyligen spelade låtar och artister.
Gå till Inställningar. Klicka på ditt namn och klicka sedan på Inställningar om du använder datorklienten; tryck på kugghjulsikonen om du använder mobilappen på en telefon eller surfplatta.
Tryck på reglaget bredvid "Nyligen spelade artister" för att stänga av den  (mobilapp) eller klicka på reglaget bredvid "Dela min lyssningsaktivitet på Spotify" för att stänga av den
(mobilapp) eller klicka på reglaget bredvid "Dela min lyssningsaktivitet på Spotify" för att stänga av den  (Datorklient). En av-knapp blir grå för att indikera att den inte är på och att din listningsaktivitet och nyligen spelats upp kommer inte att sändas till din profil eller vänner.
(Datorklient). En av-knapp blir grå för att indikera att den inte är på och att din listningsaktivitet och nyligen spelats upp kommer inte att sändas till din profil eller vänner.

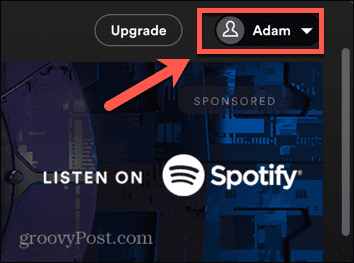
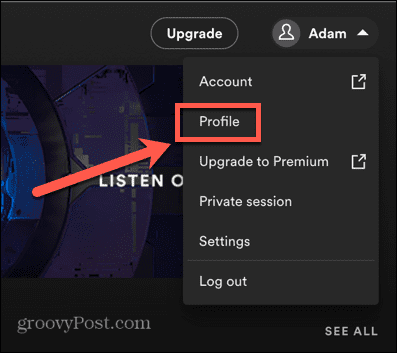
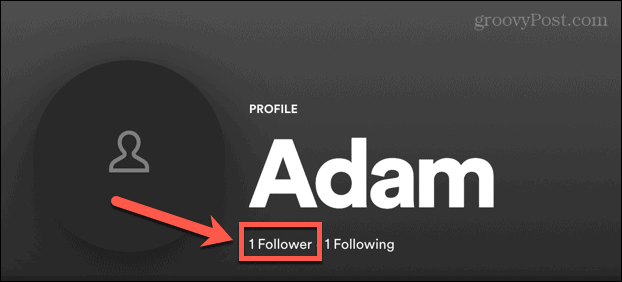
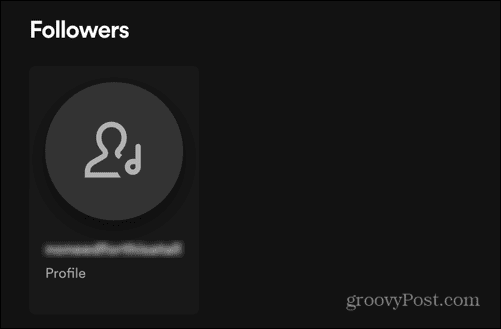
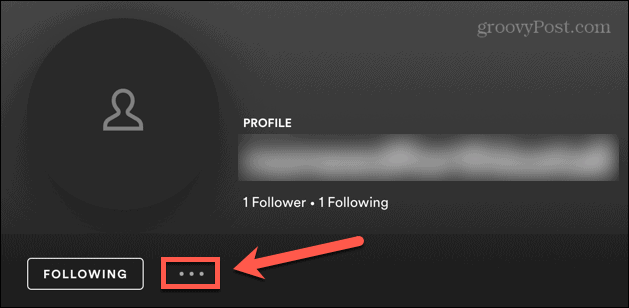
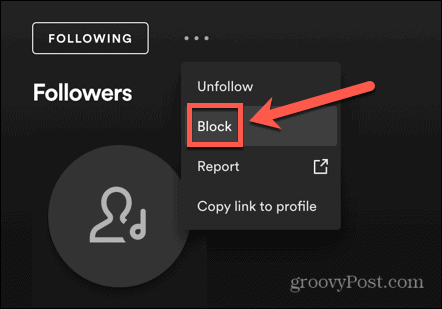
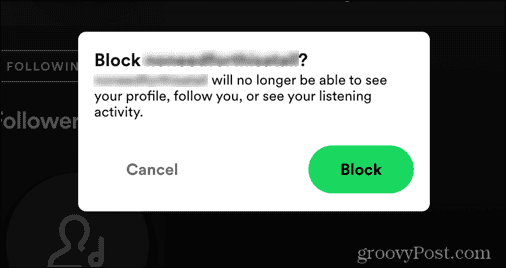
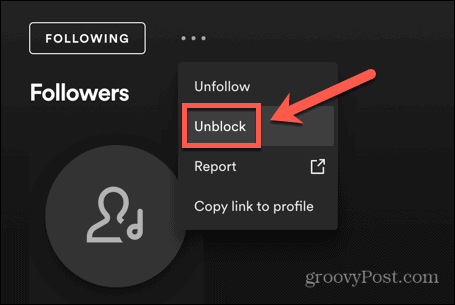
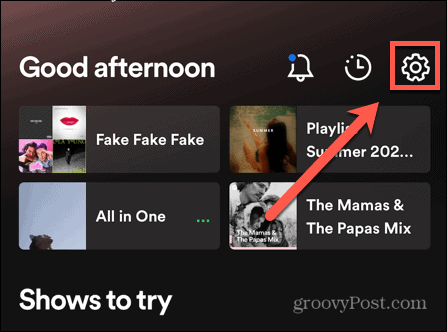
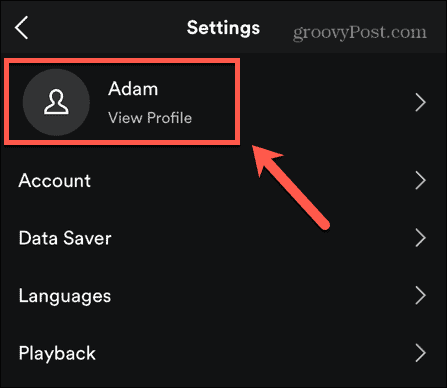
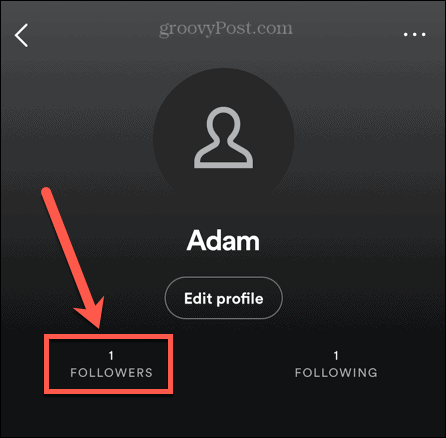
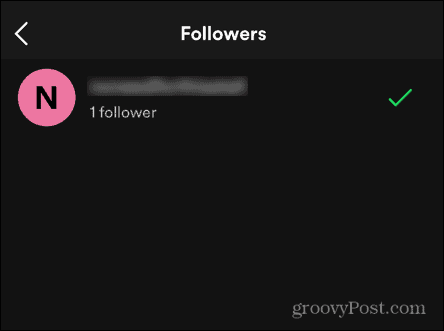
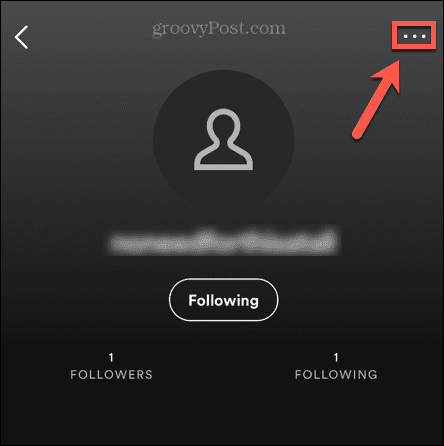
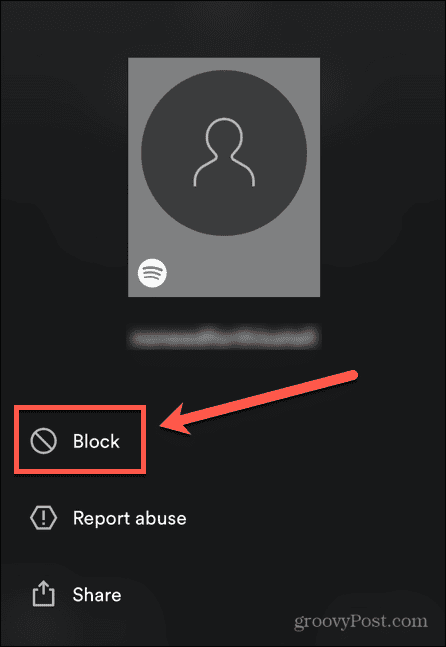
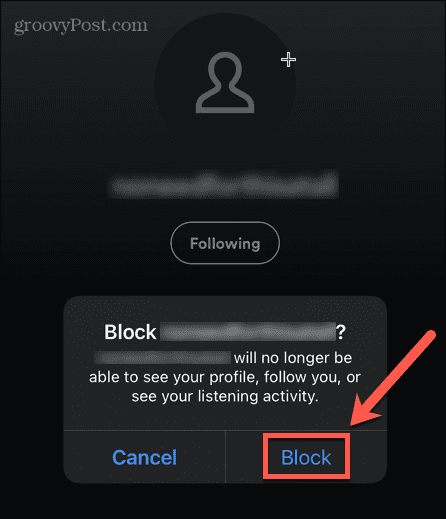
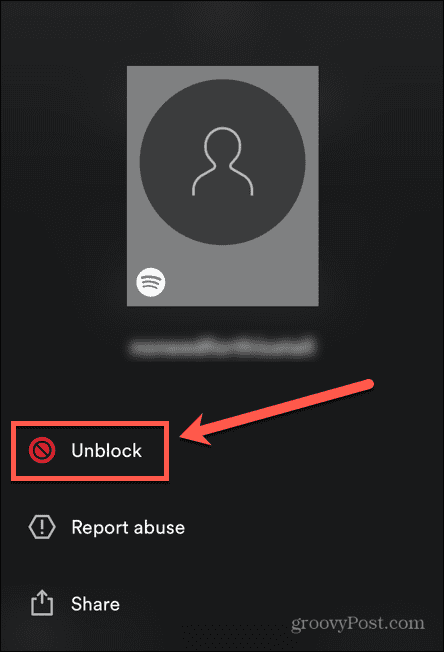
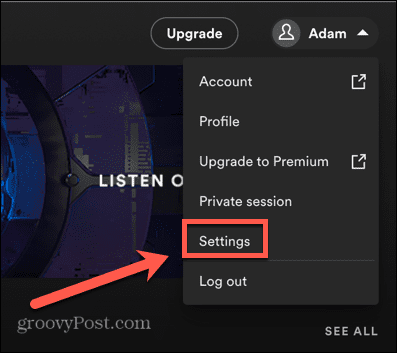
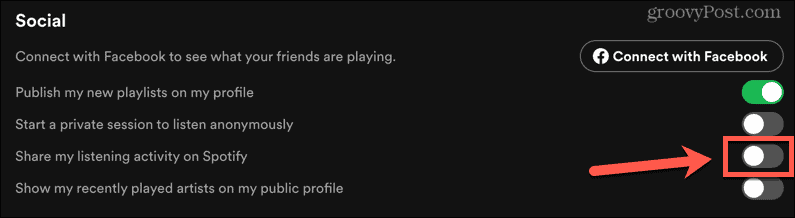
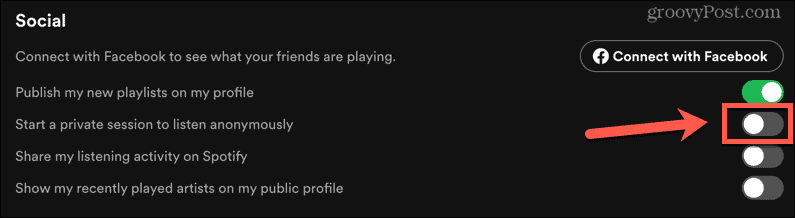
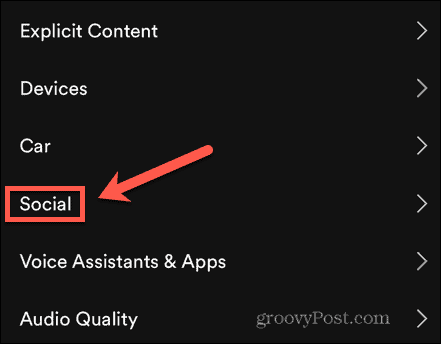
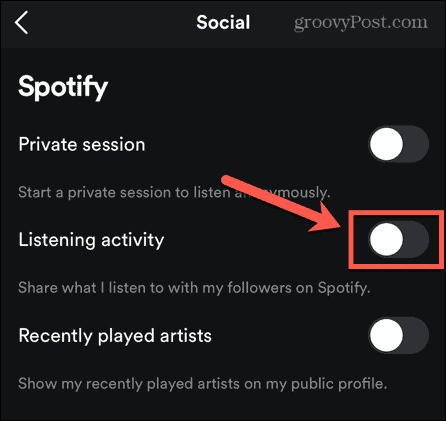
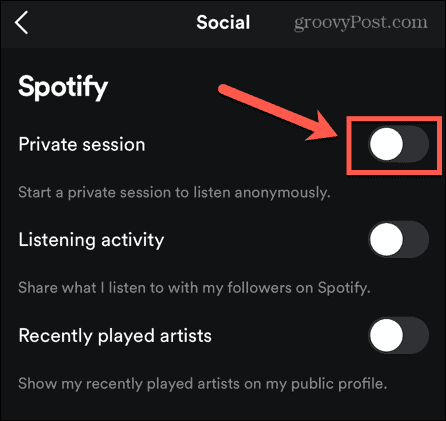
 (om det behövs). Om detta redan är avstängt kan du hoppa över det här steget. Du gör detta för att se till att alla spellistor som du skapar i framtiden listas som privata.
(om det behövs). Om detta redan är avstängt kan du hoppa över det här steget. Du gör detta för att se till att alla spellistor som du skapar i framtiden listas som privata. . När den här reglaget är på, kan reglaget bredvid "Dela min lyssningsaktivitet på Spotify" blir gråtonad.
. När den här reglaget är på, kan reglaget bredvid "Dela min lyssningsaktivitet på Spotify" blir gråtonad. . Denna kugghjulsikon finns i det övre högra hörnet på skärmen.
. Denna kugghjulsikon finns i det övre högra hörnet på skärmen. (Datorklient). En av-knapp blir grå för att indikera att den inte är på och att din listningsaktivitet och nyligen spelats upp kommer inte att sändas till din profil eller vänner.
(Datorklient). En av-knapp blir grå för att indikera att den inte är på och att din listningsaktivitet och nyligen spelats upp kommer inte att sändas till din profil eller vänner.


![[100% löst] Hur åtgärdar jag meddelandet Fel vid utskrift i Windows 10? [100% löst] Hur åtgärdar jag meddelandet Fel vid utskrift i Windows 10?](https://img2.luckytemplates.com/resources1/images2/image-9322-0408150406327.png)




![FIXAT: Skrivare i feltillstånd [HP, Canon, Epson, Zebra & Brother] FIXAT: Skrivare i feltillstånd [HP, Canon, Epson, Zebra & Brother]](https://img2.luckytemplates.com/resources1/images2/image-1874-0408150757336.png)