[100% löst] Hur åtgärdar jag meddelandet Fel vid utskrift i Windows 10?
![[100% löst] Hur åtgärdar jag meddelandet Fel vid utskrift i Windows 10? [100% löst] Hur åtgärdar jag meddelandet Fel vid utskrift i Windows 10?](https://img2.luckytemplates.com/resources1/images2/image-9322-0408150406327.png)
Får felmeddelande om utskrift på ditt Windows 10-system, följ sedan korrigeringarna i artikeln och få din skrivare på rätt spår...
Microsoft PowerPoint är ett kraftfullt presentationsverktyg, men dödsfall av PowerPoint är en allvarlig risk. Om du vill förstärka din presentation kanske du har funderat på att lägga till animationer till Powerpoint-bilder . Detta ger dig text som glider på plats, bilder som försvinner och inbäddade videor som roterar 360 grader.
Tyvärr kanske animationer inte är lämpliga för alla inställningar, och de kan öka storleken på din presentation. Tack och lov är det tillräckligt enkelt att ta bort dem - så här.
Hur man tar bort animationer i PowerPoint
Om du vill ta bort animationer från din PowerPoint-presentation permanent finns det två sätt att göra det. Dessa metoder låter dig ta bort enskilda animationer eller ta bort flera animeringar från varje bild. Det finns dock inget sätt att ta bort alla animationer från hela presentationen på en gång.
Ta bort från en enda bild
Om du vill ta bort animationer från en enskild bild öppnar du presentationen och navigerar på bilden som innehåller animationerna du vill ta bort.
Om du vill ta bort alla animationer på bilden, tryck på Ctrl + A för att markera alla objekt. Annars väljer du den animerade bilden, texten eller objektet med musen eller styrplattan, så att den är markerad.
När du har valt objekten trycker du på fliken Animationer på menyfliksområdet.
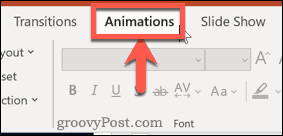
Klicka på Ingen i början av karusellen, som innehåller listan över tillgängliga animationer.
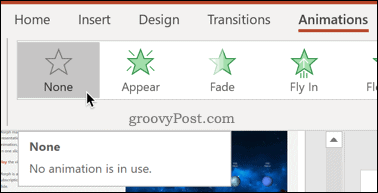
Eventuella animationer kopplade till objekten du har valt kommer att tas bort.
Använda animationsfönstret
En annan metod för att uppnå samma resultat är att använda animeringsfönstret . Detta ger dig en fullständig översikt över animationer på en bild, så att du kan flytta, ändra och ta bort animationer från flera objekt samtidigt.
För att använda den, öppna din presentation och välj den bild du vill ändra och tryck sedan på fliken Animationer i menyfliksområdet.
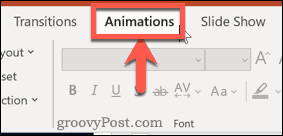
Klicka på knappen Animation Pane under avsnittet Advanced Animation .
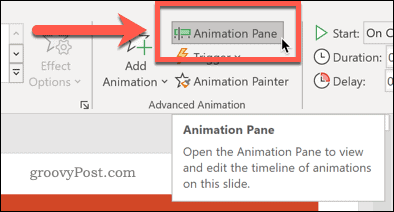
Detta öppnar rutan Animation till höger på skärmen och listar alla infogade bildanimationer i den ordning som de kommer att visas.
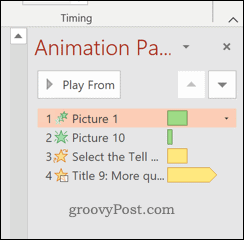
I animeringsfönstret klickar du på animeringen som du vill ta bort.
För att välja flera animationer, håll ned Ctrl medan du klickar på var och en. Om du vill markera dem alla, klicka på den översta animeringen, håll ned Skift- tangenten och välj sedan den nedersta.
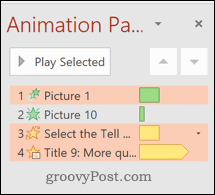
Högerklicka på någon av de valda animationerna och tryck sedan på Ta bort i menyn som visas.
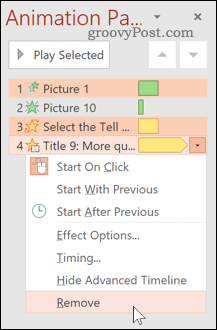
När du har tryckt på den kommer alla animationer du har valt att tas bort.
Stäng av animationer för hela projektet
Du kanske föredrar att inaktivera, snarare än att helt ta bort, någon av animationerna på din bild. Detta kan hjälpa dig under redigering och jämföra hur din bild ser ut med eller utan animationer.
För att göra detta, öppna din presentation och tryck sedan på fliken Bildspel på menyfliksområdet.
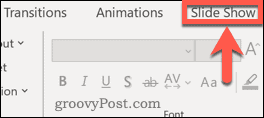
Tryck på knappen Ställ in bildspel .
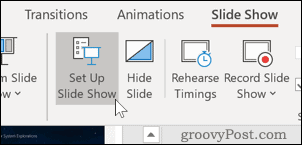
Se till att rutan Visa utan animering är markerad i dialogrutan som öppnas .
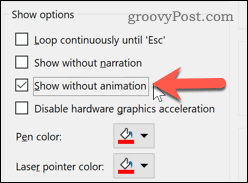
Klicka på OK för att bekräfta. När du presenterar din presentation körs den med alla animationer inaktiverade. Du kan återställa dem genom att gå tillbaka till den här menyn och avmarkera rutan Visa utan animering i framtiden.
Undviker PowerPoint frosseri
Animationer i PowerPoint är ytterligare en funktion som du kan lägga till för att förstärka din bild. Innan du ger efter för PowerPoint frosseri, bestäm dig själv - är de nödvändiga? För många animationer och övergångar kan få en presentation att se barnslig och rörig ut.
Skapa din PowerPoint med din publik i åtanke. Om du skapar en presentation för en professionell miljö, kom ihåg att mindre är mer – använd bara bildövergångar och animationer om du verkligen behöver dem.
Får felmeddelande om utskrift på ditt Windows 10-system, följ sedan korrigeringarna i artikeln och få din skrivare på rätt spår...
Du kan enkelt besöka dina möten igen om du spelar in dem. Så här spelar du in en Microsoft Teams-inspelning för ditt nästa möte.
När du öppnar en fil eller klickar på en länk väljer din Android-enhet en standardapp för att öppna den. Du kan återställa dina standardappar på Android med den här guiden.
FIXAT: Entitlement.diagnostics.office.com certifikatfel
För att ta reda på de bästa spelsajterna som inte blockeras av skolor, läs artikeln och välj den bästa oblockerade spelwebbplatsen för skolor, högskolor och verk
Om du står inför problemet med skrivaren i feltillstånd på Windows 10 PC och inte vet hur du ska hantera det, följ dessa lösningar för att fixa det.
Om du undrar hur du säkerhetskopierar din Chromebook, så hjälper vi dig. Läs mer om vad som säkerhetskopieras automatiskt och vad som inte görs här
Vill du fixa Xbox-appen öppnas inte i Windows 10, följ sedan korrigeringarna som Aktivera Xbox-appen från tjänster, återställ Xbox-appen, Återställ Xbox-apppaketet och andra.
Om du har ett Logitech-tangentbord och -mus kommer du att se den här processen köras. Det är inte skadlig programvara, men det är inte en viktig körbar fil för Windows OS.
Läs artikeln för att lära dig hur du fixar Java Update-fel 1603 i Windows 10, prova korrigeringarna en efter en och fixa fel 1603 enkelt ...




![FIXAT: Skrivare i feltillstånd [HP, Canon, Epson, Zebra & Brother] FIXAT: Skrivare i feltillstånd [HP, Canon, Epson, Zebra & Brother]](https://img2.luckytemplates.com/resources1/images2/image-1874-0408150757336.png)

![Så här fixar du att Xbox-appen inte öppnas i Windows 10 [SNABBGUIDE] Så här fixar du att Xbox-appen inte öppnas i Windows 10 [SNABBGUIDE]](https://img2.luckytemplates.com/resources1/images2/image-7896-0408150400865.png)

