Om du bestämmer dig för att uppdatera din Google Drive- lagring och börja om från början, vill du förmodligen radera allt innan du laddar upp nya saker. 15 GB är inte mycket idag, och om du inte vill investera i extra lagringsutrymme eller bara ha allt säkerhetskopierat någon annanstans, är att torka allt ett rimligt val. Idag ska vi göra vårt bästa för att förklara hur du tar bort allt från Google Drive med din telefon eller dator. Läs mer om det nedan.
Hur tar jag bort alla Google Drive-filer och mappar på en gång?
Du kan radera allt från Google Drive på ett gammaldags sätt, genom att välja alla filer och mappar. På din Android, iPhone eller PC. Så svaret är att det inte finns något verktyg för att torka av alla och det enda sättet att ta bort alla Google Drive är att välja varje fil och mapp och ta bort dem.
Nu, om du har många filer och de stora, kan det ta lite tid. Att välja alla filer på en webbaserad klient är enkelt (Ctrl + A på din PC kommer att välja alla filer), men eftersom detta är molnbaserad lagring, bearbetar allt och flyttar alla filer och mappar till papperskorgen och senare raderar dem för gott, kommer att ta lite tid.
Vi förstår att det finns användare som är missnöjda med detta men, å andra sidan, föreställ dig att du av misstag raderar all din data med ett enkelt klick eller tryck. Att inte kunna välja alla filer och mappar med ett enkelt tryck på Android är dock en parodi.
Detta är en försiktighetsåtgärd, ett rimligt idiotsäkert koncept, men vi skulle ändå vilja se ett alternativ för att torka allt gömt någonstans djupt i Inställningar. När du väl har markerat alla filer och tagit bort dem raderas de inte permanent. Google Drive lagrar raderade filer i papperskorgen.
Ändra ägande av dina delade filer
Om du tar bort delade filer, du bara tar bort kommer de inte att ses längre, men ägaren kommer fortfarande att ha dem på sin Drive. Om du vill att andra ska behålla filer som du delat med dem måste du ge dem äganderätt.
Det här är ett bra sätt att behålla en del av din data genom att överföra den till ett alternativt/sekundärt Google-konto. Varje konto får 15 GB gratis så använd det väl.
Du måste använda din dator och den webbaserade Drive-klienten för att överföra fil-/mappägandeskap till ett annat Google-konto. Här är vad du behöver göra:
- Öppna Google Drive på webben här .
- Logga in med ditt Google-konto.
- Välj mappar/filer du vill dela och klicka på Dela-ikonen högst upp.
- Ange Gmail-adressen (Google-kontoadress) för användaren som du vill dela dina filer med. Du kan välja flera användare genom att ange deras individuella Gmail-adresser. De kommer att meddelas om det. Du kommer att se personikonen i mappar och filer som du delat när de accepterar inbjudan.
- Nu, när användaren accepterar (eller du, med ditt sekundära konto), välj alla delade filer igen och klicka på Dela . Du kommer att se att du fortfarande är ägare till dessa filer.
- Klicka på det konto du vill göra till ägare av dessa filer/mappar och välj Överför äganderätt .
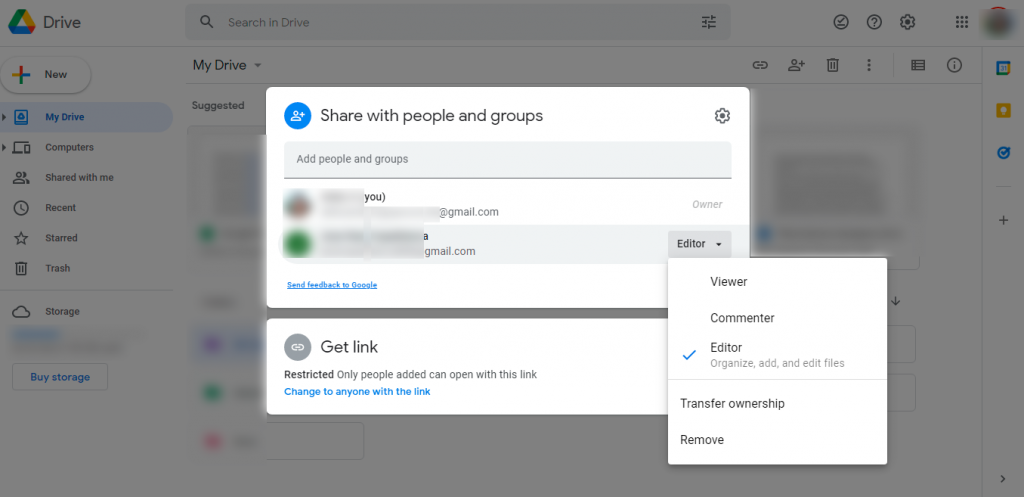
Det är allt. Det kan ta lite tid innan ändringar görs , men du kan säkert ta bort dessa filer/mappar och den nya ägaren kommer att behålla dem på sin Drive.
Ta bort alla filer på Google Drive
Efter den lilla utvikningen, låt oss gå tillbaka till själva proceduren för borttagning av filer på Google Drive. En viktig sak att göra, innan du tar bort allt, är att logga ut eller inaktivera synkronisering på alla andra enheter där du har Google Drive aktiverat.
Detta gäller mestadels Google Drive for Desktop, eftersom användare rapporterar att deras filer, som odöda zombies, alltid kommer tillbaka efter att de tagit bort dem. I grund och botten synkroniseras de om från din dators lokala lagring.
Det finns också en chans att lagringsavläsningarna inte uppdateras på ett tag. Vänta ut så kommer det att uppdateras så småningom.
Så här tar du bort alla Google Drive-filer på din Android/iPhone:
- Öppna Google Drive- appen.
- Välj fliken Filer längst ned.
- Tryck och håll på en fil och växla sedan alla andra filer när valläget utlöses . Detta kan ta lite tid om du har många enskilda filer.
- När du har markerat alla filer trycker du på menyn med tre punkter och väljer Ta bort . Dessa filer kommer fortfarande att ta upp ditt lagringsutrymme även om de ligger i papperskorgen.
- Tryck nu på hamburgermenyn (3 parallella linjer) och öppna papperskorgen . Än en gång (tack så mycket, Google!), välj alla filer som du gjorde tidigare och tryck på menyn med tre punkter .
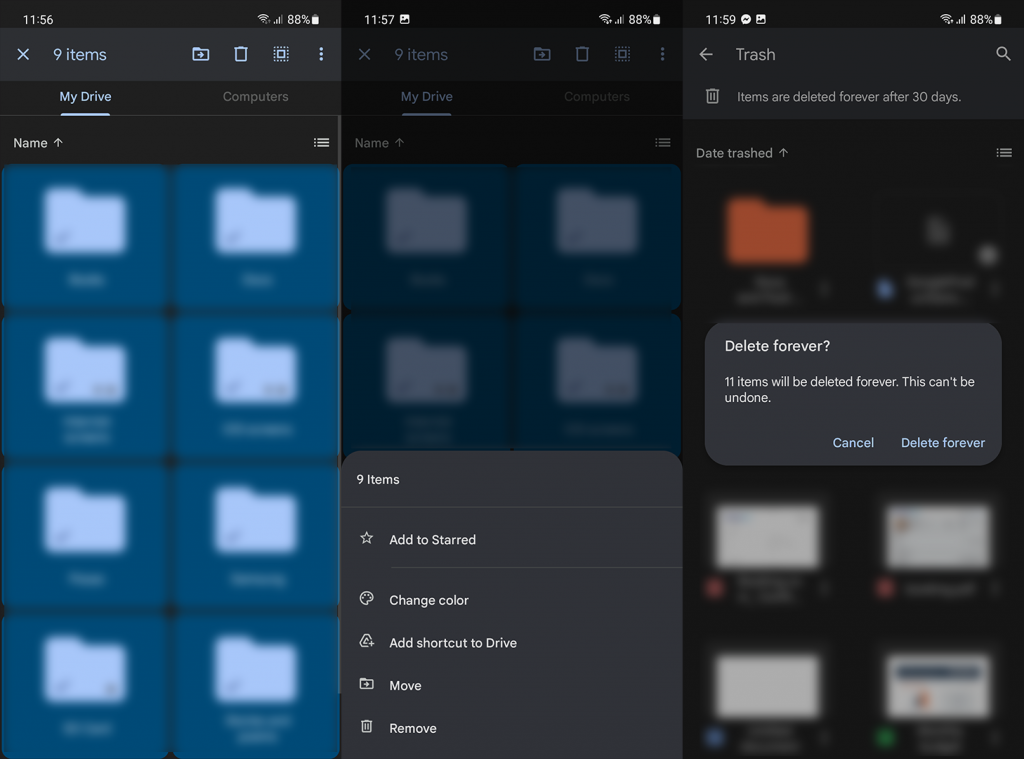
- Tryck på Ta bort för alltid . Bekräfta när du uppmanas.
Proceduren är lite snabbare på den webbaserade klienten. Så här raderar du alla filer på din PC på snabbast möjliga sätt:
- Öppna Google Drive på webben här och logga in.
- Tryck på Ctrl + A för att välja alla filer.
- Klicka på papperskorgen för att ta bort alla filer.
- Bekräfta när du uppmanas och öppna sedan papperskorgen från den vänstra rutan.
- Klicka på Töm papperskorgen och bekräfta .
Med det sagt kan vi avsluta denna artikel. Tack för att du läser och glöm inte att dela dina tankar med oss i kommentarsfältet nedan.

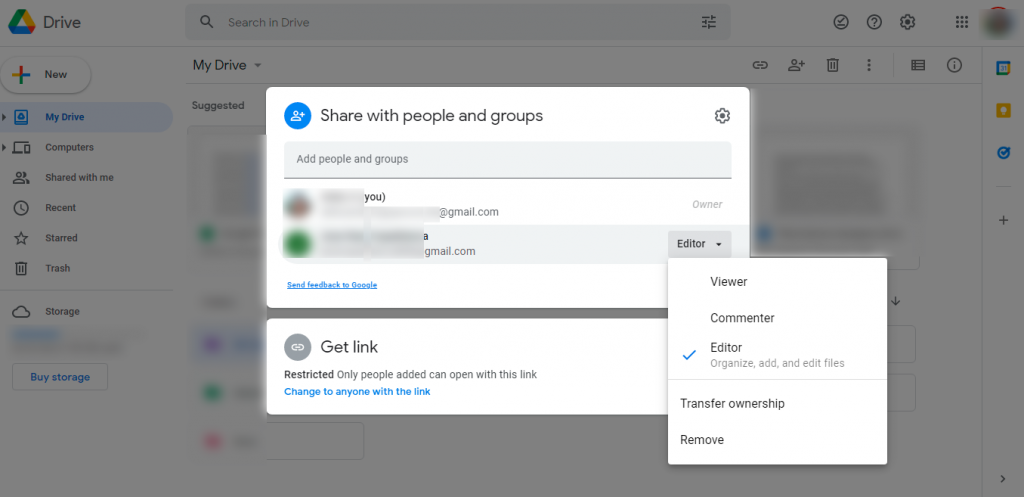
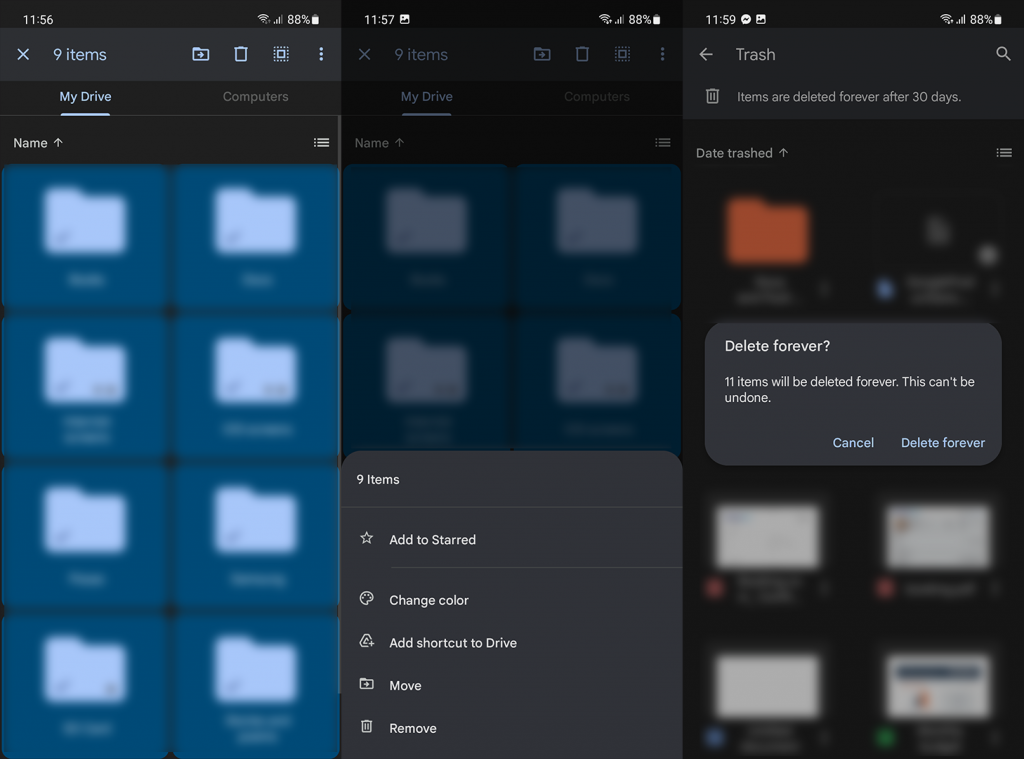



![[100% löst] Hur åtgärdar jag meddelandet Fel vid utskrift i Windows 10? [100% löst] Hur åtgärdar jag meddelandet Fel vid utskrift i Windows 10?](https://img2.luckytemplates.com/resources1/images2/image-9322-0408150406327.png)




![FIXAT: Skrivare i feltillstånd [HP, Canon, Epson, Zebra & Brother] FIXAT: Skrivare i feltillstånd [HP, Canon, Epson, Zebra & Brother]](https://img2.luckytemplates.com/resources1/images2/image-1874-0408150757336.png)