Klockan på din Windows-dator visar inte bara tiden. Windows använder klockan för att spela in när du skapar eller ändrar filer.
Vanligtvis synkroniseras Windows-klockan med internettid en gång i veckan om den är ansluten till internet. Du kan också manuellt tvinga klockan att synkronisera med internettid när du vill.
Idag kommer vi att visa dig hur du synkroniserar din dators klocka med internettid i Windows inställningar och med hjälp av kommandoraden. Vi kommer också att visa dig ett par verktyg från tredje part som hjälper dig att automatisera synkronisering av din klocka med internet eller atomtid.
Synkronisera klockan med en Internettidsserver i Internettidsinställningar
Det enklaste sättet att synkronisera din klocka är att använda Windows 10:s inställningar.
Öppna Start-menyn och klicka på Inställningar .
Klicka sedan på Tid och språk i dialogrutan Inställningar .
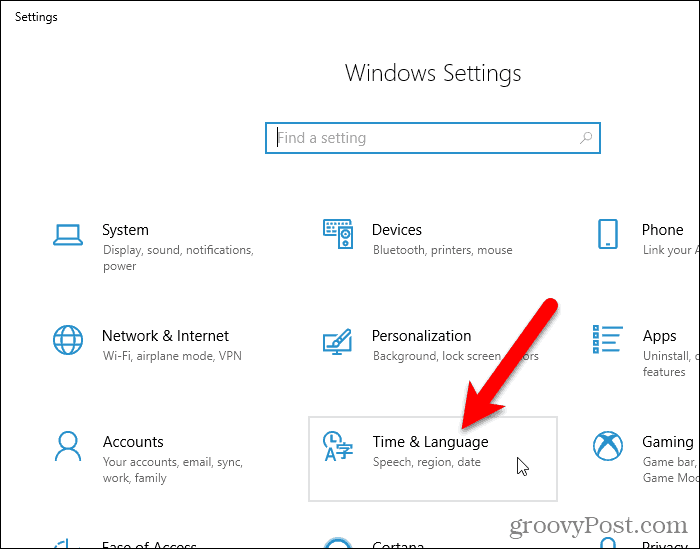
Rulla ned till avsnittet Relaterade inställningar och klicka på Ytterligare datum, tid och regionala inställningar .
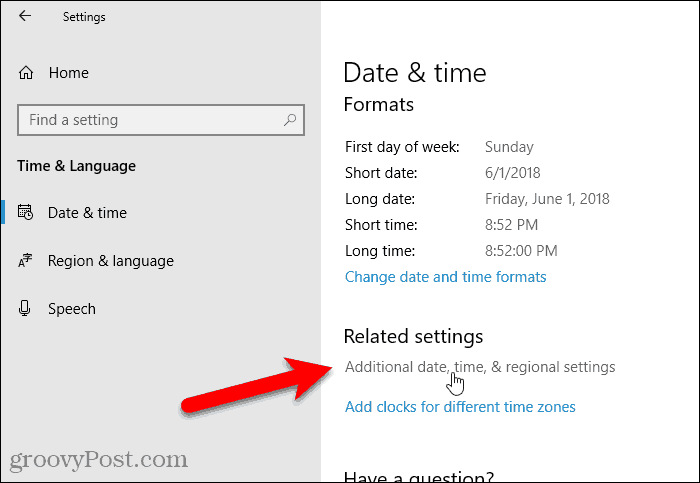
Skärmen Klocka och region på kontrollpanelen visas. Klicka på Datum och tid .
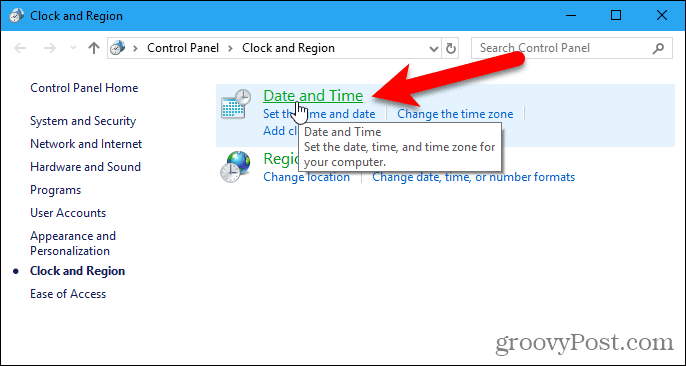
Klicka på fliken Internettid i dialogrutan Datum och tid . Klicka sedan på Ändra inställningar .
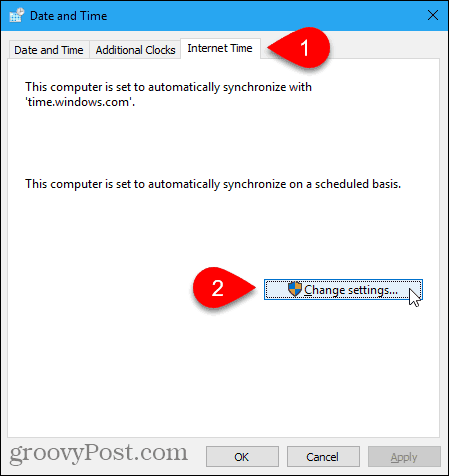
Markera rutan Synkronisera med en Internettidsserver i dialogrutan Internettidsinställningar .
Välj sedan en server från rullgardinsmenyn. Om du inte ser en server som du vill använda kan du skriva namnet på en Internettidsserver. Du kan hitta länkar till listor över tidsservrar på Microsofts webbplats .
Klicka på Uppdatera nu .
Om du får ett fel, fortsätt att försöka synkronisera. Du kanske måste välja en annan server, synkronisera och välja den server du vill ha och försöka synkronisera igen.
Ett meddelande visas i dialogrutan Internettidsinställningar när klockan har synkroniserats.
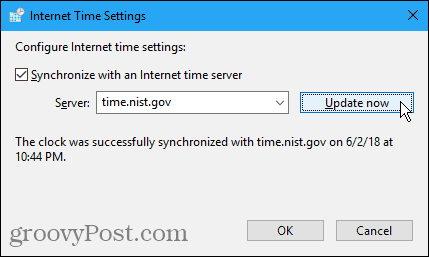
Om din dators tid eller datum är för mycket avstängd kan du få ett felmeddelande när du försöker synkronisera. Om så är fallet kan du gå tillbaka till dialogrutan Datum och tid , klicka på fliken Datum och tid och ställa in tiden och datumet så att det närmar sig aktuell tid och datum. Klicka sedan på Ändra inställningar på fliken Internettid och försök synkronisera klockan igen i dialogrutan Internettidsinställningar .
Synkronisera klockan med en Internettidsserver med hjälp av kommandoraden
Om du föredrar att använda kommandoraden kan du använda kommandotolken för att synkronisera datorns klocka till internettid.
Det skulle vara bäst om du öppnade kommandotolken som administratör. Så sök efter "kommandotolken" med Cortana eller Sök bredvid Start-menyn.
Högerklicka på Kommandotolken under Bästa matchning och välj Kör som administratör .
Om dialogrutan Användarkontokontroll visas klickar du på Ja för att ge behörighet och fortsätta.
Skriv följande kommando vid prompten och tryck på Retur .
w32tm /resync
Du kan se ett felmeddelande som säger att tjänsten inte har startats. För att rätta till detta fel, kör följande kommando.
nettostart w32time
Kör sedan det föregående kommandot igen för att försöka synkronisera klockan. Vid det här laget kan du se ett felmeddelande som säger att datorn inte synkroniserades om eftersom ingen tidsdata fanns tillgänglig. Fortsätt att prova kommandot "w32tm /resync" tills du ser att kommandot slutfördes.
För att få hjälp med att använda kommandot eller för att läsa om ytterligare alternativ som du kan använda med kommandot, kör följande kommando.
w32tm /?
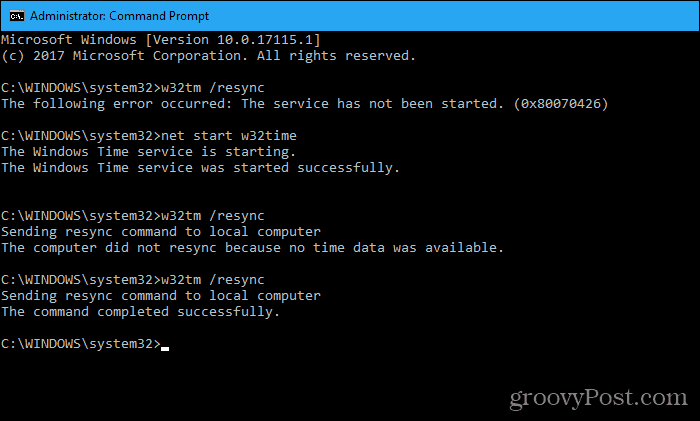
Tredjepartsverktyg som automatiskt synkroniserar din dators klocka med Internet eller Atomic Time
Här är ett par verktyg från tredje part som ger ytterligare alternativ och låter dig automatiskt synkronisera din dators klocka med internettid eller atomtid.
Dimension 4
Dimension 4 är ett populärt tidskorrigeringsprogram för Windows som är gratis för personligt bruk. Programmet kommer med en stor lista med tidsservrar att välja mellan. Du kan också få Dimension 4 att ladda vid Windows-start, synkronisera datorns klocka en gång och sedan automatiskt avsluta programmet.
När du har laddat ner och installerat Dimension 4, öppna Start-menyn och kör programmet. Du kommer inte att se en ikon på skrivbordet för Dimension 4.
Du kan se dialogrutan Användarkontokontroll flera gånger när du ställer in dimension 4. Klicka på Ja när du uppmanas varje gång för att tillåta att programmet konfigurerar sig självt.
Du måste stoppa Windows Time Service så att Dimension 4 kan köra sin egen tjänst. Klicka på Tillåt i följande dialogruta.
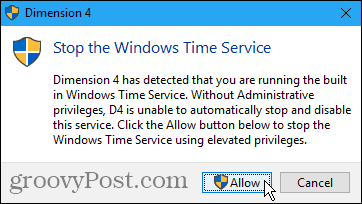
Klicka på Tillåt igen för att starta Dimension 4-tjänsten.
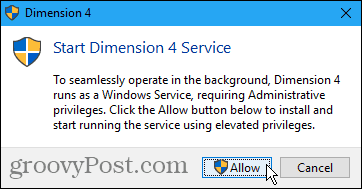
Klicka på Inställningar i huvuddialogrutan för Dimension 4 .
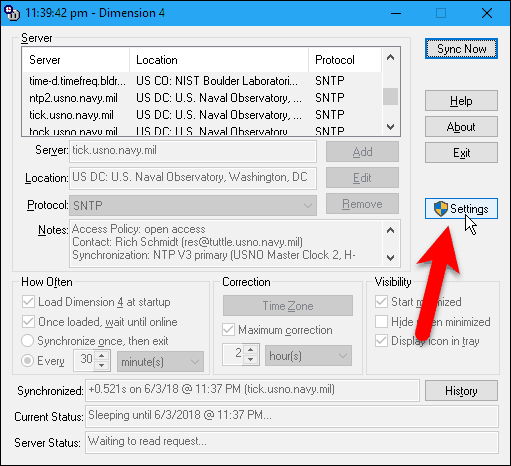
Vi kommer att ställa in Dimension 4 för att ladda när Windows startar, synkronisera klockan och avsluta sedan programmet.
Överst i dialogrutan finns en lista över servrar du kan välja mellan.
I avsnittet Hur ofta kontrollerar du Ladda Dimension 4 vid start och När du har laddat, vänta tills rutorna är online. Välj sedan Synkronisera en gång och avsluta sedan .
Avmarkera rutan Maximal correction i avsnittet Korrigering . Om du inte avmarkerar den här rutan kommer det inte att fungera. Den här inställningen uppdaterar bara tiden om tiden på datorn ligger inom det angivna tidsintervallet.
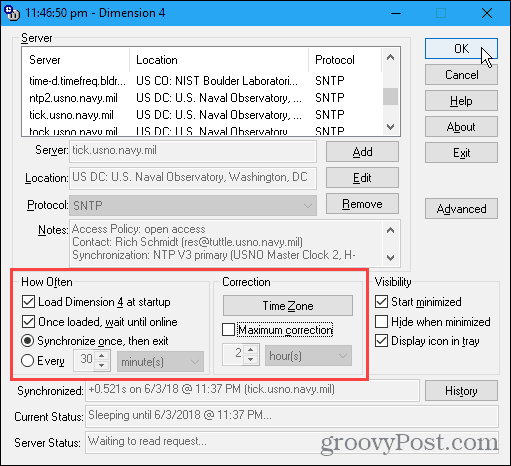
Som standard använder Dimension 4 automatiskt en annan server varje gång den synkroniseras. Om du har valt en specifik server och du vill använda samma server varje gång klickar du på Avancerat till höger i huvudfönstret i Dimensions 4.
I avsnittet Serverval i dialogrutan Avancerade inställningar väljer du Använd vald server . Ändra eventuella andra inställningar du vill justera och klicka på OK .
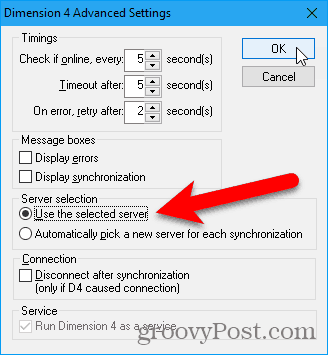
Nu, varje gång du startar Windows, synkroniseras din dators klocka med servern du valde eller den som Dimension 4 väljer varje gång den synkroniseras.
Atomic Clock Sync
Atomklockor anses vara de mest exakta klockorna. Det kostnadsfria verktyget, Atomic Clock Sync, erbjuder ett enkelt sätt att synkronisera datorns klocka med atomtid med jämna mellanrum.
Det här programmet låter dig automatiskt synkronisera din dators tid med atomtidsservrarna som underhålls av National Institute of Standards and Technology (NIST) i USA. Dessa servrar anses vara de mest exakta och korrekta atomtidsservrarna.
Ladda ner Atomic Clock Sync och dubbelklicka på .exe -filen för att köra programmet. Ingen installation behövs.
Om dialogrutan Användarkontokontroll visas klickar du på Ja för att ge behörighet och fortsätta.
Fliken Aktuella inställningar visar aktuella datum- och tidsinställningar i Windows. För att tidssynkroniseringen ska fungera korrekt måste du ha rätt tidszon vald på din dator och ha rätt regler för sommartid inställda.
Om du behöver justera inställningarna för datum och tid, klicka på Ändra på fliken Aktuella inställningar .
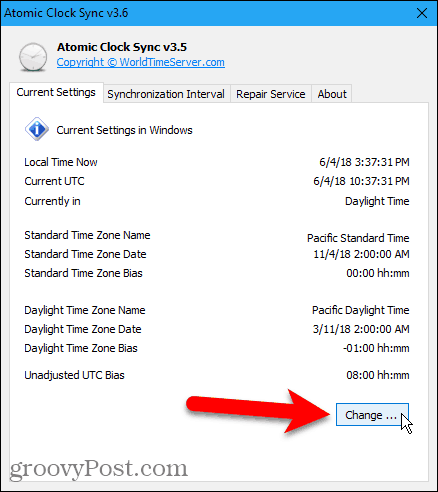
Använd dialogrutan Datum och tid för att ändra datum och tid eller Ändra tidszon efter behov.
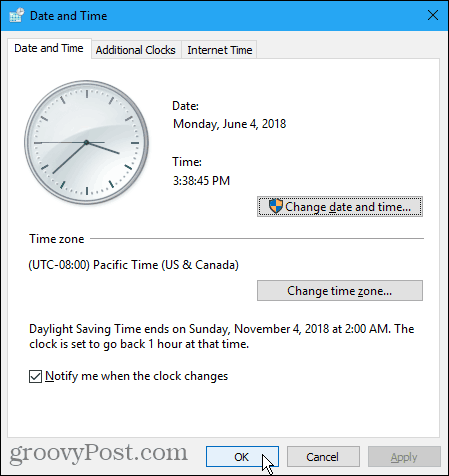
För att ange hur ofta din dators klocka synkroniseras, klicka på fliken Synkroniseringsintervall .
Standardintervallet är 604 800 sekunder, vilket är en vecka. Använd rullgardinsmenyn för att välja typ av intervall (sekunder, minuter, timmar eller dagar). Ange ett nummer för det intervallet i rutan till vänster om rullgardinsmenyn. Klicka sedan på Använd .
Vi ändrade till exempel intervallet till en dag.
Du kan också synkronisera klockan manuellt genom att klicka på Synkronisera nu .
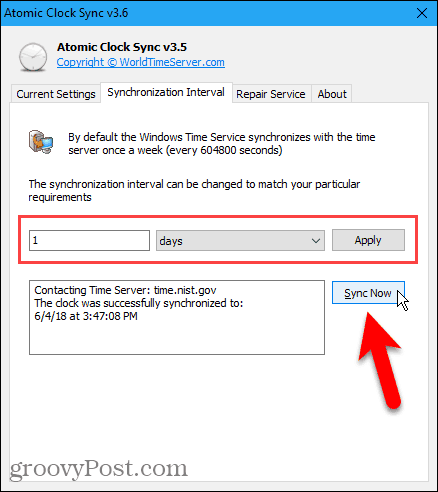
Om du har problem med att synkronisera din klocka klickar du på fliken Reparationsservice och går igenom de numrerade knappstegen för att åtgärda problemet.
Programmet ger också en länk till en steg-för-steg felsökningsguide om du fortfarande har problem.
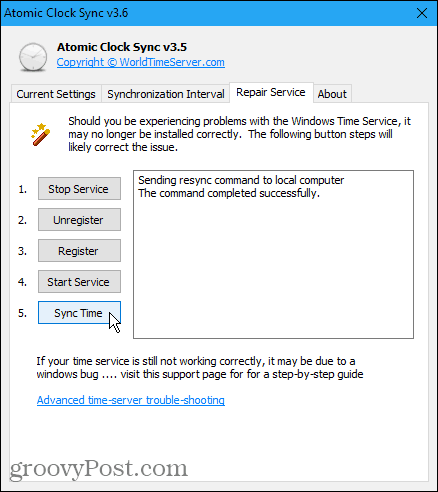
Låt din dator hålla korrekt tid
Har du klockor som synkroniserar med atomtid runt ditt hus? Vad sägs om en klocka som synkroniserar till atomtid eller en smartklocka? Nu kan du inkludera din dator i dina samlingar av enheter som håller korrekt tid.

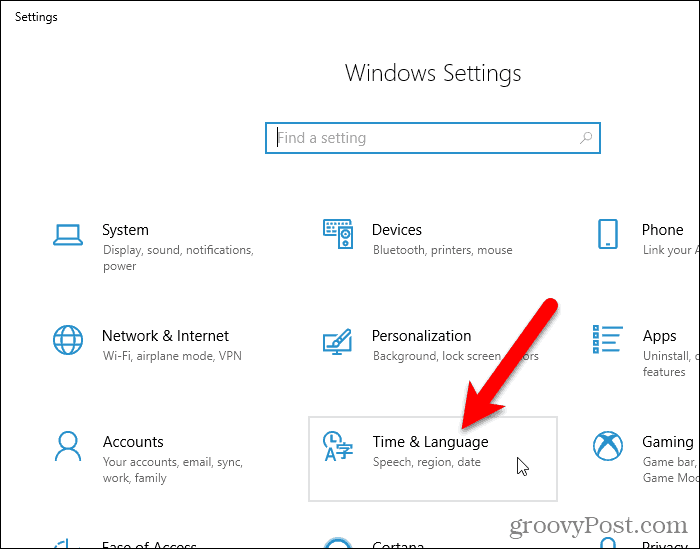
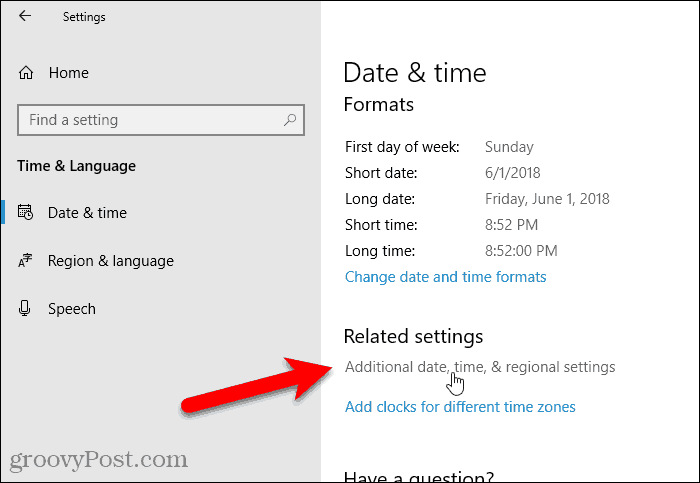
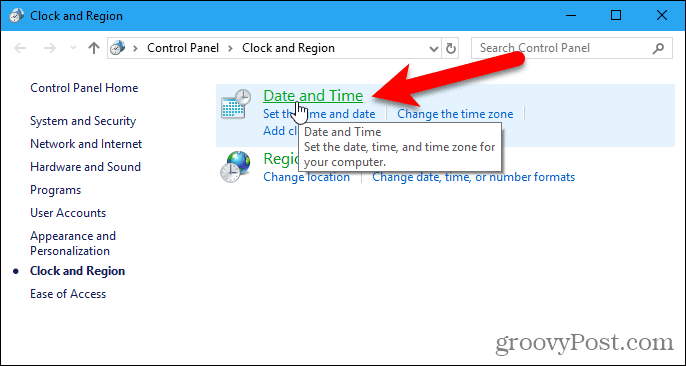
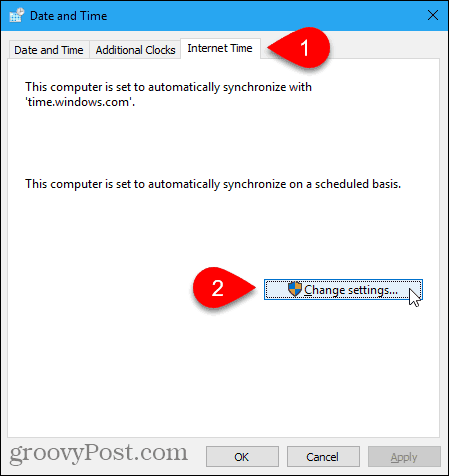
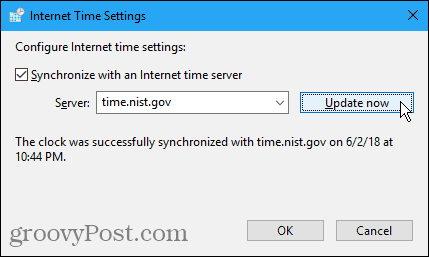
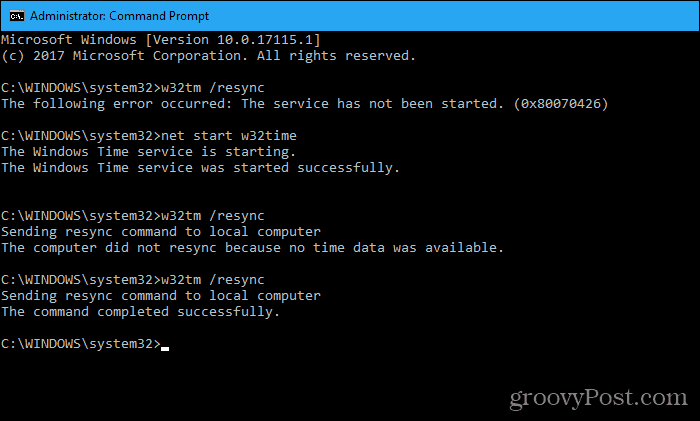
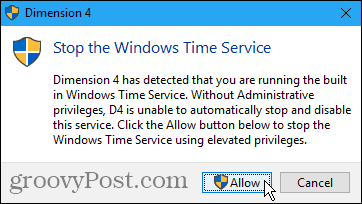
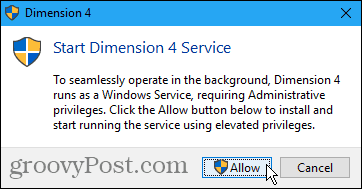
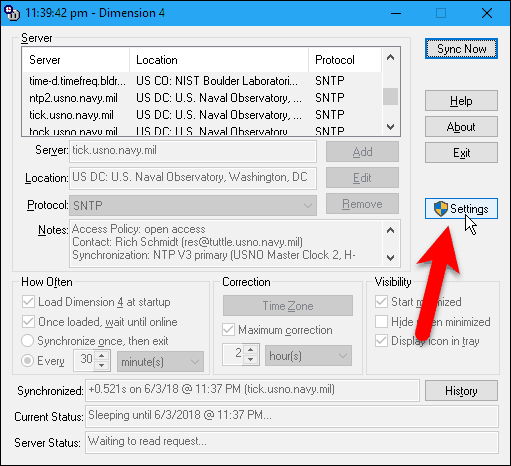
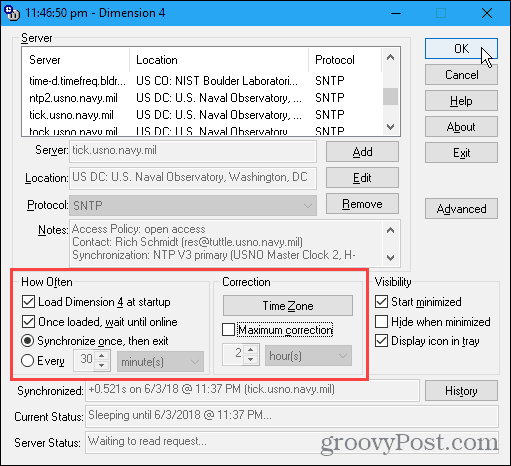
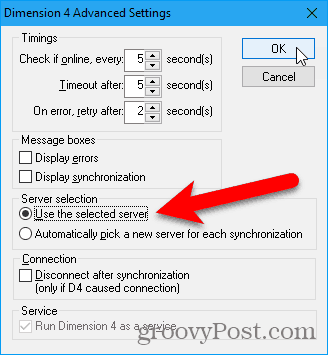
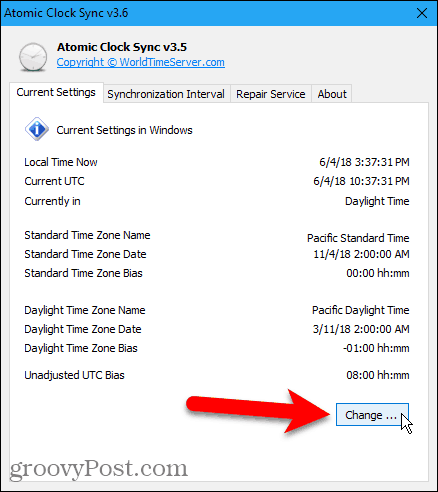
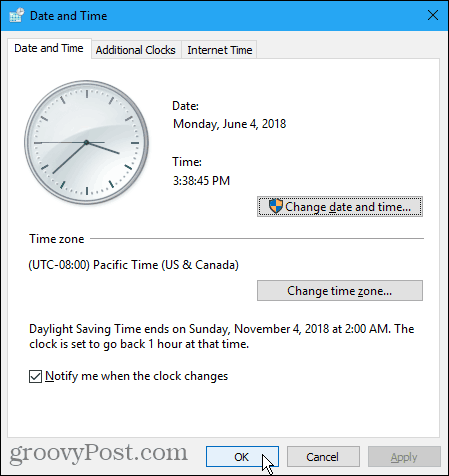
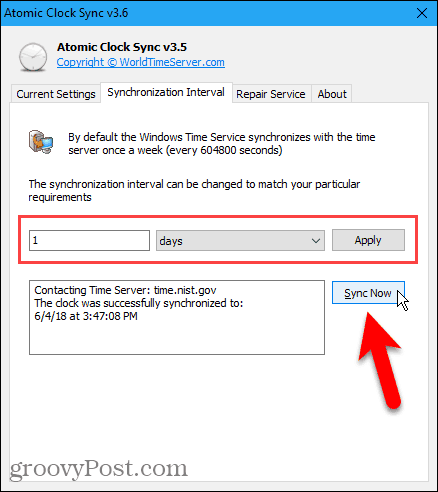
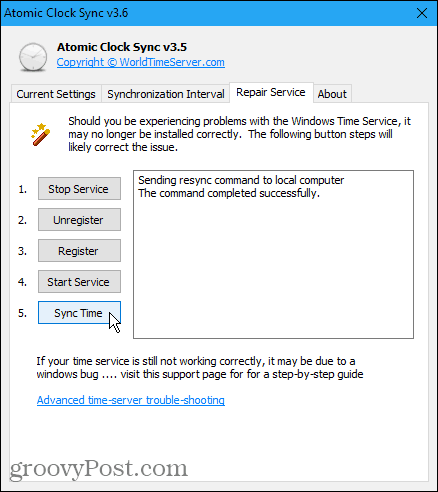



![[100% löst] Hur åtgärdar jag meddelandet Fel vid utskrift i Windows 10? [100% löst] Hur åtgärdar jag meddelandet Fel vid utskrift i Windows 10?](https://img2.luckytemplates.com/resources1/images2/image-9322-0408150406327.png)




![FIXAT: Skrivare i feltillstånd [HP, Canon, Epson, Zebra & Brother] FIXAT: Skrivare i feltillstånd [HP, Canon, Epson, Zebra & Brother]](https://img2.luckytemplates.com/resources1/images2/image-1874-0408150757336.png)