[100% löst] Hur åtgärdar jag meddelandet Fel vid utskrift i Windows 10?
![[100% löst] Hur åtgärdar jag meddelandet Fel vid utskrift i Windows 10? [100% löst] Hur åtgärdar jag meddelandet Fel vid utskrift i Windows 10?](https://img2.luckytemplates.com/resources1/images2/image-9322-0408150406327.png)
Får felmeddelande om utskrift på ditt Windows 10-system, följ sedan korrigeringarna i artikeln och få din skrivare på rätt spår...
Disney+ kan vara en relativt nykomling på streamingscenen, men det har redan gjort en enorm inverkan. Shower som The Mandalorian , tillsammans med Disneys bakkatalog över Marvel, Star Wars och animerade klassiker har sett streamingplattformen gå från klarhet till klarhet.
Det enda som är bättre än att titta på Disney+ är att titta på Disney+ med vänner . Att ha en fysisk klockfest är dock inte alltid möjligt. Den goda nyheten är att du fortfarande kan titta på ditt favoritinnehåll från Disney+ tillsammans, även om ni inte alla kan vara på samma plats. Genom att streama på Discord kan ni alla titta på samma show i realtid och diskutera det över Discord medan ni tittar.
Om du är osäker på hur du streamar Disney Plus på Discord, här är vad du behöver göra.
Lägg till din webbläsare som ett spel
Processen för att streama Disney+ på Discord är något annorlunda på Windows och Mac, men majoriteten av stegen är desamma.
Den första innebär att du lägger till din webbläsare som ett spel i Discord. Discord var först tänkt som ett sätt för människor att kommunicera medan de spelar spel online. Det är en baksmälla från detta att en webbläsare som streamar Disney Plus fortfarande anses vara ett "spel" av Discord.
Här är vad du behöver göra:
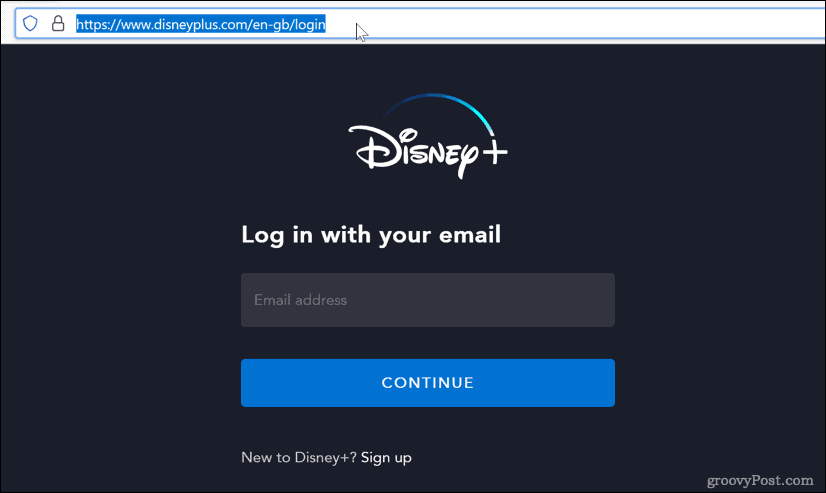
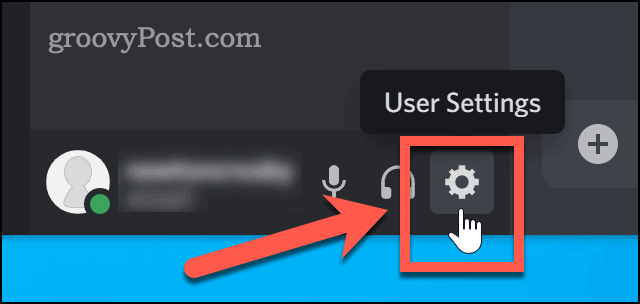
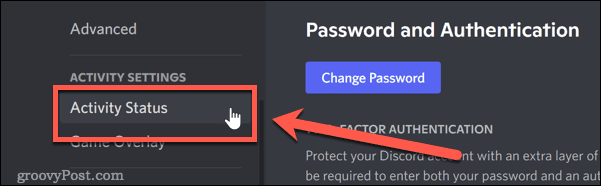
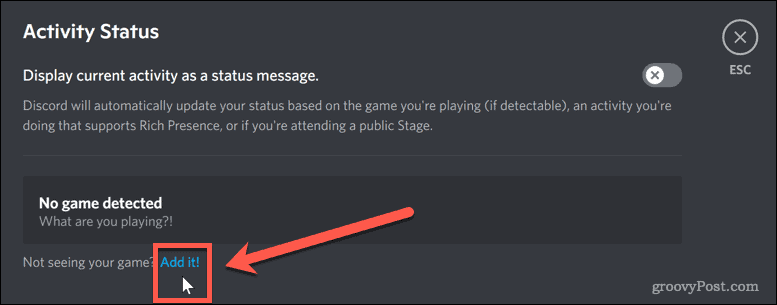

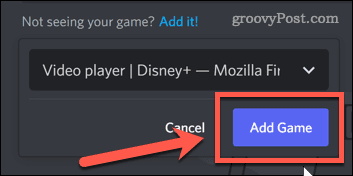
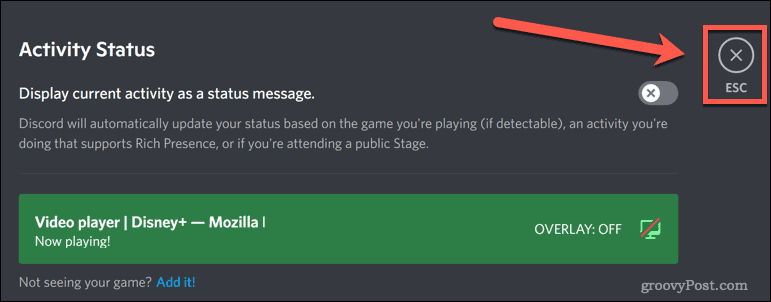
Disney Plus är nu färdigt för att streama. Nästa steg är att starta din stream i Discord.
Hur man streamar Disney Plus på Discord på Windows
Sättet som du startar din stream på skiljer sig något beroende på om du använder Windows eller Mac. Windows-användare har det lite lättare.
Här är vad du behöver göra om du använder Windows:
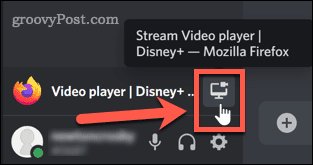
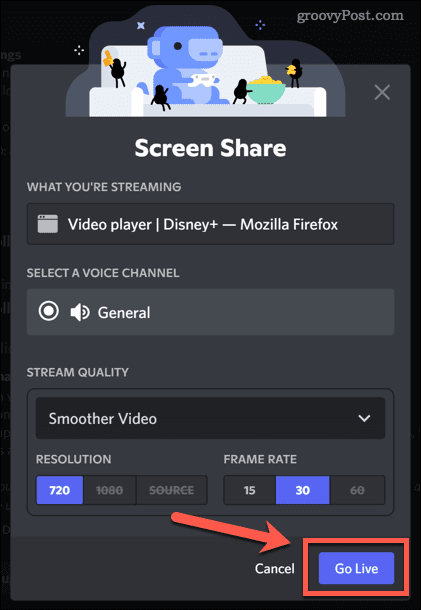
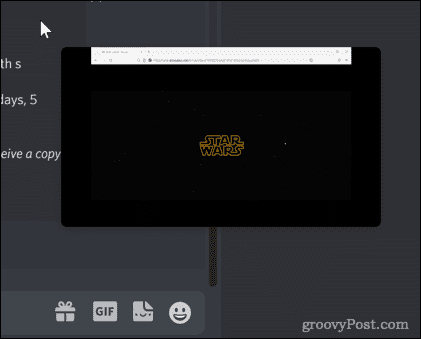
När din stream spelas upp kommer alla på din kanal att kunna titta tillsammans med dig. Du kan sedan diskutera programmet i realtid när du tittar på det.
Hur man streamar Disney Plus på Discord på Mac
Det är möjligt att streama Disney Plus på Discord om du är en Mac-användare, men det finns några ytterligare steg. Du måste se till att Discord är inställt för att fånga ljud vid skärmdelning.
Följ dessa steg:
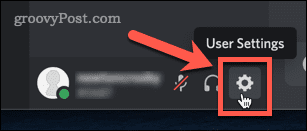
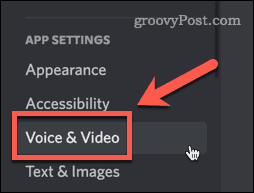
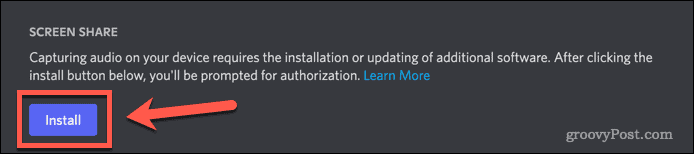
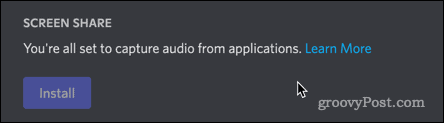
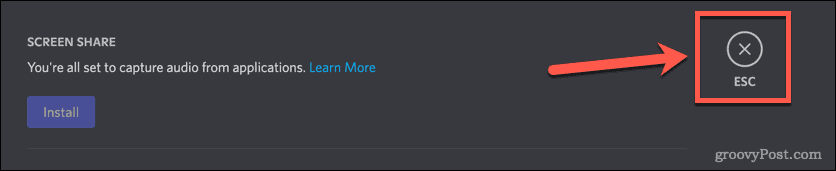
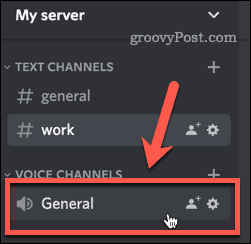
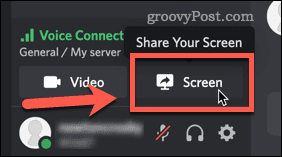
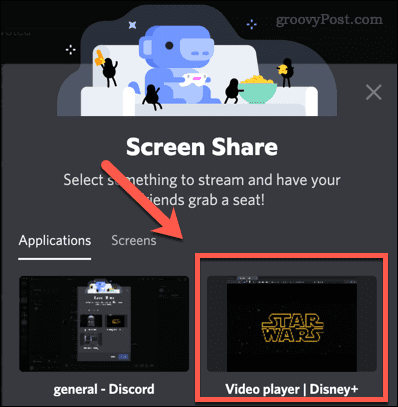
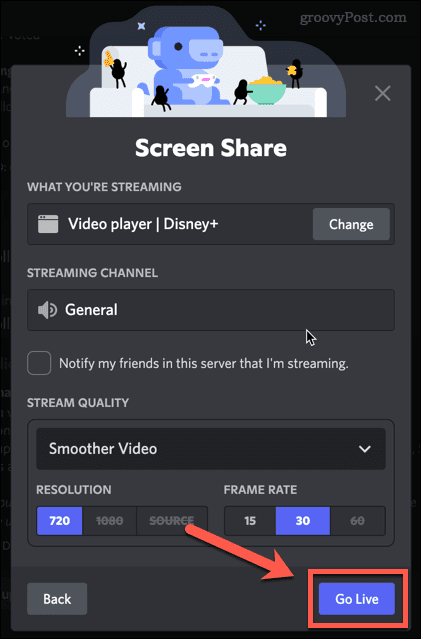
Du kan nu diskutera dina favoritserier från Disney Plus när du tittar på dem i realtid.
Hur man löser Disney+ Black Screen-problem på Discord på en PC
Tyvärr fungerar det inte alltid att streama Disney+ på Discord som det ska. Du kanske upptäcker att du har problem med att din stream visas som en svart skärm.
Låt oss ta en titt på hur du åtgärdar några av de vanligaste problemen.
Avsluta helskärmsläge
En enkel lösning kan vara att komma ut ur helskärmsläge på Discord. Detta kan ofta lösa problem med svart skärm utan några ytterligare steg.
Det snabbaste sättet att avsluta helskärmsläget i Windows är med kortkommandot Ctrl+Skift+F. Samma kombination kommer att återgå till helskärmsläge.
Stäng av hårdvaruacceleration i Discord
Hårdvaruacceleration använder din GPU för att göra Discord smidigare. Detta kan dock orsaka problem vid streaming.
Så här stänger du av hårdvaruacceleration i Discord:
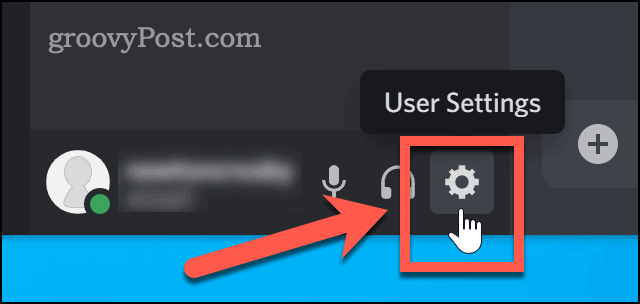
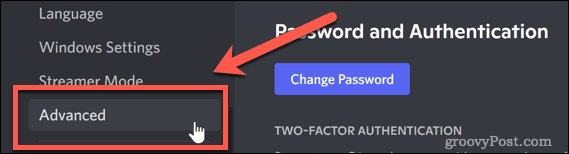
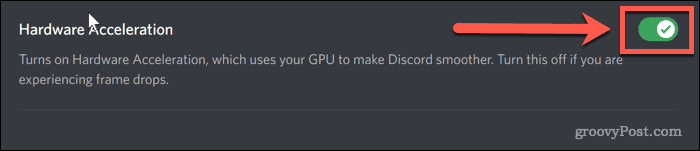
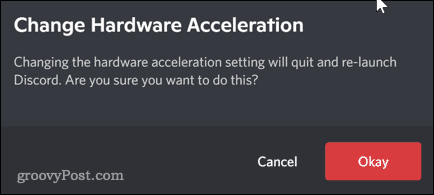
Stäng av hårdvaruacceleration i din webbläsare
Du kan också försöka stänga av hårdvaruacceleration i din webbläsare. Dessa instruktioner är för Chrome, som för närvarande är den mest populära webbläsaren, men stegen kommer att vara liknande för vilken webbläsare du än använder.
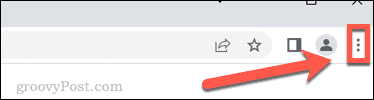
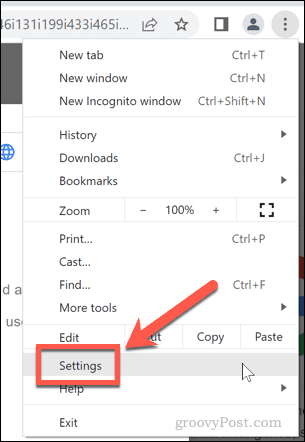
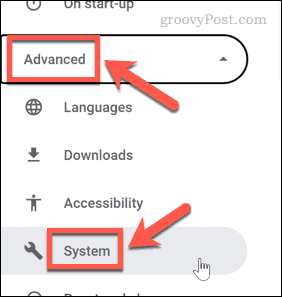

Hur man löser Disney+ Black Screen-problem på Discord på en Mac
Om du har problem med svart skärm på Mac kan korrigeringarna som anges ovan också lösa ditt problem. En av de vanligaste orsakerna är dock att Discord saknar behörigheter.
Så här fixar du det:
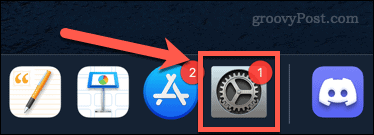
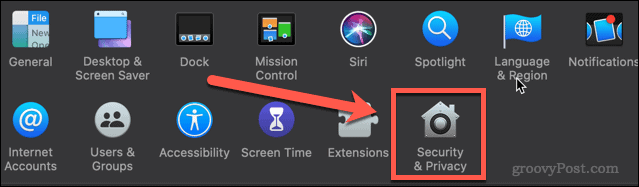
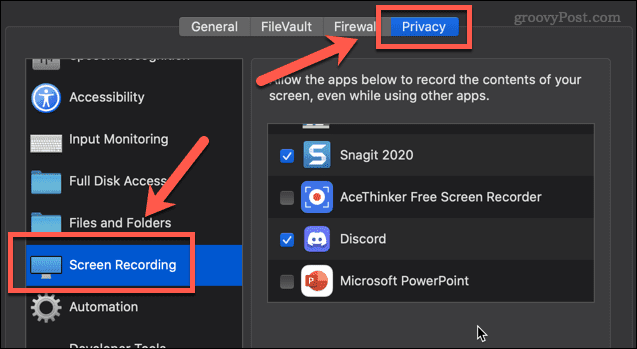
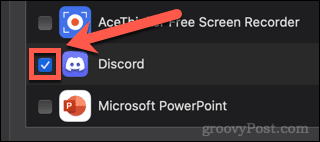
Du måste starta om Discord innan de nya inställningarna träder i kraft.
Njut av att streama Disney+ på Discord
Nu vet du hur du streamar Disney Plus på Discord, ditt enda beslut är vad du ska titta på.
Om du vill få ut mer av Discord, så finns det mycket mer du kan lära dig. Du kan upptäcka hur du stänger av Discord-aviseringar så att du inte blir störd när du tittar på Disney Plus. Du kanske vill ta reda på hur du skickar videor på Discord till dina vänner. I så fall kommer du att behöva veta hur du lägger till vänner på Discord .
Ju mer du lär dig, desto bättre blir din Discord-upplevelse.
Får felmeddelande om utskrift på ditt Windows 10-system, följ sedan korrigeringarna i artikeln och få din skrivare på rätt spår...
Du kan enkelt besöka dina möten igen om du spelar in dem. Så här spelar du in en Microsoft Teams-inspelning för ditt nästa möte.
När du öppnar en fil eller klickar på en länk väljer din Android-enhet en standardapp för att öppna den. Du kan återställa dina standardappar på Android med den här guiden.
FIXAT: Entitlement.diagnostics.office.com certifikatfel
För att ta reda på de bästa spelsajterna som inte blockeras av skolor, läs artikeln och välj den bästa oblockerade spelwebbplatsen för skolor, högskolor och verk
Om du står inför problemet med skrivaren i feltillstånd på Windows 10 PC och inte vet hur du ska hantera det, följ dessa lösningar för att fixa det.
Om du undrar hur du säkerhetskopierar din Chromebook, så hjälper vi dig. Läs mer om vad som säkerhetskopieras automatiskt och vad som inte görs här
Vill du fixa Xbox-appen öppnas inte i Windows 10, följ sedan korrigeringarna som Aktivera Xbox-appen från tjänster, återställ Xbox-appen, Återställ Xbox-apppaketet och andra.
Om du har ett Logitech-tangentbord och -mus kommer du att se den här processen köras. Det är inte skadlig programvara, men det är inte en viktig körbar fil för Windows OS.
Läs artikeln för att lära dig hur du fixar Java Update-fel 1603 i Windows 10, prova korrigeringarna en efter en och fixa fel 1603 enkelt ...




![FIXAT: Skrivare i feltillstånd [HP, Canon, Epson, Zebra & Brother] FIXAT: Skrivare i feltillstånd [HP, Canon, Epson, Zebra & Brother]](https://img2.luckytemplates.com/resources1/images2/image-1874-0408150757336.png)

![Så här fixar du att Xbox-appen inte öppnas i Windows 10 [SNABBGUIDE] Så här fixar du att Xbox-appen inte öppnas i Windows 10 [SNABBGUIDE]](https://img2.luckytemplates.com/resources1/images2/image-7896-0408150400865.png)

