Som standard är läsrutan på för alla nya mappar i Outlook. Det betyder att när du väljer ett e-postmeddelande öppnas det automatiskt i den högra rutan.
Detta är dock ingen bra idé. Till exempel kan outlook automatiskt öppna ett e-postmeddelande i läsrutan som innehåller något som kan skada din dator. Som standard bör du se avsändaren och ämnesraden utan att öppna e-postmeddelandet.
Du kan ställa in varje mapp i ditt e-postkonto i Outlook så att läsrutan inte visas. Men om du har många mappar kan det vara tidskrävande.
Idag visar vi dig hur du stänger av läsrutan för alla dina mappar i ett e-postkonto samtidigt i Outlook.
Använd den aktuella vyn på alla andra mappar
Ett sätt att stänga av läsrutan för alla mappar är att stänga av den för en mapp och tillämpa den aktuella vyn på alla andra mappar.
Gå först till inkorgen (eller någon annan mapp) i ditt e-postkonto.
Klicka på fliken Visa och klicka sedan på Läsrutan i avsnittet Layout och välj Av .
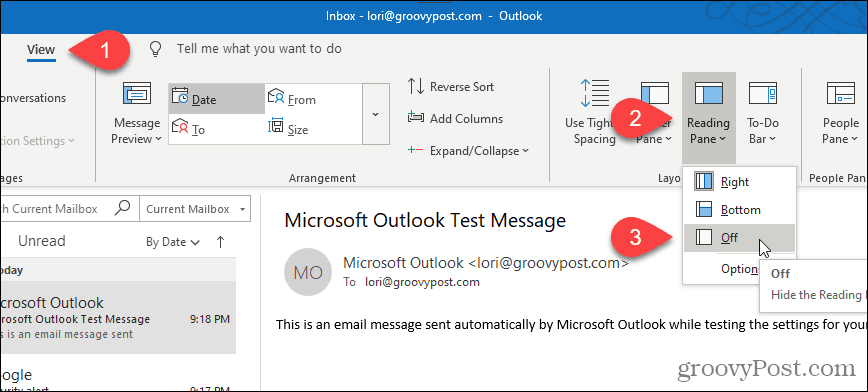
Läsrutan stängs av i den valda mappen.
För att tillämpa denna vy på alla andra mappar i det aktuella e-postkontot, klicka på Ändra vy på fliken Visa . Klicka sedan på Dölj meddelanden och välj Använd aktuell vy på andra e-postmappar .
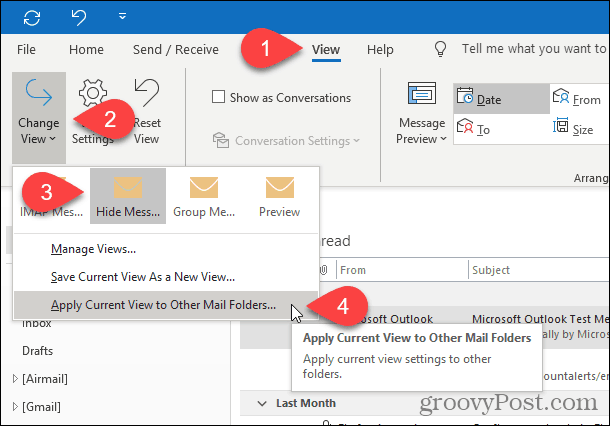
Om du har ett Microsoft Exchange-e-postkonto ser rullgardinsmenyn Ändra vy lite annorlunda ut.
När du klickar på Ändra vy , klicka på antingen Komprimera eller Förhandsgranska och välj sedan Använd aktuell vy på andra e-postmappar .
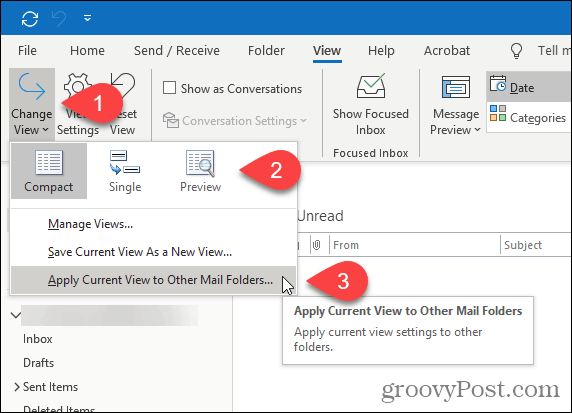
I dialogrutan Använd vy kontrollerar du alla mappar under det angivna e-postkontot och markerar rutan Använd vyn på undermappar .
Klicka på OK .
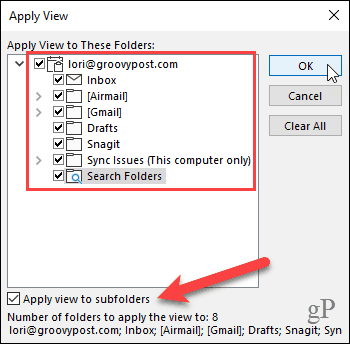
Läsrutan är avstängd i alla mappar i det aktuella e-postkontot. Därför, om du har flera e-postkonton i Outlook måste du gå igenom ovanstående procedur för varje e-postkonto.
Outlook kommer ihåg dina inställningar varje gång du öppnar programmet, så läsrutan bör vara avstängd för alla mappar nästa gång du öppnar Outlook.
Återställ alla vyer till standardvyn
Om läsrutan av någon anledning inte är avstängd för en eller flera mappar efter att ha utfört stegen i föregående avsnitt, kan det finnas anpassade vyer som tillämpas på dessa mappar.
För att fixa detta kan du återställa alla vyer till standardvyn med omkopplaren cleanviews . Sedan kan du följa stegen i föregående avsnitt igen för att stänga av läsrutan för alla mappar.
OBS: Om du har ställt in anpassade vyer för vissa mappar som du vill behålla kanske du inte vill återställa till standardvyer.
Tryck på Windows-tangenten + R för att öppna dialogrutan Kör .
Skriv in följande rad i rutan Öppna och klicka på OK eller tryck på Retur .
outlook.exe /cleanviews
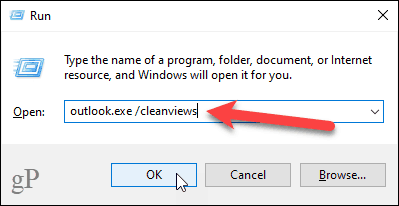
Outlook öppnas med alla vyinställningar inställda på standardinställningarna.
Starta Outlook med läsrutan avstängd som standard
För att se till att Outlook startar med läsrutan avstängd som standard kan du ställa in en speciell Outlook-genväg på skrivbordet. Den här metoden stänger också av läsrutan för alla e-postkonton i Outlook.
Innan du skapar genvägen måste du hämta sökvägen till programfilen OUTLOOK.EXE.
Öppna File Explorer och välj Lokal disk (C:) till vänster. Skriv sedan : outlook.exe i sökrutan i det övre högra hörnet av fönstret.
Leta efter OUTLOOK.EXE i resultatlistan och välj det.
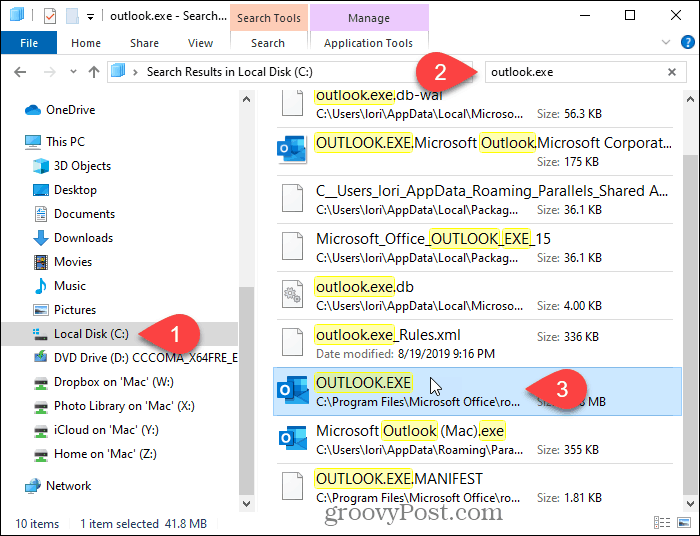
Högerklicka på filen OUTLOOK.EXE i resultatlistan och välj Öppna filplats .
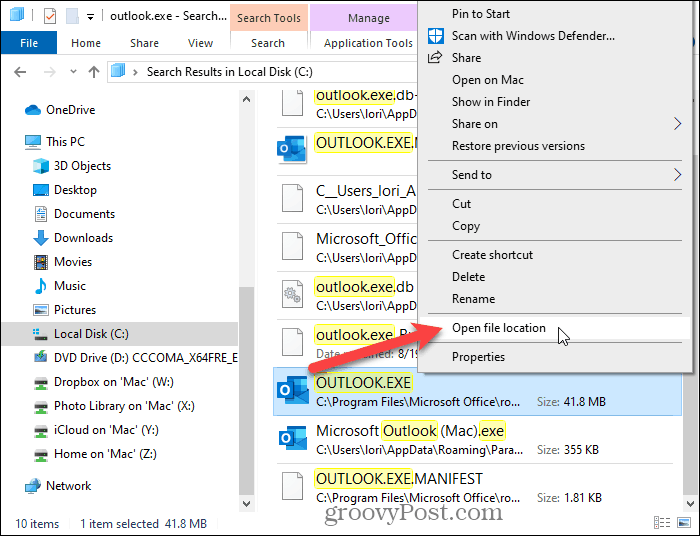
Klicka på adressfältet högst upp i fönstret. Sökvägen väljs automatiskt.
Högerklicka på den valda sökvägen och välj Kopiera från popupmenyn.
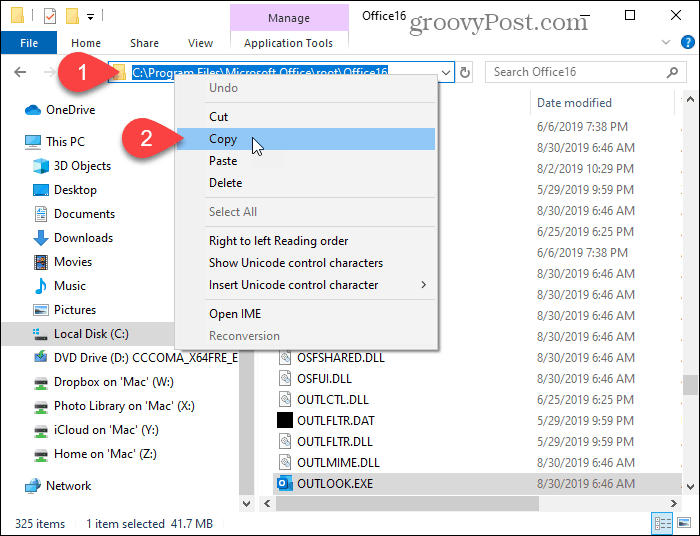
Högerklicka nu på ett tomt område på Windows-skrivbordet och gå sedan till Ny > Genväg .
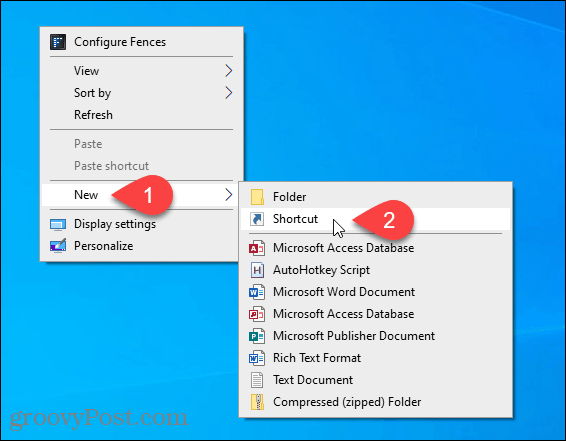
I rutan Ange objektets plats i dialogrutan Skapa genväg trycker du på Ctrl + V för att klistra in sökvägen du kopierade.
Klicka sedan på Nästa .
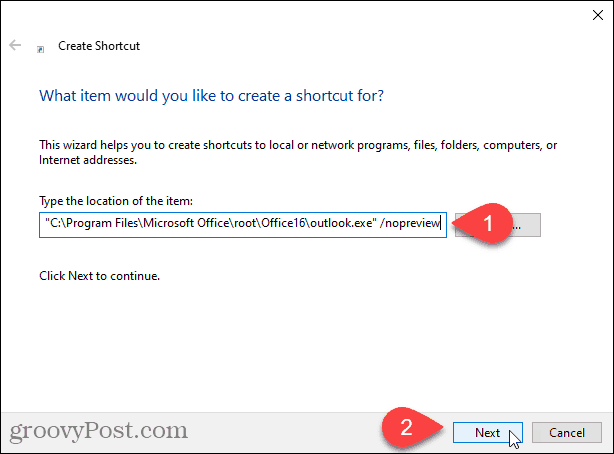
Ange ett namn för din genväg i rutan Skriv ett namn för den här genvägen och klicka på Slutför .
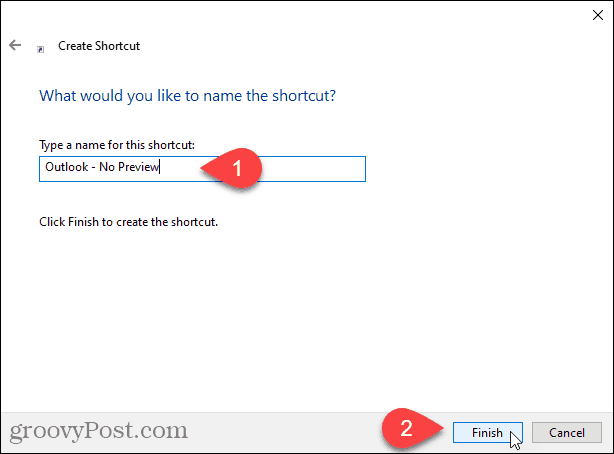
Den nya Outlook-genvägen läggs till på ditt skrivbord. Dubbelklicka på genvägen för att öppna Outlook.
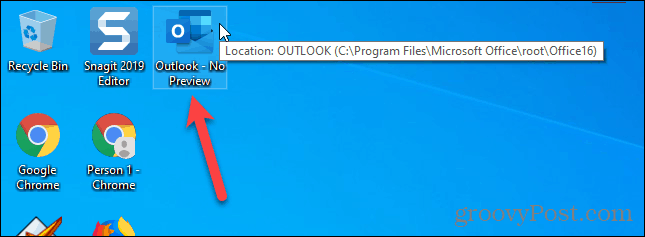
Läsrutan stängs automatiskt av för alla mappar i alla dina e-postkonton.
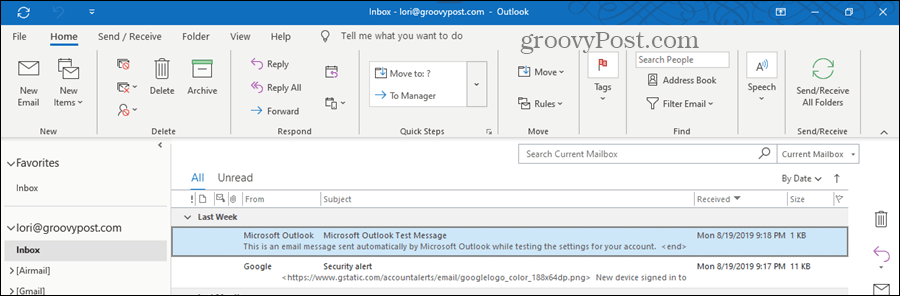
Läsrutan kan verka bekväm, men se upp...
Även om det inte är smart att använda läsrutan kan det vara användbart ibland. Du kan till exempel använda den för att förhandsgranska e-postmeddelanden utan att markera dem som lästa eller skicka läskvitton . Du kan också anpassa teckensnitten som används i läsrutan .
Var bara väldigt försiktig om du använder läsrutan. Det kan automatiskt öppna ett farligt e-postmeddelande som kan skada din dator.

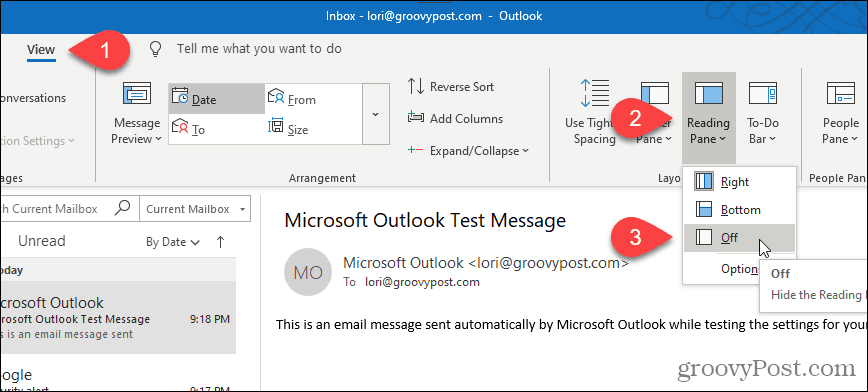
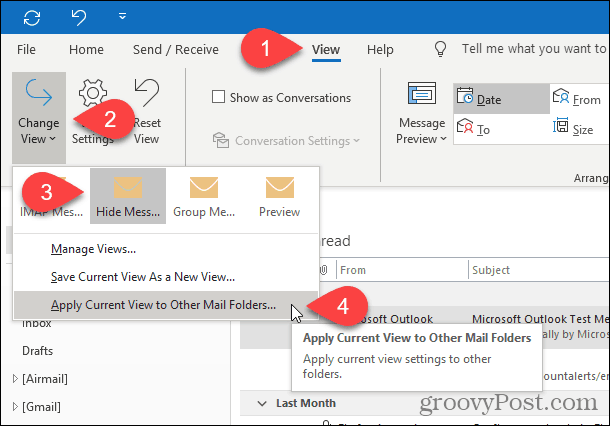
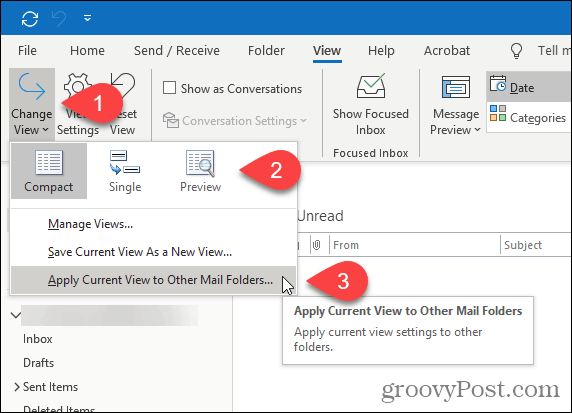
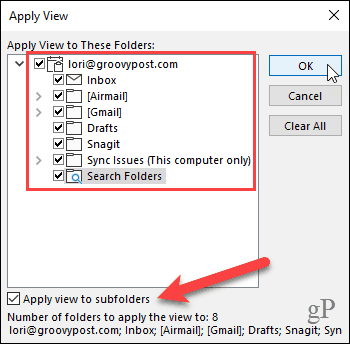
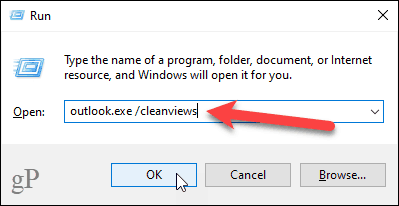
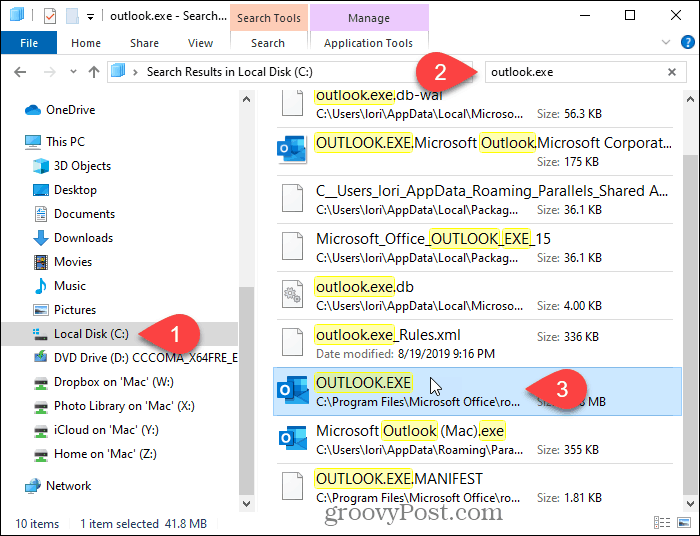
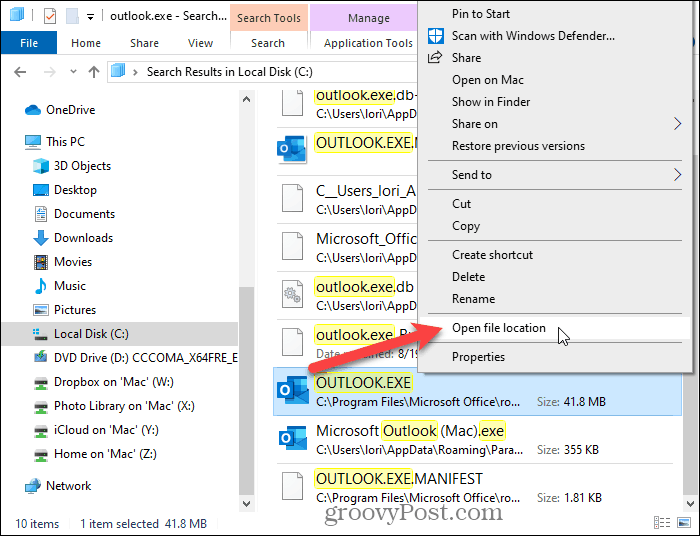
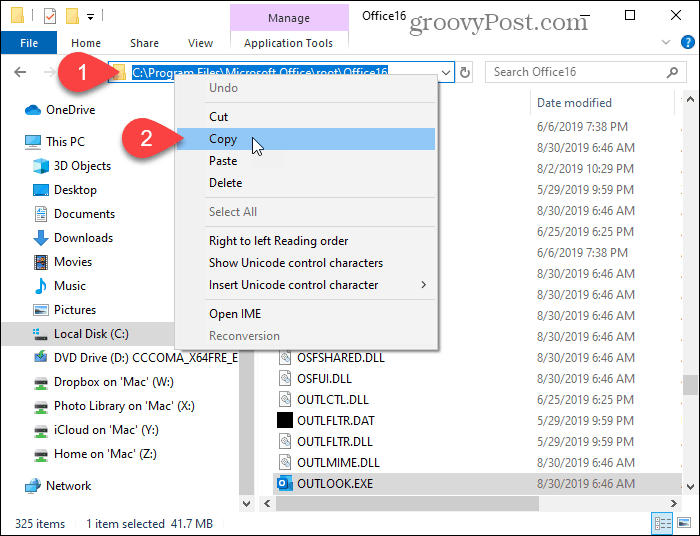
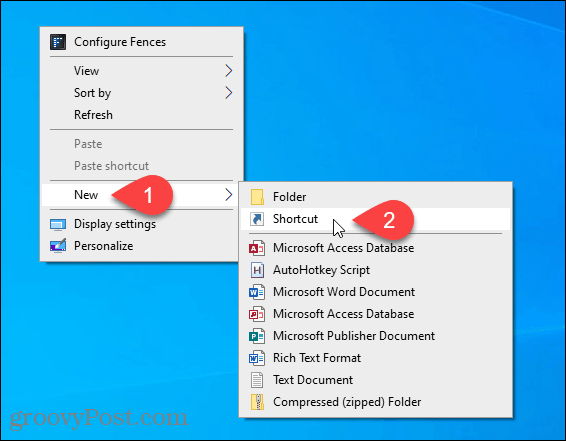
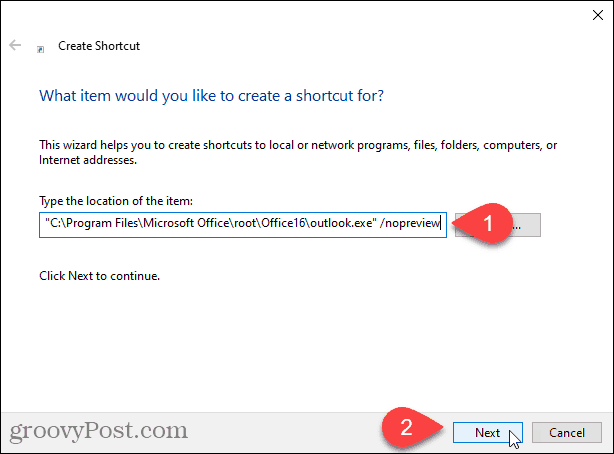
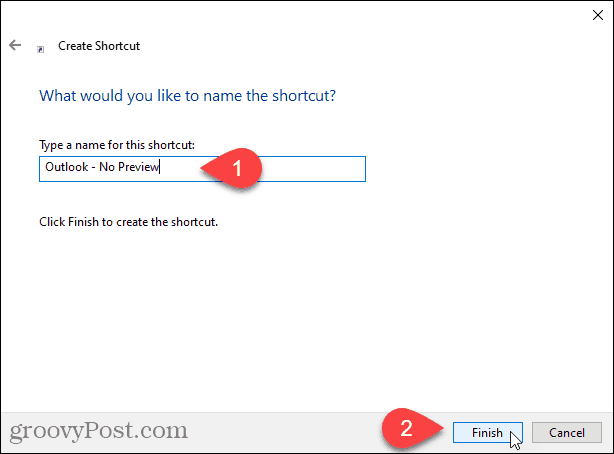
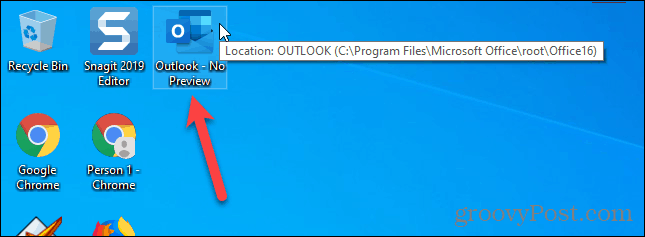
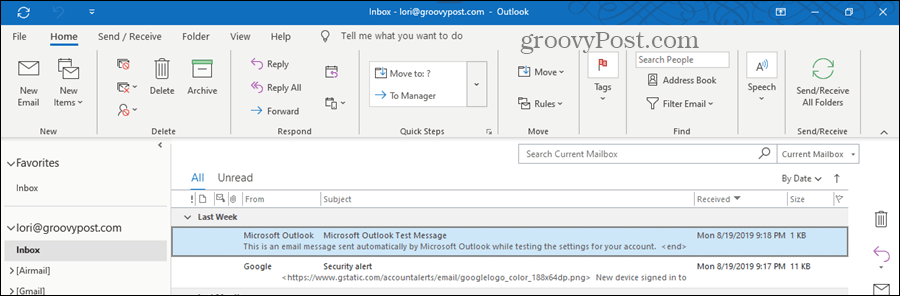



![[100% löst] Hur åtgärdar jag meddelandet Fel vid utskrift i Windows 10? [100% löst] Hur åtgärdar jag meddelandet Fel vid utskrift i Windows 10?](https://img2.luckytemplates.com/resources1/images2/image-9322-0408150406327.png)




![FIXAT: Skrivare i feltillstånd [HP, Canon, Epson, Zebra & Brother] FIXAT: Skrivare i feltillstånd [HP, Canon, Epson, Zebra & Brother]](https://img2.luckytemplates.com/resources1/images2/image-1874-0408150757336.png)