[100% löst] Hur åtgärdar jag meddelandet Fel vid utskrift i Windows 10?
![[100% löst] Hur åtgärdar jag meddelandet Fel vid utskrift i Windows 10? [100% löst] Hur åtgärdar jag meddelandet Fel vid utskrift i Windows 10?](https://img2.luckytemplates.com/resources1/images2/image-9322-0408150406327.png)
Får felmeddelande om utskrift på ditt Windows 10-system, följ sedan korrigeringarna i artikeln och få din skrivare på rätt spår...
Windows Sandbox -funktionen i Windows 11 låter dig testa appar och filer i en virtuell upplevelse som är frikopplad från huvudoperativsystemet.
Vanligtvis kan du göra detta genom att skapa en komplett virtuell maskin (VM) som tar tid och resurser. Istället för att skapa en virtuell dator i Hyper-V kan du enkelt ställa in Windows Sandbox på Windows 11 för att testa misstänkta filer och appar istället.
Obs: För att använda Windows Sandbox-funktionen måste du köra Windows 11 Pro, Education eller Enterprise. Du måste också se till att virtualisering är aktiverat .
Hur man ställer in Sandbox på Windows 11
Innan du kan använda sandlådan på Windows 11 måste du aktivera den.
Så här aktiverar du Windows Sandbox på Windows 11:
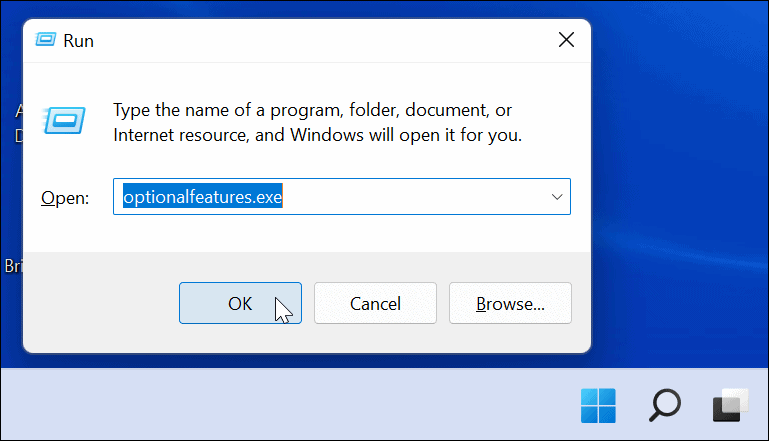
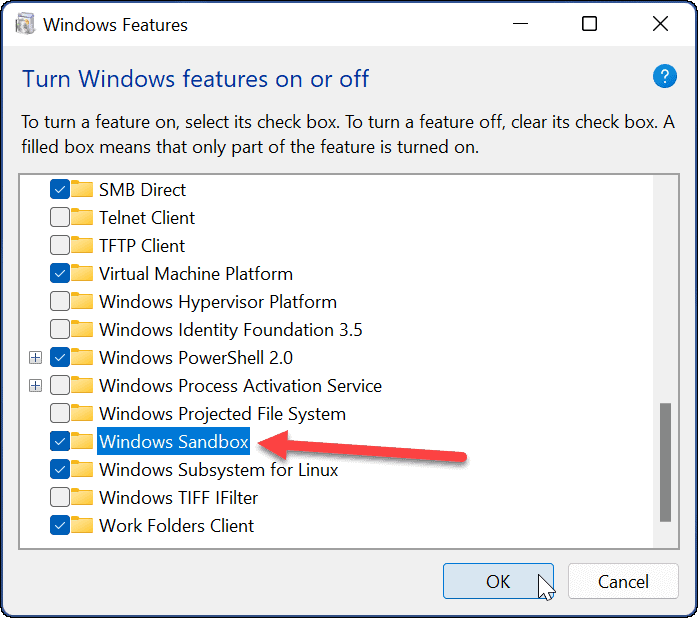
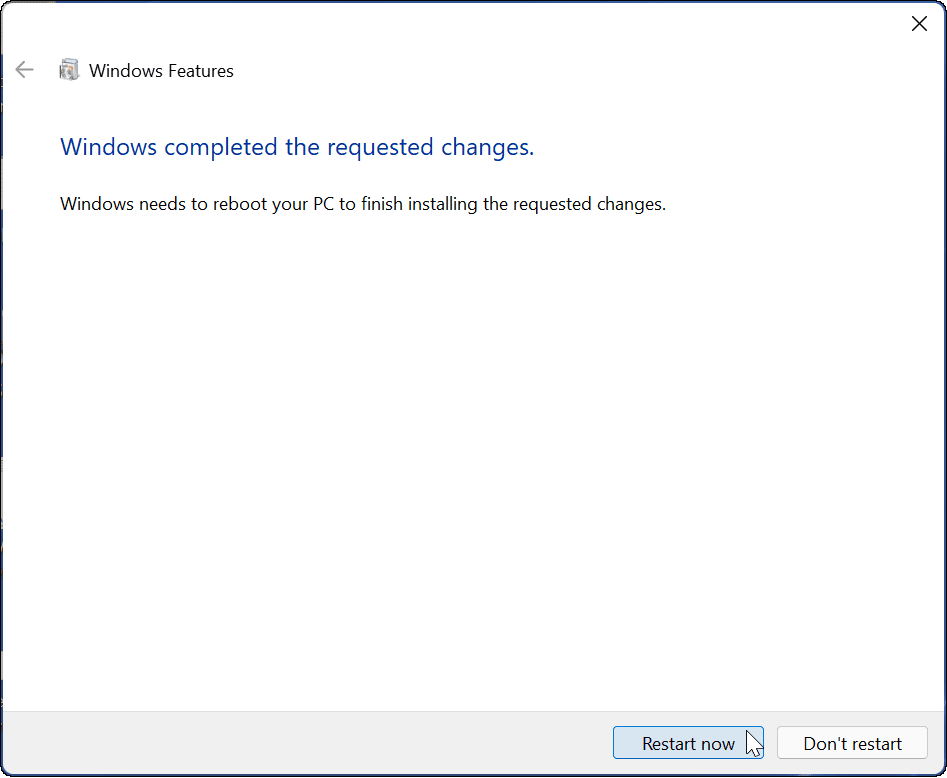
Använda Windows Sandbox på Windows 11
När Sandbox är aktiverad på Windows 11 skapas en kopia av din Windows 11-installation i en virtuell miljö. Det tar dock bort åtkomst till personliga mappar, vilket ger dig ett rent Windows-skrivbord med internetåtkomst att använda.
Att aktivera Windows Sandbox är smärtfritt nog, och att använda det är också enkelt.
Så här använder du Windows Sandbox på Windows 11:
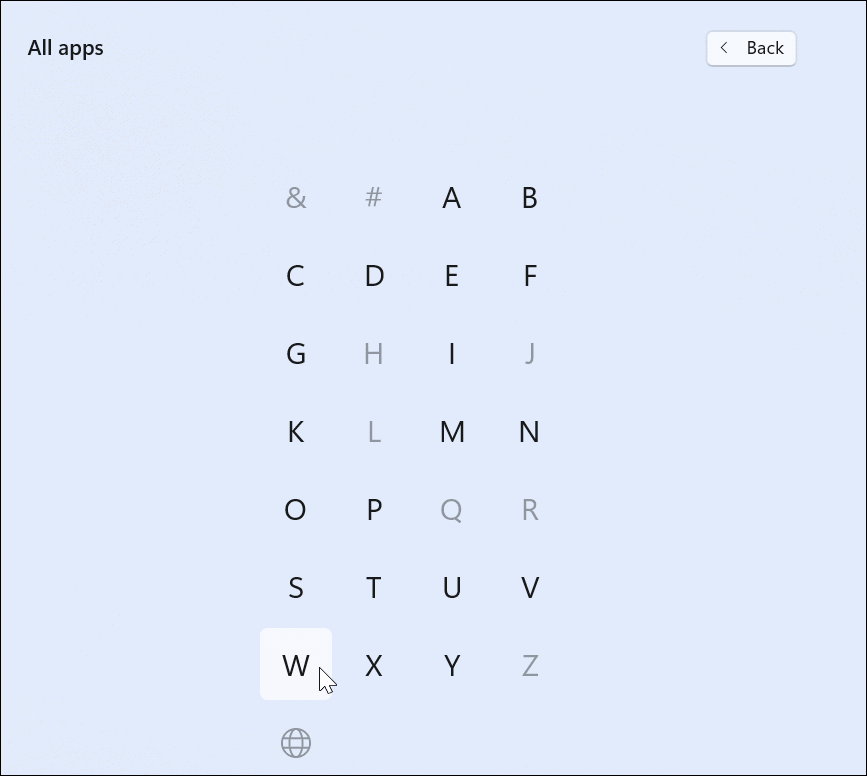

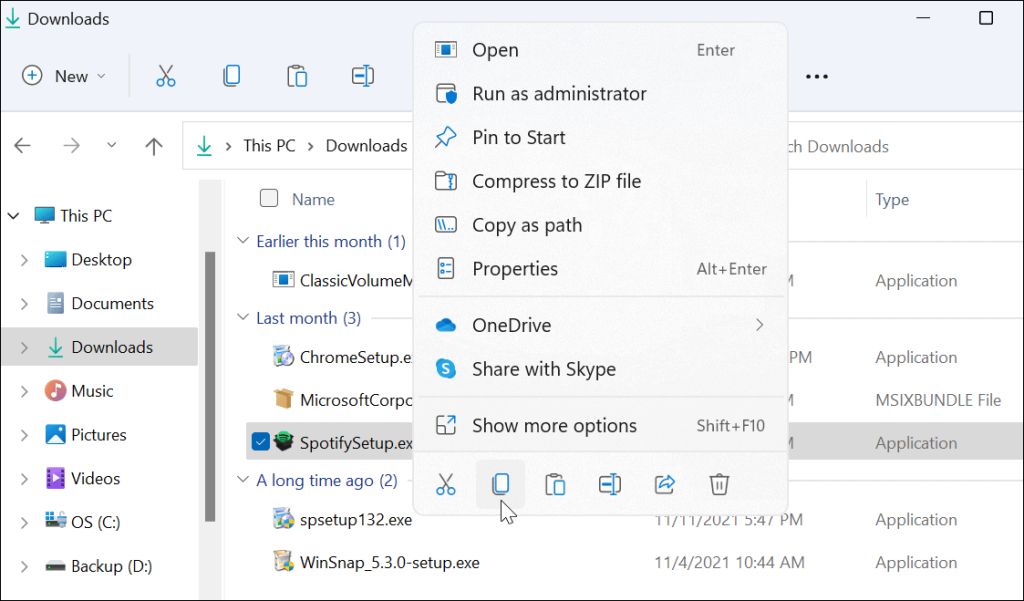
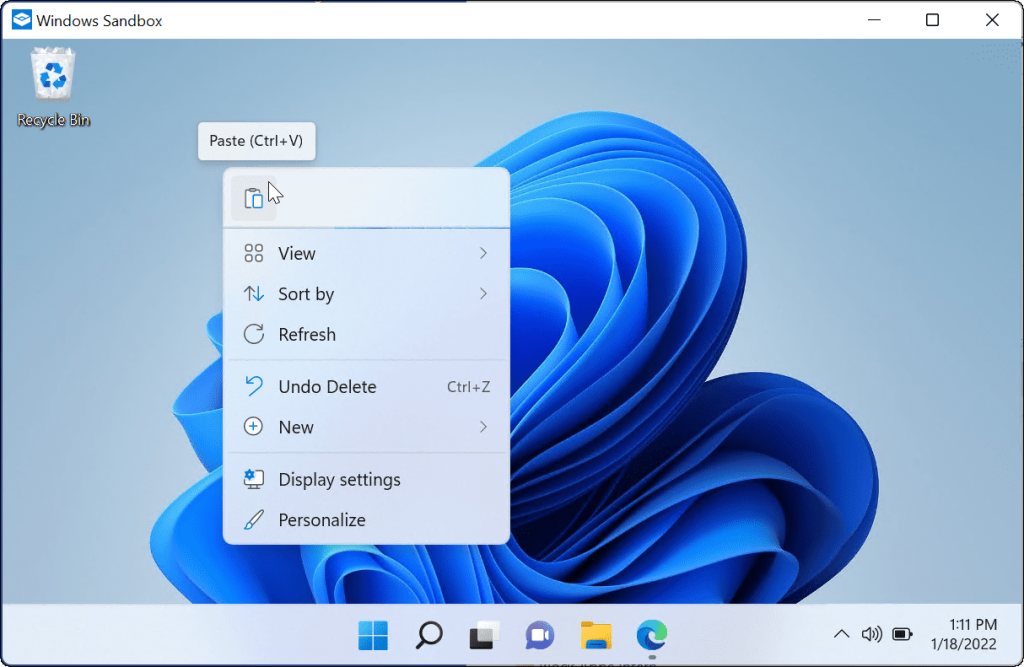
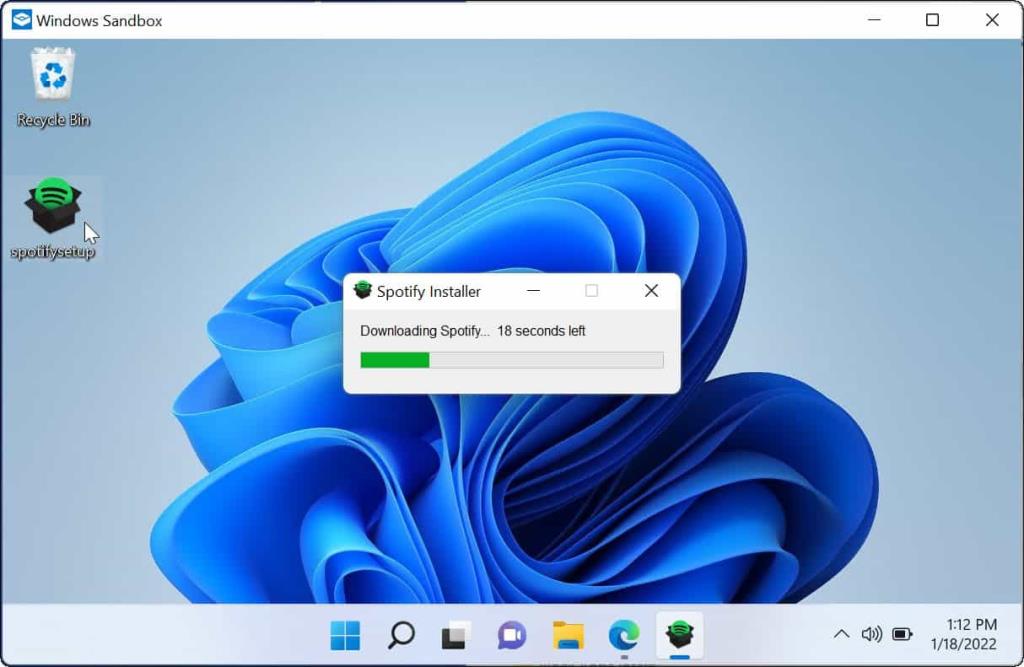
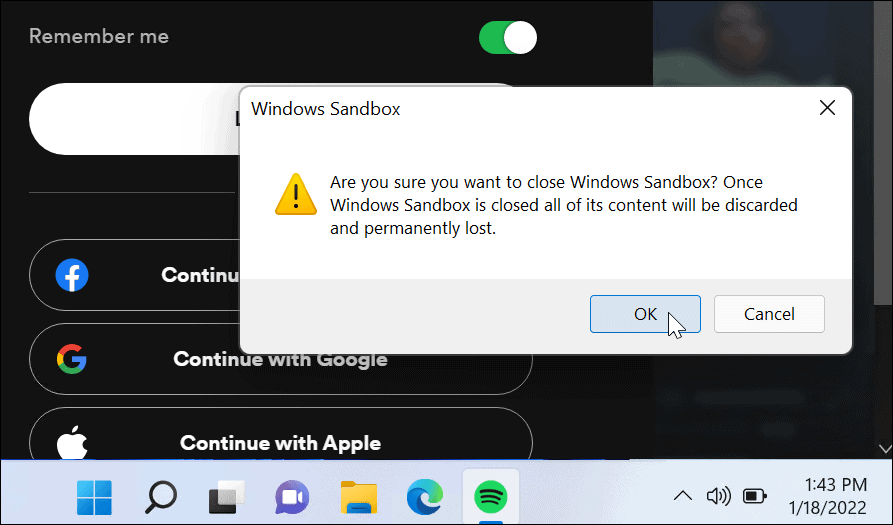
Hur man inaktiverar Windows Sandbox
Om du inte längre behöver eller vill ha Windows Sandbox på din Windows 11-maskin kan du inaktivera den.
Så här inaktiverar du Windows Sandbox:
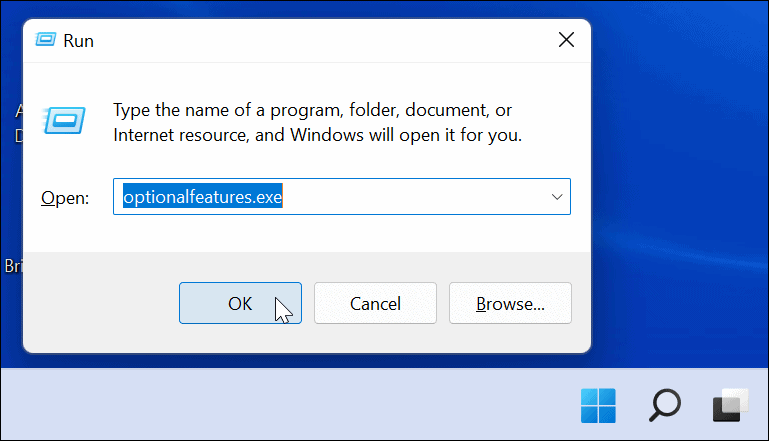
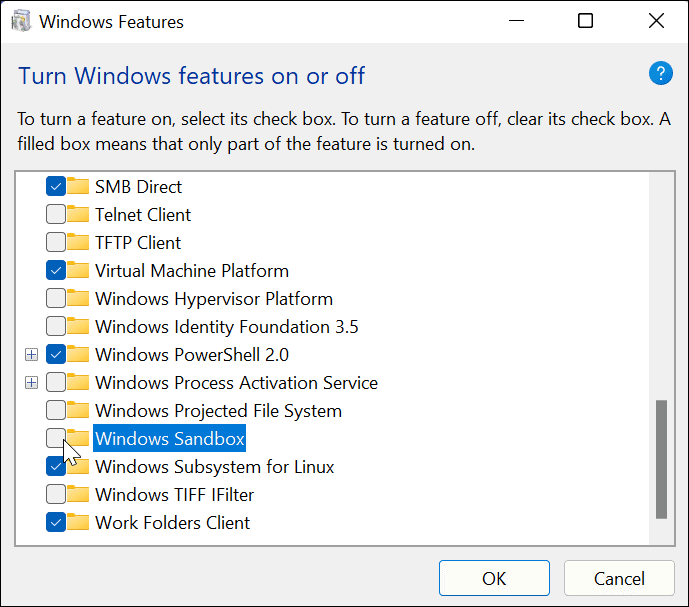
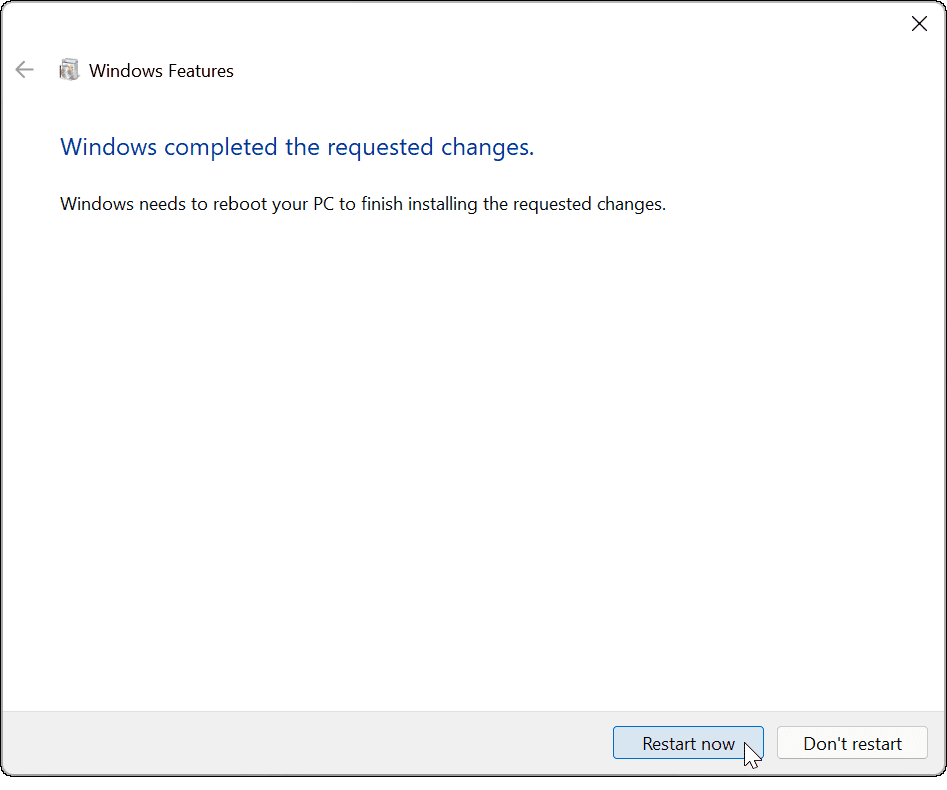
När ditt system startar om, logga in och Windows Sandbox kommer inte längre att vara ett alternativ från Start-menyn. Om du vill återaktivera det i framtiden, följ stegen ovan.
Använda Sandbox på Windows 11
Med Windows Sandbox aktiverat på Windows 11 kan du testa nya appar eller kolla in filer utan att riskera din huvudsakliga Windows-installation. Om en fil är infekterad med skadlig programvara kan du bara stänga av Sandbox – filen kommer att raderas och din dator förblir säker.
Windows 11 har ett antal andra användbara funktioner som du kanske vill kolla in. Till exempel kan du köra Android-appar på Windows 11, eller så kanske du vill titta på att installera Windows Subsystem för Linux på Windows 11 istället. Om du behöver köra äldre appar på din dator, glöm inte att aktivera äldre .NET Frameworks först.
Får felmeddelande om utskrift på ditt Windows 10-system, följ sedan korrigeringarna i artikeln och få din skrivare på rätt spår...
Du kan enkelt besöka dina möten igen om du spelar in dem. Så här spelar du in en Microsoft Teams-inspelning för ditt nästa möte.
När du öppnar en fil eller klickar på en länk väljer din Android-enhet en standardapp för att öppna den. Du kan återställa dina standardappar på Android med den här guiden.
FIXAT: Entitlement.diagnostics.office.com certifikatfel
För att ta reda på de bästa spelsajterna som inte blockeras av skolor, läs artikeln och välj den bästa oblockerade spelwebbplatsen för skolor, högskolor och verk
Om du står inför problemet med skrivaren i feltillstånd på Windows 10 PC och inte vet hur du ska hantera det, följ dessa lösningar för att fixa det.
Om du undrar hur du säkerhetskopierar din Chromebook, så hjälper vi dig. Läs mer om vad som säkerhetskopieras automatiskt och vad som inte görs här
Vill du fixa Xbox-appen öppnas inte i Windows 10, följ sedan korrigeringarna som Aktivera Xbox-appen från tjänster, återställ Xbox-appen, Återställ Xbox-apppaketet och andra.
Om du har ett Logitech-tangentbord och -mus kommer du att se den här processen köras. Det är inte skadlig programvara, men det är inte en viktig körbar fil för Windows OS.
Läs artikeln för att lära dig hur du fixar Java Update-fel 1603 i Windows 10, prova korrigeringarna en efter en och fixa fel 1603 enkelt ...




![FIXAT: Skrivare i feltillstånd [HP, Canon, Epson, Zebra & Brother] FIXAT: Skrivare i feltillstånd [HP, Canon, Epson, Zebra & Brother]](https://img2.luckytemplates.com/resources1/images2/image-1874-0408150757336.png)

![Så här fixar du att Xbox-appen inte öppnas i Windows 10 [SNABBGUIDE] Så här fixar du att Xbox-appen inte öppnas i Windows 10 [SNABBGUIDE]](https://img2.luckytemplates.com/resources1/images2/image-7896-0408150400865.png)

